
Читайте также:
|
Для удобства ввода данных в поле таблицы в MS Access предусмотрена возможность создания списков подстановок, из которых можно выбирать значения для ввода в данное поле. Списки подстановок могут быть двух типов (рис.3):

Рисунок 3. Типы списка подстановок
Таблица 5. Действия по созданию списка подстановок
| С фиксированным набором значений | |
| При помощи Мастера подстано-вок | у поля в режиме Конструктор выбираем тип данных Мастер подстановок→ устанавливаем флажок напротив поля Будет введен фиксированный набор значений → вводим значения, которые будет содержать столбец подстановок →  → → 
|
| При помощи указания свойств Подстано-вки | 
|
| РЕЗУЛЬТАТ | 
|
| Корректировка | Если в фиксированном списке значений в момент работы произошли изменения, то их можно внести, исправив соответственные значения у поля в его свойствах Подстановки, изменив данные в Источнике строк.
ИЛИ
В таблице в момент ввода данных во время выбора соответственного значения поля 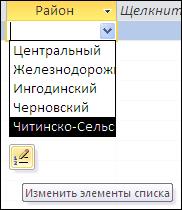 нажать нажать  . .
|
| Вводятся значения из существующей таблицы или запроса | |
| При помощи Мастера подстано-вок | у поля в режиме Конструктор выбираем тип данных Мастер подстановок→ устанавливаем флажок напротив поля Объект «столбец подстановки» будет использовать значения из таблицы или запроса → выбираем таблицу или запрос со значениями, которые будут содержать столбец подстановки → выбираем поля, которые следует включить в столбец подстановки→ задаем ширину столбцов, которые содержит столбец подстановки и убираем флажок (в нашем случае), напротив надписи Скрыть ключевой столбец →  и и  . .
|
Продолжение таблицы 5
| При помощи указания свойств Подстано-вки | 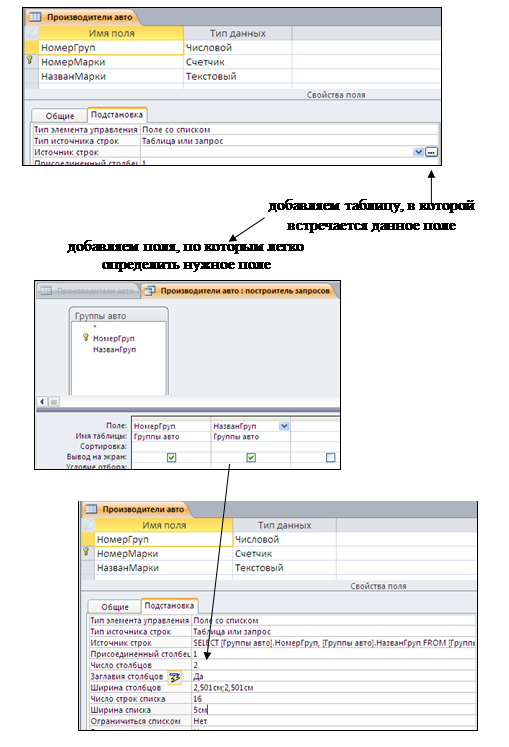
|
| РЕЗУЛЬТАТ | 
|
Режимы работы с таблицами
В MS Access 2010 выделяют четыре основные режима работы с таблицами (рис.4):

Рисунок 4. Режимы работы с таблицами
Переход между режимами:
работая в таблице на вкладке Главная в группе Режим выбираем соответственный режим

ИЛИ
на строке состояния, в правом нижнем углу выбираем  режим Таблицы,
режим Таблицы,  режим Сводной таблицы,
режим Сводной таблицы,  режим Сводной диаграммы или
режим Сводной диаграммы или  режим Конструктора
режим Конструктора
Пример.
Таблица «Авто страховые компании» в двух режимах:

режим Конструктора

режим Таблицы
Рисунок 5. Примеры режимов работы с таблицей «Авто страховые компании»
Дата добавления: 2015-07-20; просмотров: 41 | Нарушение авторских прав
| <== предыдущая страница | | | следующая страница ==> |
| Примеры. | | | Упражнение 2 |