
|
Читайте также: |
Практическая работа №4
Тема: Обтекание графики текстом. Текст вдоль контура.
Цель: изучение и закрепление приемов вставки графики и текста, назначения объекту обтекания; форматирования текста с помощью Управляющей палитры, работы с текстом, набранным вдоль контура.
Порядок выполнения работы
1. Задание №1.
2. Задание №2.
3. Задание №3.
4. Задание №4.
5. Контрольные вопросы.
 ЗАДАНИЕ №1 – Создание рекламной листовки «Fosters»
ЗАДАНИЕ №1 – Создание рекламной листовки «Fosters»
Откройте файл Обтекание текстом.pdf.
Выполните предложенное задание.
Сохраните результат в личной папке.
 Задание №2 - Обложка для компакт-диска
Задание №2 - Обложка для компакт-диска
1. Создайте новый документ, выбрав Compact Disc из списка установок Page Size. Добавьте 0.125 дюйма под обрез со всех сторон. Поля: верхнее и нижнее: 0.25; левое и правое: 0.125. Щелкните ОК. Выберите Layout> Create Guides (Макет > Создать направляющие) и задайте две строки и две колонки, обе с шириной средника 0, и поставьте флажок Fit Guides to Margins (Подогнать направляющие к границам полей). Ваш файл должен выглядеть так же, как рис. 1.

Рис. 1 - Документ, готовый к созданию вашей обложки
2.Layer 1 будет слоем направляющих. Вы сможете включать и выключать направляющие, когда захотите. Создайте новый слой и назовите его "Фото". Поместите файл изображения 07 Convergence.psd во фрейм, который создадите, перетаскивая курсор от левой верхней границы области под обрез к правой нижней границе области под обрез. Подгоните размер фотографии под фрейм, выбирая значок  Fit Content to Frame (Подогнать содержание под размер фрейма) на палитре Control.
Fit Content to Frame (Подогнать содержание под размер фрейма) на палитре Control.
3.Выберите инструмент Polygon Frame. Удерживая нажатой клавишу Alt, наведите крестик курсора на середину обложки компакт-диска, прямо на пересечение горизонтальной и вертикальной направляющих. Нарисуйте шестиугольный фрейм без штриховой рамки и заливки от центра к направляющим полей. Дважды щелкните инструментом Туре в многоугольном фрейме и откройте диалоговое окно Text Frame Options (Ctrl+B), чтобы сделать шестиугольник текстовым фреймом с двумя колонками и со средником в 0.125 дюйма. Ваш документ должен быть похожим на рис. 2.

Рис. 2 - Шестиугольный текстовый фрейм
4.Заполните текстовый фрейм текстом-заместителем (placeholder) и отформатируйте его как Myriad Pro Condensed 8/auto. Окрасьте текст в цвет бумаги (Paper) из палитры Swatches. Прием, когда цвет шрифта является цветом бумаги, называется вывороткой шрифта.
5. Примените полную выключку  (палитра Control, режим
(палитра Control, режим  ). Активизируйте текстовый шестиугольный фрейм. Откройте палитру Opacity (Прозрачность), нажимая Shift+F10. Введите 50 в поле Opacity и нажмите Enter. Это создаст эффект прозрачности шрифта в шестиугольном текстовом фрейме. В этой обложке компакт-диска текст-заместитель используется просто как дополнительная текстура.
). Активизируйте текстовый шестиугольный фрейм. Откройте палитру Opacity (Прозрачность), нажимая Shift+F10. Введите 50 в поле Opacity и нажмите Enter. Это создаст эффект прозрачности шрифта в шестиугольном текстовом фрейме. В этой обложке компакт-диска текст-заместитель используется просто как дополнительная текстура.
6.Создайте новый слой и назовите его "Заголовок". Нарисуйте текстовый фрейм от левой к правой направляющей поля, сделайте его 1/2 дюйма в высоту и установите вплотную к верхней направляющей поля. Напечатайте заголовок в этом фрейме в Convergence в Giddyup Std, 43/авто, центрированный, трекинг -20, выворотка шрифта.
7. Выделите текстовый фрейм, который содержит заголовок. Включите обтекание текста и выберите режим Wrap Around Object Shape. Выберите поле Bottom Offset и напечатайте 0.125.
8.Создайте новый слой и назовите его "Круг". Выберите инструмент Ellipse. Удерживая нажатыми Shift+Alt и начиная в центре вертикальной направляющей, нарисуйте 1-дюймовый круг в верхней половине текстовой области. Круг не должен иметь штриховой рамки или заливки. Примените обтекание текста. Выберите Wrap Around Object Shape и измените отступ на 0. Так как объект - круг, активно только одно поле отступов.
9. Удерживайте нажатыми Shift+Alt и нарисуйте 0.5-дюймовый круг внизу текстовой области так, чтобы нижняя граница круга была заподлицо с нижним полем. Залейте круг бумагой (Paper). Включите обтекание текста Wrap Around Object Shape с отступом в.0625. Выберите Object > Feather. В диалоговом окне Feather (Растушевка) поставьте флажок у Feather и введите 0.1 дюйма в поле Feather Width, установите Diffused (Размытые) в поле Corners (Углы) и нажмите Enter. Функция Feathering создает мягкие грани и едва различимую границу касания. Скорректируйте прозрачность этого объекта к 50%.
10. Выполните дополнительные настройки для заголовка. Выделите фрейм с заголовком Convergence. В диалоговом окне Feather введите 0.03 дюйма в поле Feather Width, установите Diffused в поле Corners.
11. Выберите View > Display Performance>High Quality Display, чтобы увидеть действие эффектов растушевки и прозрачности с высоким разрешением.
12.Ваша обложка для компакт-диска закончена. Выберите кнопку режима Preview в нижнем правом углу палитры Tools, чтобы скрыть все направляющие. Вы можете быстро обращаться к этому режиму, нажимая W (когда текстовый фрейм не активен). На рис. 3 показано, как должен выглядеть ваш документ в режиме Preview.

Рис. 3 – Документ в режиме Preview
 ЗАДАНИЕ №3 - "Ignore Text Wrap"
ЗАДАНИЕ №3 - "Ignore Text Wrap"
В ходе выполнения задания вы закрепите материал: вставка графики, вставка набранного текста, назначение объекту обтекания.
Этапы выполнения задания:
- настройка документа
- вставка изображения и текста
- создание контура
- создание обтекания текстом
- настройка фрейма с цифрами, игнорирующего настройки обтекания.
Настройка документа
Создайте новый документ, имеющий размеры флаерса. Самый распространенный формат флаерса - - это треть от формата А4, то есть ширина - 210 мм, высота – 100 мм. Укажите данные размеры для вашего документа. Ориентация - альбомная, поля отсутствуют. Припуск на обрезку установите 3 мм.
Вставка изображения и текста. Создание контура
Для вставки изображения и текста воспользуемся командой File>Place.
Поместите в рабочую область изображение, находящееся на диске в папке
ПР4\Kpacки.jpg. Расположите его точно в пределах оранжевых лини границ документа (это линии размера документа с учетом припуска на обрезку).
Снимите выделение с изображения, чтобы избежать вставки текста сразу в фрейм с изображением. Теперь поместите в рабочую область текст. Он хранится в текстовом файле на диске (ПР4\русские краски.doc). на данный момент не важно куда вы его поместите, так что выбирайте для вставки любое место.
Для создания эффекта обтекания текстом изображения банок с краской нам понадобится дополнительный контур. Создайте такой контур самостоятельно с помощью инструмента Pen (рис. 1).

|

Рис. 1. Создание контура.
Создание обтекания текстом
Максимально точно совместите контур с фотографией банок с краской (используйте инструмент Direct Selection). Вызовите палитру Text Wrap (меню Window). Назначьте обтекание контура текстом: вариант Wrap around object shape, укажите значение Top Offset.
Выделите текст и назначьте ему в Управляющей палитре шрифт Myriad Pro, размер 16 пт. Теперь пододвиньте текстовый фрейм к контуру. Настройте форму фрейма и подберите его максимально удачное расположение относительно контура. Помните, что в типографиях обычно просят не располагать важные элементы (такие как текст) ближе 5мм от края документа (без учета припуска на обрезку).
Настройка фрейма с цифрами, игнорирующего обтекание
Создайте в стороне от контура (лучше в области монтажного стола) достаточно большой текстовый фрейм и введите в него "250.-". Для текста назначьте шрифт Myriad Pro, начертание Bold Condensed, размер 200 пт. Выделите фрейм инструментом Выделение и щелкните правой кнопкой мыши, вызовите команду Text Frame Options. В настройках фрейма установите флажок Ignore Text Wrap (игнорировать обтекание текстом). Теперь данный фрейм может быть помещен прямо поверх контура, который "отталкивает" от себя любой текст. Можете проверить, что было бы с фреймом с цифрами, без включения указанного флажка. При пересечении границы контура, для которого назначено обтекание, текст пропадал быиз видимости, а у фрейма появлялся бы знак переполнения.
Последнее, что вам предстоит сделать — это убрать обводку у контура, который мы использовали для создания обтекания. Для этого выделите контур инструментом Selection и в панели инструментов назначьте Stroke (Обводку) бесцветной. Сохраните документ.

Рис. 2. Результат выполнения задания.
 ЗАДАНИЕ №4 – Создание рекламной листовки «Почта»
ЗАДАНИЕ №4 – Создание рекламной листовки «Почта»
В ходе выполнения данного практического задания вы создадите законченную творческую работу (рис. 3). Данная рекламная листовка позволит вам повторить и закрепить форматирование текста с помощью Управляющей палитры, настройку параметров фрейма с помощью диалогового окна Text Frame Options, работу с текстом, набранным вдоль контура.
Этапы создания рекламной листовки:
- настройка документа
- размещение изображения и текста
- деление текста на фреймы, настройка параметров текста и фреймов
создание рисунков конвертов и текста, набранного вдоль контура.
Настройка документа
Для создания данной листовки используем документ со следующими настройками: ширина – 210 мм, высота – 100 мм, ориентация альбомная, поля отсутствуют, припуск на обрезку 3 мм.

Рис. 3. Результат выполнения задания №2.
Размещение изображения и текста
Поместите в рабочую область изображение, находящееся на диске (ПР4\Письма.jpg) с помощью команды File>Place. Расположите его точно в пределах оранжевых линий границ документа (это линии размера документа с учетом припуска на обрез).
Снимите выделение с изображения, чтобы избежать вставки текста сразу во фрейм с изображением. Текст также поместите с помощью команды File>Place (ПР4\текст.doc). Его лучше разместить в области монтажного стола (белое поле вокруг документа), т.к. он требует значительной обработки и настройки.
Деление текста на фреймы, настройка параметров текста и фреймов
Уменьшите размер фрейма до такого размера, чтобы в него помещался только первый абзац, заканчивающийся словами «…пропасть между ними». Естественно, у вас будет гореть знак переполнения фрейма (красный плюс). Не обращайте на него пока ни какого внимания.
Поместите первый фрейм слева и, выделив текст, укажите в Управляющей палитре параметры: шрифт Courier New, начертание regular, кегль 12 pt, интерлиньяж 14,4 pt.Назначьте тексту белую заливку.
Выделите текст во втором фрейме, и с помощью Управляющей палитры назначьте ему шрифт Myriad Pro, размер букв 10 pt.
Второй фрейм следует поделить на две части (одна часть текста будет находиться в верхней части конверта, другая в нижней). Размер верхнего фрейма должен быть таким, чтобы текст в нем заканчивался словами «…для каждого из нас вещи». Расположите фреймы приблизительно так, как они должны располагаться, судя по примеру (рис. 4).

Рис. 4. Пример состояния вашей работы к моменту завершения второго этапа.
Как вы, вероятно, обратили внимание, в примере (рис. 3) верхний фрейм фигурный и повторяет форму крышки конверта. Чтобы сделать текстовый фрейм фигурным используйте инструмент Direct Selection и инструмент Pen+.
Чтобы получить фрейм в форме крышки конверта выполните следующие действия:
- щелкните по верхнему фрейму инструментом Direct Selection;
- возьмите инструмент Pen+ (находится в группе инструментов Pen) и поставьте на нижнюю границу фрейма дополнительную пятую точку;
- с помощью инструмента Direct Selection придайте фрейму необходимую форму, сдвигая опорные точки. Не забудьте, что текста во фрейме должно остаться прежнее количество!
Теперь займемся нижним фреймом. Его необходимо разбить на две колонки. Для этого откройте диалоговое окно Text Frame Options и в разделе Columns установите количество колонок 2.
У заголовков измените начертание на полужирное и отбивку снизу установите 6 pt. Основному тексту назначьте отступ слева 3 мм.
Создание рисунков конвертов и текста, набранного вдоль контура.
Чтобы получить объекты в стиле небрежного карандашного рисунка, нам понадобиться инструмент  Pencil. Как умеете, нарисуйте им конверты и письма (рис. 5). Постарайтесь, чтобы ваши рисунки состояли из как можно меньшего числа отрезков, рисуйте объекты, по возможности, не разрывая контур.
Pencil. Как умеете, нарисуйте им конверты и письма (рис. 5). Постарайтесь, чтобы ваши рисунки состояли из как можно меньшего числа отрезков, рисуйте объекты, по возможности, не разрывая контур.
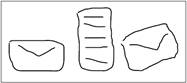
Рис.5. Создание рисунков с помощью инструмента Pencil.
Чтобы превратить контуры конвертов и писем в текст, нам понадобиться инструмент  Текст вдоль контура:
Текст вдоль контура:
- прицельтесь им в контур любого из рисованных объектов и при появлении пиктограммы, разрешающей ввод текста, щелкните по контуру;
- теперь, когда курсор мигает, готовый к вводу текста, настройте параметры текста, например шрифт Myriad Pro, кегль 6 pt;
- заполните контуры текстом с помощью команды Fill with Placeholder Text;
- удалите обводку у контуров с помощью палитры инструментов.

Рис. 6. Заполнение контуров текстом
с помощью команды Fill with Placeholder Text.
Заключительный этап
Просмотрите полученную рекламную листовку. Внесите, при необходимости, в ваш документ коррективы. Сохраните документ. Экспортируйте публикацию в графический файл (формат jpg).
КОНТРОЛЬНЫЕ ВОПРОСЫ
Дата добавления: 2015-07-25; просмотров: 50 | Нарушение авторских прав
| <== предыдущая страница | | | следующая страница ==> |
| не обслуживаемых дежурными стрелочных постов | | | Информационная справка |