
Читайте также:
|
Лабораторная работа №1
Цель работы: усвоение основных принципов работы с программами эмуляции и отладки
устройств на микроконтроллерах AVR.
1 Знакомство с Proteus:
Proteus - это пакет программ класса САПР, объединяющий в себе две основных программы: ISIS - средство разработки и отладки в режиме реального времени электронных схем и ARES - средство разработки печатных плат.
Мы будем использовать только ISIS

Для первого знакомства с proteus, попробуем собрать простую схему.
Этот проект находится в папке с лабораторной работой\001lab\001.dsn
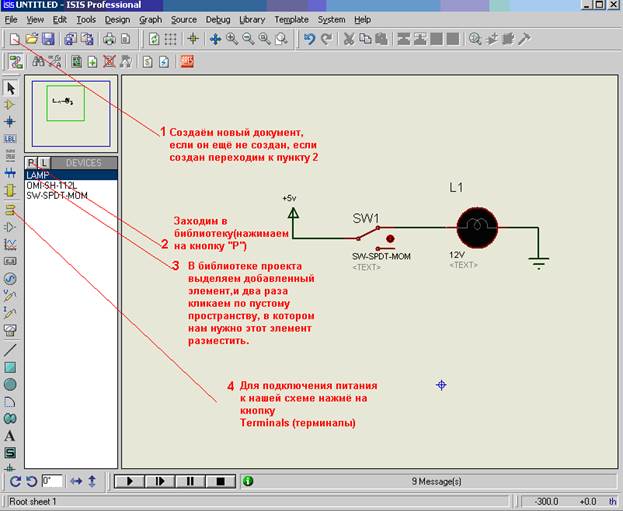
Для этого:
Запустим ISIS.exe
1)Создаём новый документ (при запуске он создаётся по умолчанию, как и в любой другой программе)
2)Заходим в библиотеку, для этого нажмём на кнопку «P» 
В строку keywords вводим название нужного элемента, сначала Lamp (лампа) и нажимаем «ОК», затем снова заходим в библиотеку (кнопка «P») и в keywords вводим Sw-spdt-mom (переключатель) и нажимаем «ОК».
*При выборе элементов можно воспользоваться группами элементов (в библиотеке элементы сгруппированы по классам), а можно поиском для этого в строку keywords
необходимо ввести имя требуемого элемента, после выбора каждого элемента нажимаем OK, после чего снова заходим в библиотеку.

Два необходимых нам элемента появились в окне селектора элементов (библиотека проекта) и добавились к проекту.
3)Выделим в окне селектора нужный нам элемент и кликнем левой кнопкой мыши по пустому месту в рабочем окне, после чего кликнем второй раз по месту, в котором нужно расположить объект.



Когда мы добавили все элементы схемы, переходим к следующему пункту.
4)В окне выбора режима селектора нажмём на кнопку  «Терминалы»(terminals) и выделим
«Терминалы»(terminals) и выделим
Ground (земля), поместим её на рабочее поле так же как и элементы, затем выделим Power
(источник) и тоже поместим на рабочую зону.


5)Теперь двойным щелчком левой кнопки мыши по элементу Power (источник) откроем окно его свойств, в появившемся окне во вкладке Label в графе string пропишем «+5V»
, нажимаем «ОК»;
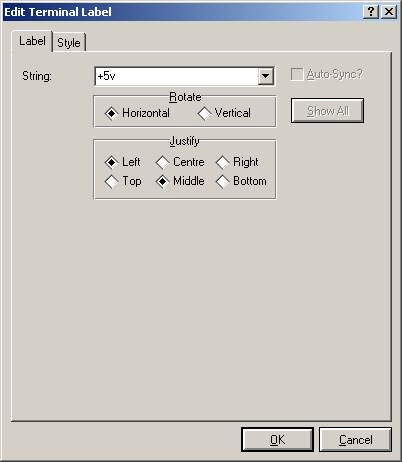
Когда всё это проделано нужно соединить элементы так, как показано на схеме,
для этого подводим курсор мыши к проводнику, выходящему из элемента (курсор поменяет цвет на зелёный) нажимаем левой кнопкой мыши и подводим проводник к элементу с которым нам необходимо его соединить, после чего нажимаем кнопку мыши ещё раз.
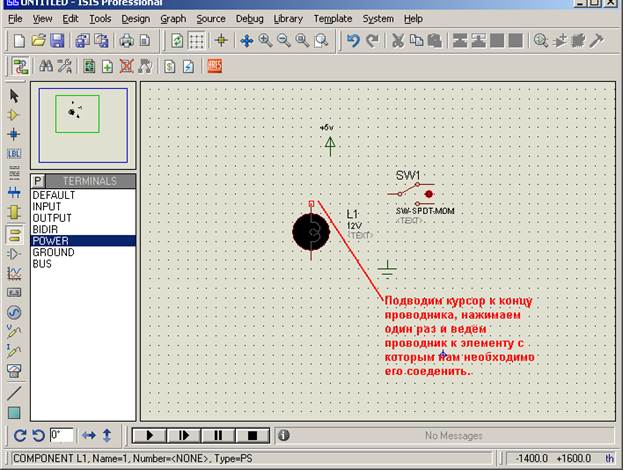
Таким образом соединяем все элементы в схеме.
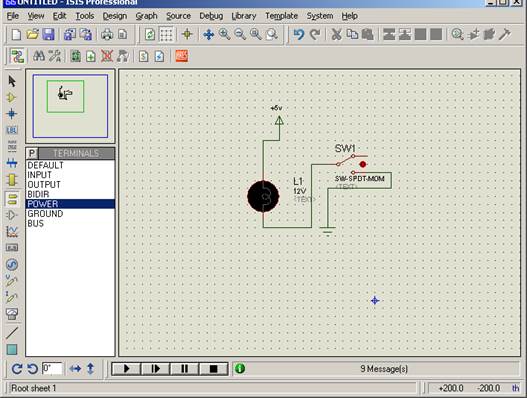
Теперь можно запустить симуляцию, нажав на кнопку  «play» в окне управления симуляцией.
«play» в окне управления симуляцией.
При замыкании контактов переключателя лампа должна загораться, если менять значение напряжения в свойствах элемента Power, то можно наблюдать изменение цвета свечения лампы.


Дата добавления: 2015-07-11; просмотров: 90 | Нарушение авторских прав