
Читайте также:
|
| Фамилия | Средний балл | Стипендия |
Стипендия рассчитывается следующим образом:
Размер базовой стипендии (400 рублей) заносится в отдельную клетку таблицы. Размер стипендии каждого студента определяется в соответствии со средним баллом, следующим образом:
| Средний балл | Размер стипендии |
| Базовый размер увеличивается на 50 % | |
| От 4,5 до 5 | Базовый размер увеличивается на 15% |
| От 4 до 4,5 | Базовый размер |
| Меньше 4 | Стипендия не начисляется |
Построить объемную столбиковую диаграмму начисления стипендии по группам, корректируемую при изменении исходной таблицы.
Вывести фамилии студентов средний балл, которых выше среднего.
Технология выполнения
1. Создание таблиц
Переименовать текущий лист рабочей книги в лист с именем «Сведения о студентах». Для этого щелкнуть правой клавишей мыши по ярлычку листа и в контекстном меню выбрать пункт «Переименовать». Ввести в поле ярлыка новое название.
Выделить диапазон ячеек A1: D16 и нажать кнопку контекстного меню все границы.
Выделить диапазон ячеек A1: D1 и выполнить команду Формат \ ячейки. В диалоговом окне на вкладке Выравнивание в области Отображение установить флажок переносить по словам и щелкнуть по кнопке OK.
Заполнить шапку таблицы и внести данные таблицу, как показано на рисунке 1.
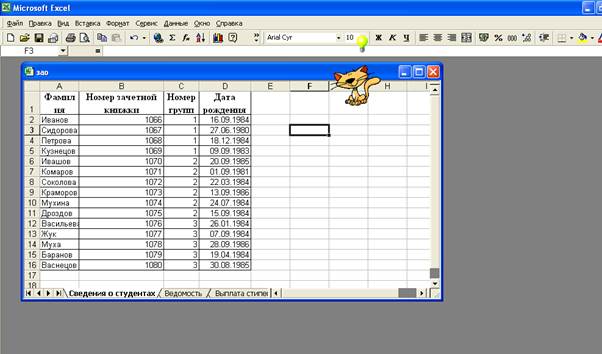
Рис.1. Таблица с данными о студентах
Пользуясь технологией создания таблицы Сведения о студентах на листе 2 и 3 создать таблицы Ведомость (рисунок 2), Выплата стипендии (рисунок 3), Размер стипендии (рисунок 4).
2. Выполнение расчетов в таблице Выплата стипендии
В ячейку B2 ввести формулу для расчета среднего балла:
= СРЗНАЧ(ВПР(ВПР(А2; ‘Сведения о студентах’! $A$2:$D$16;2; ложь); ‘Ведомость’! $A$2:$D$16; 2; ложь); ВПР(ВПР(А2; ‘Сведения о студентах’! $A$2:$D$16;2; ложь); ‘Ведомость’! $A$2:$D$16; 3; ложь); ВПР(ВПР(А2; ‘Сведения о студентах’! $A$2:$D$16;2; ложь); ‘Ведомость’! $A$2:$D$16; 4; ложь)).
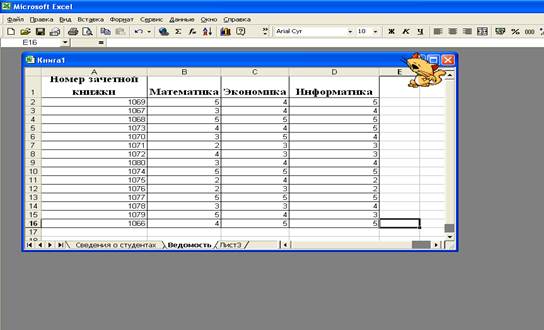
Рис.2. Таблица с данными о сдаче экзаменов
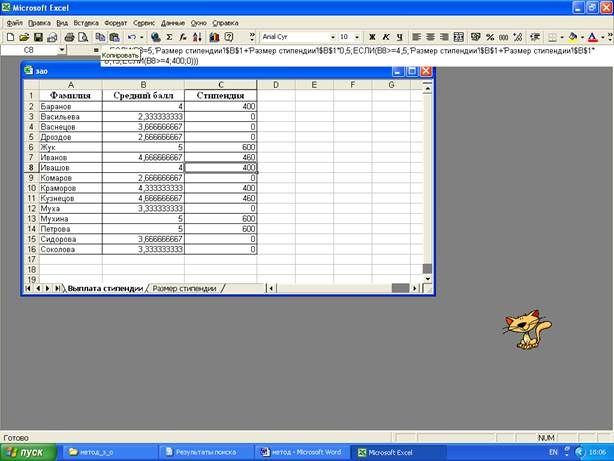
Рис.3 Ведомость начислений стипендии
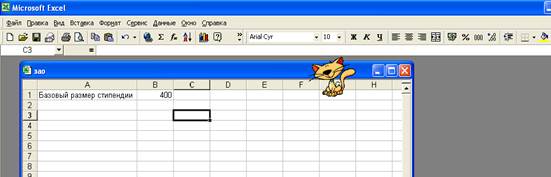
Рис.4. Базовый размер стипендии
В ячейку C2 ввести формулу для расчета стипендии:
=ЕСЛИ(И(ВПР(ВПР(А2; ‘Сведения о студентах’! $A$2:$D$16;2; ложь); ‘Ведомость’! $A$2:$D$16; 2; ложь) >3; ВПР(ВПР(А2; ‘Сведения о студентах’! $A$2:$D$16;2; ложь); ‘Ведомость’! $A$2:$D$16; 3; ложь) >3; ВПР(ВПР(А2; ‘Сведения о студентах’! $A$2:$D$16;2; ложь); ‘Ведомость’! $A$2:$D$16; 4; ложь) >3;B7=5);'Размер стипендии'!$B$1+'Размер стипендии'!$B$1*0,5;ЕСЛИ(И(ВПР(ВПР(А2; ‘Сведения о студентах’! $A$2:$D$16;2; ложь); ‘Ведомость’! $A$2:$D$16; 2; ложь) >3; ВПР(ВПР(А2; ‘Сведения о студентах’! $A$2:$D$16;2; ложь); ‘Ведомость’! $A$2:$D$16; 3; ложь) >3; ВПР(ВПР(А2; ‘Сведения о студентах’! $A$2:$D$16;2; ложь); ‘Ведомость’! $A$2:$D$16; 4; ложь) >3;B7=4,5);'Размер стипендии'!$B$1+'Размер стипендии'!$B$1*0,15;ЕСЛИ(И(ВПР(ВПР(А2; ‘Сведения о студентах’! $A$2:$D$16;2; ложь); ‘Ведомость’! $A$2:$D$16; 2; ложь) >3; ВПР(ВПР(А2; ‘Сведения о студентах’! $A$2:$D$16;2; ложь); ‘Ведомость’! $A$2:$D$16; 3; ложь) >3; ВПР(ВПР(А2; ‘Сведения о студентах’! $A$2:$D$16;2; ложь); ‘Ведомость’! $A$2:$D$16; 4; ложь) >3;B7>=4);400;0)))
3. Построение столбиковой диаграммы
Добавить с помощью функции ВПР в таблицу Выплата стипендии номер группы, в которой учиться студент. Для этого поставить курсор в ячейку D2 и ввести следующую формулу:
= ВПР(A2; ‘Сведения о студентах’! A2:D16; 3; ложь)
На новом листе создать таблицу Выплата стипендии по группам.
| Номер группы | Размер стипендии |
В ячейку B2 ввести формулу для расчета стипендии:
= СУММЕСЛИ('Выплата стипендии'!$D$2:$D$16;A2;'Выплата стипендии'!$C$2:$C$16)
Выделить таблицу Выплата стипендии по группам и вызвать мастер диаграмм. Выполнить пошаговое построение диаграммы.

Рис.5. Диаграмма распределения сумм стипендий по группам
4. Вывести фамилии студентов средний балл, которых выше среднего
В ячейку G3 ввести критерий отбора:
= C2>СРЗНАЧ($B$2:$B$16)
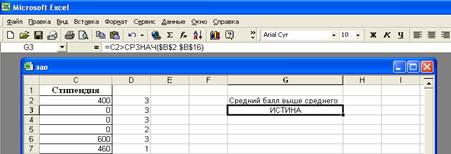
Рис.6. Диапазон условий для расширенного фильтра
В диапазон ячеек G15:H15 скопировать имена столбцов Фамилии и Стипендия.
Выполнить команду Данные/ Фильтр/ Расширенный фильтр.
В диалоговом окне Расширенный фильтр установить флажок Скопировать результат в другое место, задать исходный диапазон ($A$1:$D$16), диапазон условий ($G$2:$G$3), диапазон результатов ($G$15:$H$15) (рисунок 7) и щелкнуть кнопку OK (рисунок 8).
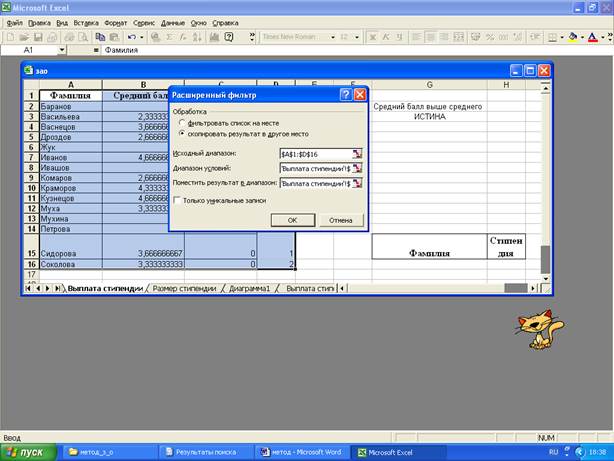
Рис.7 Диалоговое окно «Расширенный фильтр»
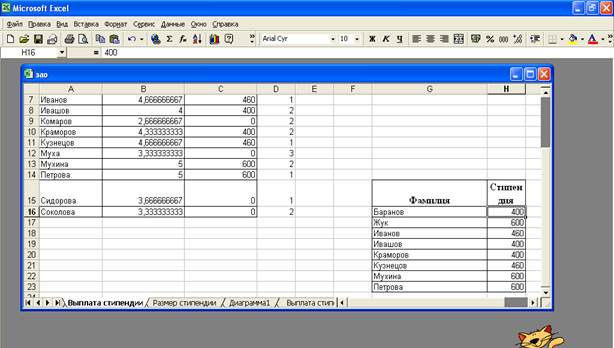
Рис.8. Окно результатов расширенного фильтра
Приложение 3
Дата добавления: 2015-07-11; просмотров: 147 | Нарушение авторских прав