
Читайте также:
|
Прежде всего необходимо определить причину повреждения загрузочных секторов. Если оно вызвано оплошностью пользователя или сбоем в работе программ или оборудования, можно переходить непосредственно к процедуре восстановления. Если же повреждение загрузочных секторов произошло вследствие деятельности вируса или другой вредоносной программы, предварительно необходимо «найти и уничтожить» злоумышленника.
ПРИМЕЧАНИЕ ____________________
«Лечение» секторов необходимо производить только при условии отсутствия вируса в оперативной памяти. Если копия вируса в памяти не обезврежена, то вполне вероятно, что вирус повторно заразит гибкий диск или винчестер после удаления кода вируса.
Теперь собственно о процедуре восстановления. Как вы знаете, главная загрузочная запись (MBR) присутствует на любом сконфигурированном физическом диске. Однако код программы начальной загрузки в MBR зависит от того, какой ОС создавалась главная загрузочная запись. То есть MBR, созданная при инсталляции Windows 98, отличается от MBR, созданной при инсталляции Windows XP или Linux (подробнее об этом см. главу 5, раздел «Устранение проблем с загрузкой системы»). Содержимое загрузочной записи раздела зависит, кроме того, от типа созданной на этом разделе файловой системы. При выборе средств для восстановления MBR и BR разделов обязательно следует учитывать указанные факторы. Поэтому процедуры восстановления MBR и BR рассмотрены ниже раздельно для Windows 98 и Windows XP.
Восстановление MBR для Windows 98
Прежде чем пытаться восстановить MBR, следует убедиться в необходимости этой процедуры. Для проверки состояния MBR целесообразно использовать утилиту Norton DiskEdit.
ПРИМЕЧАНИЕ
Несмотря на появление все новых программных инструментов для «лечения» файловых систем, многие опытные пользователи предпочитают применять для исправления серьезных ошибок программу Norton DiskEdit. Объясняется это тем, что DiskEdit предоставляет удобные средства просмотра всех элементов структурыфайловой системыи, кроме того, способна предотвратить некорректные изменения этих элементов в процессе восстановления. По указанной причине мыбудем использовать в качестве иллюстраций к излагаемому материалу «снимки» структуры файловой системы, полученные с помощью DiskEdit. Это поможет вам одновременно осваивать возможности DiskEdit.
Чтобы получить доступ ко всем функциям DiskEdit, требуется запустить программу в режиме DOS. Поэтому предварительно необходимо подготовить загрузочный гибкий диск.
СОВЕТ ____________________
Если имеющаяся в вашем распоряжении версия DiskEdit записана на компакт-диске, следует иметь «стандартный» вариант загрузочного гибкого диска, обеспечивающий поддержку CD-привода. Если же предполагается запускать DiskEdit с гибкого диска, можно либо создать «усеченный» вариант загрузочного диска и записать на него файл DiskEdit.exe (он занимает около 700 Кбайт), либо подготовить отдельный гибкий диск с DiskEdit.
Чтобы выбрать с помощью DiskEdit жесткий диск, подлежащий проверке, выполните следующие действия.
1. Загрузите компьютер с гибкого диска в режиме DOS и запустите программу DiskEdit; программа предупредит вас, что она работает в режиме Read Only (Только чтение) с целью защиты данных от случайного редактирования (как изменить режим работы, сказано далее).
2. Щелкните на кнопке Continue (Продолжить), чтобы продолжить работу. Disk-Edit выполнит сканирование дисков с целью определения структуры файловой системы.
3. После завершения сканирования DiskEdit выведет на экран список обнаруженных устройств (рис. 7.1). По умолчанию DiskEdit отображает список логических дисков. Если же таблица разделов повреждена настолько, что ни один из логических дисков не опознан, выводится список обнаруженных физических дисков.
4. В списке Type (Тип) поставьте переключатель в положение Physical Disk (Физический диск).
5. В списке устройств выберите физический диск, который требуется исследовать.

Рис. 7.1.Список устройств, обнаруженных DiskEdit
Физически MBR занимает самый первый сектор жесткого диска (цилиндр 0, головка 0, сектор 1).
ПРИМЕЧАНИЕ
В дальнейшем для краткости будем использовать следующие обозначения: C номер цилиндра, Н – номер головки, S – номер сектора.
Чтобы перейти к нужному сектору, выполните следующие действия.
1. В меню Object (Объект) выберите пункт Physical Sector (Физический сектор).
2. В дополнительном окне (рис. 7.2) введите номер сектора и щелкните на кнопке OK.

Рис. 7.2.Выбор физического сектора
По умолчанию DiskEdit отображает содержимое сектора в шестнадцатеричном коде (режим as Hex) (рис. 7.3).
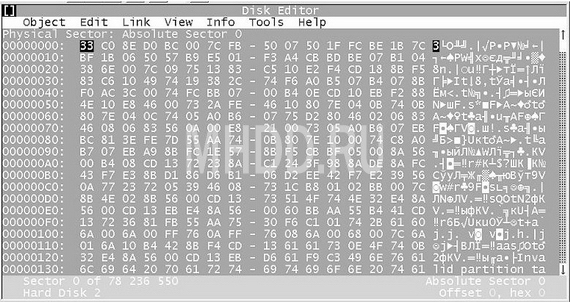
Рис. 7.3. Представление MBR в шестнадцатеричном коде
В этом представлении каждая пара шестнадцатеричных цифр соответствует одному байту.
ВНИМАНИЕ
Если значение некоторого параметра занимает более одного байта, то в шестнадцате-ричном представлении параметра его старший байт расположен справа, а младший – слева. Например, сигнатура завершения таблицыразделов, АА55, в шестнадцатеричном представлении выглядит как 55 АА.
Первые байты сектора должна занимать программа начальной загрузки. Визуально отличить «нормальную» программу от поврежденной весьма сложно (особенно в том случае, если вы ее вообще первый раз видите). В качестве косвенного признака исправного состояния программы начальной загрузки может служить наличие в ней текстовых диагностических сообщений (типа Geom. Hard. Disk). Их можно увидеть в крайнем правом столбце окна, который содержит символьное (текстовое) представление данных. Еще один косвенный признак – это размер программы. Она должна занимать приблизительно три четверти сектора (446 байт, или 1BE байт в шестнадцатеричной системе) и отделяться от таблицы разделов нулевыми байтами.
Распределение пространства первого сектора жесткого диска представлено в табл. 7.1.
Наконец, наличие корректной таблицы разделов может говорить о том, что первый сектор (сектор 0) в целом не поврежден (или поврежден незначительно). О том, как оценить состояние PT, сказано далее.

Если вы считаете, что программа начальной загрузки требует «лечения», можно использовать следующие методы:
если имеется электронная копия MBR («снятая», например, с аналогичного жесткого диска), можно заменить ею испорченную MBR;
выйти из DiskEdit и в командной строке ввести инструкцию FDISK /MBR; это
приведет к обновлению MBR, но таблица разделов останется в прежнем виде;
при наличии «эталонного» варианта программы, записанного, например, на листе бумаги, и незначительных искажениях можно отредактировать MBR вручную.
В большинстве случаев для восстановления MBR достаточно обновить ее командой FDISK /MBR. Процедура состоит из следующих действий.
1. С помощью программы BIOS Setup убедитесь, что в качестве первого загрузочного устройства указан дисковод FDD.
2. Загрузите компьютер с помощью загрузочного гибкого диска.
3. В командной строке введите FDISK /MBR.
4. Извлеките гибкий диск и выполните перезагрузку системы.
ВНИМАНИЕ
Будьте осторожныпри использовании FDISK /MBR, если повреждение MBR обусловлено воздействием вируса. Дело в том, что эта команда заново переписывает код программы-загрузчика системы и не изменяет таблицу разделов (Partition Table). Если вирус шифрует Partition Table или использует нестандартные способы заражения, FDISK /MBR может привести к полной потере информации на диске. Поэтому перед запуском FDISK /MBR убедитесь в корректности Partition Table. Для этого требуется загрузиться с незара-женного гибкого DOS-диска и проверить корректность этой таблицы(процедура проверки и восстановления PT описана в подразделе «Восстановление таблицыразделов»).
При использовании FDISK необходимо учитывать, что данная утилита не может работать с дисками объемом больше 64 Гбайт.
Чтобы произвести «ручную» правку MBR, необходимо перевести DiskEdit в режим редактирования. Для этого выполните следующие действия.
1. В меню Tools (Сервис) основного окна выберите пункт Configuration (Конфигурация).
2. В открывшейся панели настроек снимите флажок возле пункта Read Only (Только чтение) и щелкните на кнопке OK.
ПРИМЕЧАНИЕ
Для изменения состояния флажков и переключателей в DiskEdit следует использовать клавишу <Пробел>.
После дополнительного подтверждения о смене режима DiskEdit сохранит новые параметры и выполнит повторное сканирование диска. Чтобы вернуться к первому сектору, выполните еще раз описанную выше последовательность действий.
Восстановление MBR для Windows XP
С помощью DOS-команды FDISK /MBR невозможно восстановить MBR, созданную при инсталляции Windows XP.
Для решения этой задачи следует использовать команду fixmbr, которая доступна из консоли восстановления Windows XP. Команда имеет следующий формат:
fixmbr [имя_диска], где имя_диска – это обозначение диска, на который требуется записать новую MBR. Имя диска может выглядеть следующим образом: \Device\HardDisk0.
Так новая MBR записывается на указанный диск: fixmbr \Device\HardDisk0.
ПРИМЕЧАНИЕ
Для получения имени диска можно воспользоваться командой map, которая также доступна в среде Консоли восстановления (рис. 7.4).

Рис. 7.4. Представление имен дисков командой map
ВНИМАНИЕ
Если параметр имя_устройства не указан, новая MBR будет записана на диск, с которого загружается основная ОС.
Если при выполнении команды fixmbr будет обнаружена неправильная или нестандартная подпись таблицы разделов, то на экран выводится запрос подтверждения продолжения работы. Если доступ к дискам осуществляется без сбоев, то на запрос следует ответить отрицательно.
ВНИМАНИЕ
Запись новой MBR на диск с системным разделом может привести к повреждению таблиц разделов, в результате чего разделы могут стать недоступными.
Проверка и восстановление таблицы разделов
Чтобы оценить состояние таблицы разделов (PT), выполните следующие действия.
1. С помощью DiskEdit откройте первый сектор диска, как было описано ранее.
2. В меню View (Вид) выберите пункт as Partition Table (в виде таблицы разделов).
Информация, которая появится на экране, существенно зависит от состояния PT. В любом случае DiskEdit попытается представить данные, расположенные там, где должна находиться PT, в виде таблицы. Если PT более или менее корректна, то она должна выглядеть приблизительно так, как показано на рис. 7.5.

Рис. 7.5. Представление таблицы разделов в текстовой форме
Столбцы таблицы, выводимой DiskEdit, означают следующее:
System (Система) – тип файловой системы или раздела; расширенный (дополнительный) раздел обозначается как EXTNDx; элемент дополнительной таблицы разделов, ссылающийся на следующий логический диск, имеет метку EXTEND;
Boot (Загрузка) – признак загрузочного раздела; если раздел является загрузочным, для него выводится значение Yes, в противном случае – No;
Starting Location (Начальное положение) – адрес первого сектора раздела, заданный номером головки, цилиндра и сектора;
Ending Location (Конечное положение) – адрес последнего сектора раздела, заданный номером головки, цилиндра и сектора;
Relative Sectors (Относительный сектор) – номер первого сектора раздела в соответствии с адресацией LBA (то есть при «сквозной» нумерации по головкам, цилиндрам и секторам);
Number of Sectors (Количество секторов) – размер раздела, измеренный в секторах (напомним, сектор имеет размер 512 байт).
Чтобы просмотреть цепочку ссылок на логические диски, размещенные внутри расширенного раздела, выполните следующие действия.
1. Переместите курсор в строку, соответствующую расширенному разделу.
2. В меню Link (Ссылка) выберите пункт Partition (Раздел).
3. Если в столбце System появился элемент-ссылка (с меткой EXTEND), повторите для него шаги1и2, чтобы перейти к следующему логическому диску (рис. 7.6).

Рис. 7.6. Просмотр дополнительныхтаблиц разделов в текстовой форме
Если отображаемые DiskEdit параметры PT говорят о наличии ошибок в ней и вам известна геометрия разделов жесткого диска, то можете отредактировать записи PT «вручную» (то есть с помощью DiskEdit), прямо в таблице.
Если же повреждения PT столь велики, что представленная в таблице информация вообще не поддается разумной интерпретации, можно попробовать другой метод анализа. Откройте PT в виде шестнадцатеричного кода (для этого выберите команду View as Hex) и сравните содержащиеся в PT данные с приведенными в табл. 7.2.
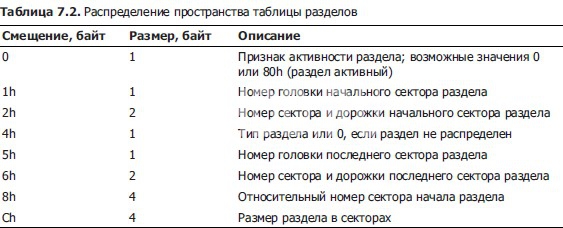
Из всех перечисленных полей некое предопределенное значение может иметь лишь байт, содержащий код типа раздела. Например, для первичного раздела с файловой системой FAT32 этот код должен быть равен 0Ch, для логического диска с FAT32 в расширенном разделе он равен 0Bh, а для NTFS – 07h.
СОВЕТ
Достаточно обширный список наиболее распространенных кодов вы можете получить, если в программе ParagonPartitionManager вы берете для какого-либо раздела команду Изменить partition id (рис. 7.7).

Сектор таблицы логических дисков, в отличие от сектора главной загрузочной записи, практически пуст. Все байты в нем от начала и до байта со смещением 1BDh включительно должны содержать нулевое значение. Начиная со следующего байта (со смещением 1BEh) располагается дополнительная таблица разделов (Extended PT), состоящая из двух элементов. В конце сектора располагается уже знакомая вам сигнатура – значение AA55h. Структура элементов Extended PT полностью аналогична структуре элементов основной таблицы разделов.
В некоторых (особо тяжелых) случаях можно использовать следующий довольно экстремальный метод, который, впрочем, часто дает положительные результаты.
1. С помощью DiskEdit скопируйте в загрузочный сектор восстанавливаемого диска содержимое MBR и Partition Table с любого исправного диска. Затем, очистив (прописав нулями) все записи PT, кроме первой, отредактируйте ее, внеся заведомо искаженную информацию о конечном размещении раздела (например, 9999-й цилиндр) и общем количестве секторов (например, 99999999).
2. После этого запустите утилиту DiskDoctor, которая, как и DiskEdit, входит в набор Norton Utilities.
3. Начните проверку восстанавливаемого диска, щелкнув последовательно в двух окнах на кнопках Diagnose Disk и Diagnose (рис. 7.8).

Рис. 7.8. Стартовые окнаутилиты DiskDoctor
4. На запрос об устранении найденных в Partition Table ошибок ответьте согласием, щелкнув на кнопке Yes (рис. 7.9).

Рис. 7.9. Несмотря на грозное предупреждение DiskDoctor, соглашайтесь на все
5. После внесения исправлений в искусственно созданную вами таблицу разделов DiskDoctor предложит поиск возможных дополнительных DOS-разделов (то есть разделов с файловой системой семейства FAT). Дайте согласие на это, и если данные на диске не повреждены, дополнительный раздел будет найден и после вашего подтверждения восстановлен.
Как правило, после перезагрузки компьютера данные дополнительного раздела становятся доступны без дополнительных восстановительных операций.
Дата добавления: 2015-08-21; просмотров: 153 | Нарушение авторских прав
| <== предыдущая страница | | | следующая страница ==> |
| Программа PC Inspector Smart Recovery | | | Проверка и восстановление Boot Record |