
Программа EasyRecovery Pro компании Ontrack Data International (www.ontrack.com, имеется также русскоязычный вариант по адресу www.ontrack.ru) по сравнению с Drive Rescue – это настоящий «комбайн». С его помощью вы можете не только восстанавливать удаленные либо поврежденные данные, но и выполнять предварительную проверку дисков на физическом и логическом уровне. Однако в среднем эффективность восстановления данных, обеспечиваемая EasyRecovery, сопоставима с эффективностью Drive Rescue.
EasyRecovery в полном объеме поддерживает как файловые системы FAT, так и NTFS. К сожалению, программа не всегда корректно работает с кириллицей.
Интерфейс и основные возможности
Интерфейс EasyRecovery Pro реализован таким образом, чтобы максимально облегчить пользователям доступ к основным функциям программы. Поэтому и знакомство с возможностями EasyRecovery удобно совместить с описанием интерфейса.
После загрузки программы на экране появляется окно, в левой части которого размещено меню в виде кнопок, обеспечивающих доступ к четырем категориям функций, а также к двум дополнительным сервисам (рис. 6.12):
Disk Diagnostics (Диагностика диска) – утилиты для проверки физических параметров диска и целостности файловой системы;
Data Recovery (Восстановление данных) – утилиты для поиска и восстановления удаленных и поврежденных данных;
File Repair (Восстановление файлов) – специализированные утилиты для восстановления файлов, созданных приложениями из семейства MS Office (кроме Outlook), а также ZIP-архивов;
Email Repair (Восстановление файлов электронной почты) – специализированная утилита для восстановления файлов Outlook;
Software Updates (Обновление программы) – сервисные функции, позволяющие получать информацию и выполнять обновление лицензионной версии EasyRecovery через Интернет;
Crisis Center (Кризисный центр) – набор функций, обеспечивающих доступ к сервисным веб-службам компании Ontrack.

Рис. 6.12. Стартовое окно EasyRecovery
Чтобы получить доступ к конкретной функции из той или другой категории, достаточно щелкнуть на соответствующей кнопке меню и затем выбрать нужную функцию в правой части окна; например, на рис. 6.13 показано меню утилит диагностирования дисков.

Рис. 6.13. Менюутилитдиагностирования дисков
Утилиты диагностирования дисков, входящие в состав EasyRecovery, не обладают какими-либо выдающимися возможностями по сравнению с теми инструментами, которые были рассмотрены в третьей главе. Поэтому ограничимся лишь краткой характеристикой некоторых из них.
Утилита DriveTests позволяет проверять физическое состояние дисков. Используемые в ней варианты тестирования основаны на чтении записанных данных и позволяют оценить стабильность физических параметров жесткого диска. DriveTests включает два вида тестов:
Quick Diagnostic Test (Быстрый диагностический тест) – выполняется в течение 90 секунд и обеспечивает 90-процентную достоверность результатов тестирования; его суть состоит в чтении секторов, выбранных случайным образом, но с учетом геометрии диска; по результатам тестирования выдается одно из двух сообщений: Pass (пройден) или Fail (ошибка); тест завершается при обнаружении первого же сбойного сектора;
Full Diagnostic test (Полный диагностический тест) – состоит в посектор-ном чтении всего диска; в случае ошибки чтения сектора выполняется одна повторная попытка; по результатам тестирования выдается одно из трех сообщений: Pass (Пройден), Passed with minor errors (Пройден с минимальным числом ошибок) или Fail (Ошибка); тест завершается досрочно при обнаружении 20 сбойных секторов.
Утилита SMARTTest позволяет оценить физические параметры диска на основе технологии S.M.A.R.T. (описание технологии см. в разделе «Обслуживание дисков» третьей главы).
Предусмотрены три варианта тестирования:
Return S.M.A.R.T. status (Возврат S.M.A.R.T.-состояния) – считывание текущих показателей диска в соответствии с технологией S.M.A.R.T.;
Run short Drive Self Test (Проведение сокращенного самотестирования диска) – предполагает дополнительное тестирование диска в ограниченном режиме; длительность тестирования составляет 1–2 минуты;
Run extended Drive Self Test (Проведение расширенного самотестирования диска) – предполагает дополнительное тестирование диска в полном объеме; длительность тестирования составляет 20 минут или больше.
По результатам всех видов тестирования формируется достаточно подробный отчет. При обнаружении тех или иных проблем отчет содержит рекомендации по их устранению. Все тесты могут проводиться в фоновом режиме.
Утилита PartitionTests предназначена для проведения анализа структуры файловой системы диска. Она выполняет углубленное обследование элементов файловой системы с последующей генерацией отчета о состоянии файлов данных. Для получения корректных результатов рекомендуется перед запуском утилиты закрыть все другие приложения.
Общим для всех утилит, входящих в состав EasyRecovery, является то, что они работают в режиме мастера: пользователю предлагается указать параметры выполнения очередного шага задания и перейти к следующему шагу.
Категория Data Recovery
В эту категорию входят 6 утилит:
DeletedRecovery – поиск и восстановление удаленных файлов и папок;
AdvancedRecovery – поиск и восстановление удаленных файлов и папок c возможностью дополнительной настройки параметров поиска;
FormatRecovery – восстановление данных в разделах, которые были случайно отформатированы или удалены;
RawRecovery – восстановление данных в разделах c нарушенной структурой;
ResumeRecovery – сервисная функция, позволяющая сохранять текущие параметры восстановления с целью их использования в повторных сеансах работы с EasyRecovery;
EmergencyDiskette – утилита для создания аварийного загрузочного гибкого диска; такой диск содержит системные файлы дисковой операционной системы Caldera DR-DOS, а также DOS-версию утилит из категории Data Recovery; утилита обладает одним важным достоинством и двумя существенными недостатками: с одной стороны, она позволяет создавать загрузочный диск непосредственно из среды Windows XP, с другой – на создаваемом диске отсутствует драйвер с поддержкой кириллицы, и потому файлы и папки с русскими буквами становятся неузнаваемыми; кроме того, после загрузки с гибкого диска требуется выполнить ряд дополнительных операций в режиме командной строки, что под силу не каждому «рядовому» пользователю.
Первые четыре из названных утилит, непосредственно связанные с восстановлением данных, работают в целом по единому алгоритму, состоящему из следующих основных действий.
1. Сканирование жестких дисков с целью определения конфигурации логических дисков.
2. Сканирование указанного пользователем раздела с целью поиска удаленных или поврежденных элементов данных.
3. Запись выбранных пользователем данных по новому адресу.
Восстановление данных с помощью DeletedRecovery
Для восстановления данных выполните следующие действия.
1. В списке логических дисков выберите тот, на котором требуется восстановить удаленные файлы (рис. 6.14).
2. Чтобы сузить диапазон поиска, в поле File Filter (Фильтр файлов) введите с клавиатуры или с помощью расположенного ниже списка маску для поиска файлов.

Рис. 6.14. Первый шаг восстановления удаленных файлов
3. Если после удаления искомого файла прошло достаточно много времени и он может быть поврежден, установите флажок Complete Scan (Полный просмотр) для проведения более полного анализа диска.
4. Щелкните на кнопке Next (Далее), чтобы перейти к следующему шагу; Easy-Recovery просканирует диск и выдаст результаты в следующем окне.
5. В левой части окна, в дереве каталогов, выберите папку, где расположен восстанавливаемый файл, а в правом списке – щелкните на значке этого файла.
6. Чтобы облегчить просмотр списка, воспользуйтесь фильтром отбора найденных файлов. Для этого щелкните на кнопке Filter Options (Параметры фильтра) и в окне настроек установите требуемые параметры.
7. Чтобы найти конкретный файл, можно применить функцию поиска, вызываемую кнопкой Find (Поиск); в качестве критериев поиска могут быть использованы имя файла, его размер, дата создания, а также состояние после удаления (рис. 6.15).

Рис. 6.15. Фильтр отбора файлов среди результатов поиска
8. Если вы хотите предварительно взглянуть на содержимое восстанавливаемого файла, щелкните на кнопке View File (Просмотр файла).
9. Завершив выбор восстанавливаемого файла (или папки), перейдите к следующему шагу. Он состоит в записи восстанавливаемого объекта по новому адресу; в качестве дополнительных параметров вы можете указать (рис. 6.16) необходимость архивации файла, генерации отчета и пересылки файла на FTP-сервер.
Когда вы сохраняете восстановленный файл по новому адресу, DeletedRecovery воспроизводит всю иерархию папок, в которых содержался оригинал файла. Например, если файл «при жизни» лежал в папке D: \lmage\Gif, а для записи восстановленных файлов вы создали папку E: \Reanim, восстановленная копия файла будет помещена по адресу E: \Reanim\lmage\Gif.

Рис. 6.16.Последний шаг восстановления удаленных файлов
В некоторых случаях в результате сканирования файловой системы Deleted-Recovery добавляет в дерево каталогов папки с именем типа DirXXXXX. Файлы, помещенные в такие папки, являются «осиротевшими» (orphaned files), то есть DeletedRecovery не смог определить родительскую папку для таких файлов.
Восстановление данных с помощью AdvancedRecovery
Основное отличие AdvancedRecovery от утилиты DeletedRecovery состоит в возможности настройки большего числа параметров поиска восстанавливаемых данных на логическом диске. В частности, пользователь получает возможность работать не только с деревом папок, но и со служебной информацией раздела.
После завершения сканирования дисков AdvancedRecovery выводит на экран их список и подробный отчет о параметрах соответствующего раздела (рис. 6.17).
Если программа AdvancedRecovery не смогла обнаружить какой-либо раздел или корректно определить его параметры, вы можете изменить параметры сканирования, заданные по умолчанию. Для этого требуется щелкнуть на кнопке Advanced Options (Дополнительные параметры) и выполнить необходимую настройку в дополнительном диалоговом окне.
Окно настроек содержит четыре вкладки. Первая из них, Partition Information (Сведения о разделе) позволяет изменить номера первого и последнего кластеров раздела, чтобы «помочь» AdvancedRecovery обнаружить его на диске. Кроме того, щелкнув на кнопке Hint (Подсказка), вы получите возможность изменять размеры (границы) одного или нескольких разделов (рис. 6.18). Имеется в виду не реконфигурация дисков, а изменение границ, в пределах которых Advanced-Recovery должен искать потерянные разделы.

Рис. 6.17. Представление параметров раздела в AdvancedRecovery

Рис. 6.18. В окне Hint можно изменить границы для поиска разделов
Вкладка File System Scan (Сканирование файловой системы) позволяет выбирать тип и параметры файловой системы для выбранного раздела, а также режим сканирования (рис. 6.19).

Рис. 6.19. Изменение параметров файловой системы для сканирования раздела
При выборе режима Advanced Scan (Расширенное сканирование) можно дополнительно указать размер кластера, номер первого кластера области данных и (для файловой системы FAT) номер первого кластера корневого каталога.
Вкладка Partition Settings (Параметры раздела) содержит единственный элемент управления – раскрывающийся список, с помощью которого вы можете выбрать источник сведений об имеющихся в разделе данных. Этот источник будет использовать в своей работе AdvancedRecovery.
Набор вариантов, представленных в списке, зависит от файловой системы исследуемого раздела.
Для разделов FAT список содержит следующие варианты:
Use FAT1 (Использовать FAT1) – просмотр области данных выполняется в соответствии с информацией в первой копии FAT;
Use FAT2 (Использовать FAT2) – поиск данных производится на основе второй копии FAT;
Use Best Math (Использовать наиболее соответствующую) – AdvancedRecovery
сначала сравнивает фактическое содержимое некоторой части диска с информацией в обеих копиях FAT, а затем применяет для продолжения работы с диском наиболее подходящую копию FAT;
Ignore FAT (Игнорировать FAT) – поиск данных производится на основе сведений, содержащихся в корневом каталоге и в других каталогах раздела; данный вариант целесообразно применять в том случае, когда обе копии FAT испорчены (например, в результате быстрого форматирования раздела).
Для разделов NTFS список содержит два варианта:
Use MFT (Использовать MFT) – просмотр области данных выполняется в соответствии с записями в таблице MFT;
lgnore MFT (Игнорировать MFT) – анализ диска производится без использования MFT.
Вкладка Recovery Options (параметры восстановления) позволяет указать Advan-cedRecovery, какие файлы следует включать в список подлежащих восстановлению. По умолчанию к таковым относятся следующие файлы (рис. 6.20):
с некорректным штампом даты и/или времени (Invalid Dates);
с некорректным набором атрибутов (Invalid Attributes);
с неправильно указанным размером (Invalid File Size);
помеченные как удаленные (Deleted);
в имени которых присутствуют недопустимые символы (Invalid characters).
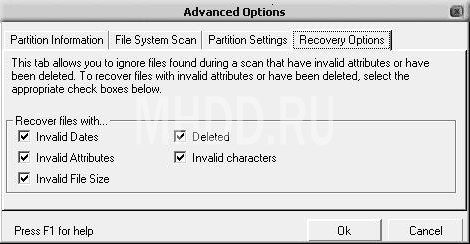
Рис. 6.20. Вкладка RecoveryOptions
Сбросьте соответствующий флажок, чтобы AdvancedRecovery игнорировал файлы определенного типа. После настройки параметров сканирования диска восстановление данных выполняется таким же образом, как при работе с утилитой DeletedRecovery.
Восстановление данных с помощью FormatRecovery
Утилита FormatRecovery предназначена для восстановления данных на логических дисках, которые были переформатированы или удалены. При поиске данных, подлежащих восстановлению, она игнорирует существующую файловую структуру и пытается найти на диске данные, относящиеся к прежней структуре данных.
Для повышения шансов на успешное решение такой задачи вы должны указать, какая файловая система использовалась на исследуемом диске. Возможные варианты предлагается выбрать из раскрывающегося списка Previous File System (Предыдущая файловая система), имеющегося в первом окне утилиты.
На следующем шаге FormatRecovery выполняет сканирование раздела и затем выдает список обнаруженных объектов (если таковые имеются).
После этого вы можете попытаться восстановить их, действуя по той же схеме, которая используется в утилитах DeletedRecovery и AdvancedRecovery.
Восстановление данных с помощью RawRecovery
Утилиту RawRecovery рекомендуется использовать для работы с разделами, в которых нарушена структура каталогов. Этот инструмент обычно используют в тех случаях, когда ни одна из рассмотренных выше утилит не дала положительного результата.
RawRecovery позволяет просматривать поврежденные разделы, используя алгоритм поиска сигнатуры файла. В базе данных последняя версии RawRecovery содержится более 200 сигнатур наиболее популярных типов файлов.
При поиске известных сигнатур в заголовках файлов RawRecovery последовательно считывает все сектора диска. Наиболее вероятно успешное восстановление либо маленьких файлов, не превышающих размер одного кластера, либо файлов, размещенных в смежных кластерах. Разумеется, таких файлов будет тем больше, чем регулярнее выполняется дефрагментация дисков.
ВНИМАНИЕ ____________________
Дефрагментация диска, произведенная после потери данных, не улучшает, а лишь усугубляет ситуацию, поскольку при этом происходит перезапись содержимого кластеров.
Чтобы повысить скорость работы RawRecovery, целесообразно ограничить перечень анализируемых типов файлов. Для этого в первом окне утилиты щелкните на кнопке File Types (Типы файлов) и в открывшемся окне оставьте флажки только для тех типов файлов, которые вас интересуют (рис. 6.21).
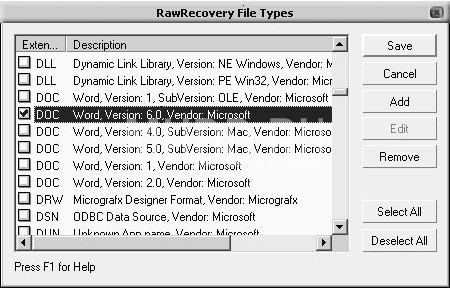
Рис. 6.21. Список поддерживаемых типов файлов
Вы можете пополнить базу сигнатур RawRecovery. Для этого щелкните на кнопке Add (Добавить) и в дополнительном окне введите значение сигнатуры, тип файла (расширение) и величину смещения сигнатуры относительно начала файла (Offset).
Необходимо иметь в виду, что анализ диска с помощью RawRecovery – процедура весьма длительная и даже для небольшого числа типов файлов при достаточно мощном процессоре может занять не один десяток минут. Правда, RawRecovery отображает в специальном окне текущее состояние процесса поиска (имя последнего найденного файла, общее число найденных файлов, оставшееся время до завершения поиска). Если интересующий вас файл найден, можно щелкнуть в этом окне на кнопке Cancel (Отменить). После дополнительного подтверждения RawRecovery выведет список найденных файлов.
После этого вы можете попытаться восстановить любой из них описанным выше способом.
Категории File Repair
Как уже было сказано, утилиты из этих категорий предназначены для восстановления файлов, созданных приложениями из семейства MS Office (Word, Access, Excel, PowerPoint, Outlook), а также для восстановления ZIP-архивов.
В отличие от утилит, рассмотренных выше, утилиты категории File Repair должны восстанавливать не удаленные, а поврежденные файлы. То есть такие, которые доступны файловой системе, но не могут быть открыты с помощью ассоциированных с ними приложений.
Технология применения всех этих инструментов проста, но малоэффективна. Если у файла, подлежащего восстановлению, поврежден заголовок (сигнатура) или изменено содержимое на уровне двоичного кода, утилиты File Repair оказываются бессильны. Да, они способны привести файл к такому состоянию, что он может быть открыт в ассоциированном приложении, однако содержимое файла при этом оказывается потерянным.
Тем не менее, вероятно, существуют такие виды повреждений, с которыми утилиты File Repair справляются. Поэтому ниже приведены краткие пояснения по работе с ними. Порядок их применения одинаков и рассмотрен на примере утилиты WordRepair.
На первом шаге следует выбрать один или несколько файлов соответствующего типа, которые требуется «починить» (рис. 6.22).
С помощью переключателя Repaired Files Folder (Папка для восстановленных файлов) требуется указать, будет ли восстановленный файл перезаписан по прежнему адресу либо помещен в другую папку.
На втором (и последнем) шаге WordRepair выполняет восстановление нарушенной структуры файла и затем выдает отчет о проделанной работе.
По умолчанию WordRepair в процессе работы создает три типа файлов:
резервную копию испорченного файла (.bak);
собственно восстановленный файл (.doc);
«спасительный» файл, или Salvage File (.sal), который по замыслу разработчиков должен содержать текстовое содержимое, извлеченное из поврежденного файла.
Вы можете отказаться от создания «спасительного» файла, щелкнув на кнопке Properties (Свойства) и затем сняв в окне настроек соответствующий флажок.

Рис. 6.22.Список поддерживаемых типов файлов
СОВЕТ
Иногда документ Word удается восстановить без помощи утилит. Чтобыповысить шан-сытакого восстановления, почаще сохраняйте редактируемый документ, используя кнопку Сохранить на панели инструментов. При каждом таком сохранении Word создает в той же папке скрытый файл с именем вида ~WRL3816.tmp. Такой файл является полной копией редактируемого документа. Чтобыего открыть с помощью Word, достаточно изменить расширение. tmp на. doc. Обычно Word удаляет tmp-файлы при закрытии документа, однако при аварийном завершении работыWord или системыв целом они зачастую остаются на диске.
Дата добавления: 2015-08-21; просмотров: 84 | Нарушение авторских прав
| <== предыдущая страница | | | следующая страница ==> |
| Программа Drive Rescue | | | Программы компании Naltech |