
Читайте также:
|
IsoBuster – это продукт компании Smart Projects, владельцем которой (и, собственно, единственным штатным сотрудником) является Peter Van Hove. IsoBuster практически ни в чем не уступает рассмотренной выше программе CD Data Rescue, а по некоторым параметрам даже превосходит ее.
Основные возможности
Последняя на момент написания книги версия IsoBuster (1.8) обладает следующими функциональными возможностями:
распознавание большинства существующих форматов CD и DVD, в том числе: для CD – это Data CD (включая пакетные CD), CD-DA, CD-Text, CD-i, Video CD, Super Video CD, CD-ROM, CD-ROM XA, записанные как на носители CD-R, так и на CD-RW; для DVD – это DVD-ROM, DVD-Video, DVD+VR, DVD+VRW, DVD-VR, DVD-VM записанные на носителях DVD-RAM, DVD-R, DVD-RW, DVD+R, DVD+RW, а также на двухслойных дисках DVD+R DL, DVD-R DL и DVD+RW Dual Layer;
анализ дисков, записанных в режиме Mount Rainier, причем не только с использованием приводов, поддерживающих режим Mount Rainier, но и на устройствах без встроенной поддержки этого режима;
восстановление данных на дисках, поврежденных в процессе записи (например, в результате так называемого «опустошения буфера»);
восстановление данных на дисках DVD+RW после их очистки или быстрого форматирования;
извлечение данных, записанных в формате MPG, с дисков Video CD и Super
Video CD;
сканирование поверхности дисков CD/DVD с целью выявления физических ошибок чтения;
посекторное считывание данных с диска (по заказу пользователя) и их представление в шестнадцатеричном коде (это обеспечивает возможность «ручного» восстановления данных в наиболее тяжелых случаях);
«сырое» чтение данных (в режиме RAW) с целью последующего определения их «дальнейшей судьбы»;
поиск и восстановление поврежденных графических файлов, записанных на CD с цифровых камер;
автоматическое определение типа (расширения) поврежденного файла на основе анализа его содержимого;
умение работать не только с физическими дисками, но и файлами образов, хранимыми на HDD; поддерживаются файлы образов, создаваемые всеми наиболее распространенными программами прожига (в том числе Nero, Roxio Creator, CloneCD);
вычисление контрольной суммы файлов образа (для последующей проверки их целостности);
преобразование исходного файла образа в формат ISO;
создание файла образа на основе считанных с диска данных, а также создание индексной карты (Cue-sheet, файла в формате CUE);
воспроизведение найденных на диске звуковых дорожек.
При всем при этом IsoBuster обладает простым в освоении интерфейсом, который, как уже было сказано, существует и в русскоязычном варианте (всего поддерживается 41 язык).
Порядок работы
Интерфейс IsoBuster не требует пространного описания, а потому перейдем сразу к процедуре восстановления данных с помощью IsoBuster.
Она состоит из следующих основных шагов.
1. В раскрывающемся списке, расположенном в верхней части основного окна программы (рис. 6.40), выберите CD/DVD привод с восстанавливаемым диском. Если диск имеется только в одном из приводов компьютера, то IsoBuster приступит к сканированию автоматически, сразу после запуска (сканирование длится считанные секунды).
ПРИМЕЧАНИЕ
Если требуется восстановить файл образа, хранящийся на жестком диске, выберите в меню Файл команду Открыть файл-образ; затем с помощью дополнительного окна укажите нужный файл.
2. Используя дерево файловой структуры диска, представленное в левой панели основного окна, выберите сессию, дорожку, папку или отдельный файл, подлежащие восстановлению.
3. В правой панели окна щелкните правой клавишей мыши на значке найденного объекта и в контекстном меню выберите режим работы, в соответствии с которым должно выполняться восстановление.
4. В дополнительном окне укажите, куда должны быть переписаны восстановленные данные.
ПРИМЕЧАНИЕ
Если выполняется восстановление файла образа, хранящегося на жестком диске, необходимо указать для записи восстановленного варианта папку, отличную от той, где хранится образ-оригинал (лучше, если это будет вообще другой жесткий или логический диск). В противном случае восстанавливаемые данные могут оказаться повреждены еще сильнее.

Рис. 6.40. Основное окно программы IsoBuster
Если в результате первоначального сканирования IsoBuster не смог обнаружить интересующие вас данные, то вы можете заставить его повторить сканирование в одном из «усиленных» режимов. Поскольку зачастую трудно предположить, где именно расположены на диске искомые данные, то весьма полезной может оказаться следующая процедура:

Рис. 6.41. Выбор «усиленного» режима сканирования
1. В левой панели окна выделите «корень» диска и щелкните на нем правой клавишей мыши.
2. В контекстном меню выберите команду Find missing files and folders (Искать отсутствующие файлы и папки) (рис. 6.41).
Необходимо иметь в виду, что поиск данных в таком режиме занимает много времени, поскольку IsoBuster применяет в этом случае посекторное чтение диска. Причем для плохо читаемых секторов может выполняться неоднократное обращение. Чтобы несколько ускорить процесс, можно ограничить число попыток повторного чтения. Для этого выполните следующие действия.
1. В меню Настройки выберите пункт Обмен данными и в открывшемся окне перейдите на вкладку Параметрычтения (рис. 6.42).
2. С помощью двух ползунковых регуляторов установите приемлемое число попыток чтения. Обратите также внимание, не разрешено ли ожидание ответа привода (флажок Activate delays – задать задержку); если флажок установлен, сбросьте его; либо, по крайней мере, сократите время ожидания.

Рис. 6.42. Установка параметров чтения данных
Если даже после указанных настроек у вас не хватает терпения дождаться окончания процедуры сканирования, вы можете ее прервать, щелкнув в окне индикатора состояния процесса на кнопке Отменить. В отличие от многих других программ, здесь это не приведет к потере найденных до сего момента данных: программа выведет в окне сведения о тех файлах и папках, которые она успел найти. Они будут представлены в категории Потерянные и найденные (рис. 6.43).
Варианты действий с данными
В связи с многообразием вариантов, предоставляемых IsoBuster при выборе способов дальнейших действий над восстанавливаемыми данными, рассмотрим эти варианты подробнее.
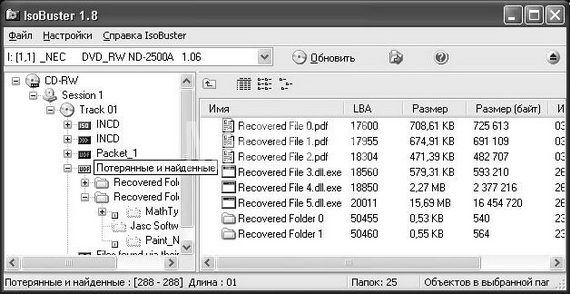
Рис. 6.43. Представление данных, найденных в «усиленном» режиме
Прежде всего необходимо отметить, что в контекстном меню восстанавливаемого объекта одна из команд, как правило, выделена жирным шрифтом. Это вариант действий, оптимальный с точки зрения самого IsoBuster, исходя из типа и состояния объекта.
Для большинства файлов в контекстном меню обычно доступны три команды:
Извлечь <имя файла> – копия восстанавливаемого файла будет записана по указанному адресу (он вводится в дополнительном окне);
Выполнить – файл будет открыт с помощью ассоциированного приложения (временная копия файла создается в папке, используемой IsoBuster по умолчанию);
Извлечь и выполнить – файл будет открыт с помощью ассоциированного приложения, однако перед этим потребуется указать, куда записать его восстановленную копию.
Для файлов и папок общими являются три команды:
Извлечь как Raw и преобразовать в пользовательские данные – поблочное (по-секторное) извлечение данных, причем с диска извлекается не только «пользовательская», но и служебная информация (в частности, биты синхронизации и корректирующий код); после этого IsoBuster выполняет отбор данных пользователя и предлагает сохранить их на жестком диске;
Извлечь и отфильтровать только M2F2 Mpeg кадры – такой вариант обработки целесообразно использовать только в том случае, если вы предполагаете, что восстанавливаемая папка (или дорожка) содержит видеоданные в формате MPEG и эти данные требуется восстановить в исходном формате;
Извлечь Raw-данные (2352байт/блок) – поблочное чтение «сырых» данных без последующей обработки; режим целесообразно использовать при восстановлении образа диска.
Для папок, помимо трех приведенных выше команд, доступна также команда Извлечь <имя папки> – копия папки (со всем ее содержимым) будет записана по указанному адресу (он вводится в дополнительном окне).
Кроме того, в контекстном меню папки имеются команда Открыть папку и каскадное меню Дерево папок и файловая информация. Команды этого меню позволяют формировать (и при необходимости сохранять в текстовом файле) сведения об иерархии восстанавливаемых каталогов.
Для сессии в контекстном меню доступны две группы специфически команд. Каждая из этих групп имеет свое название:
Извлечь Session <Содержимое> – в нее входят команды, похожие по названию и по сути на команды обработки папок; отличие состоит в том, что извлеченные данные сохраняются в виде файла образа с расширением. iso либо в виде двоичного файла (.bin); для диска CD-DA возможно также сохранение восстановленной сессии в виде набора WAV-файлов;
Извлечь Session <Образ> – входящие в нее команды аналогичны командам из первой группы, с тем лишь ограничением, что они не позволяют преобразовывать музыкальные дорожки сессии в WAV-файлы.
Для треков (дорожек) могут использоваться такие же группы команд извлечения с последующим сохранением дорожки в виде файла образа.
Если трек диска представляет собой звуковую дорожку диска CD-DA (то есть файл. cda), то для него доступны две специфические команды:
Воспроизвести аудио – воспроизведение выполняется непосредственно CD/ DVD-приводом в аналоговом формате.
Извлечь аудио в Wave-файл – преобразование дорожки в WAV-файл и его запись по указанному адресу.
Для сессий и дорожек имеется одна общая команда – Извлечь диапазон. Особенность ее выполнения состоит в том, что с помощью дополнительного диалогового окна можно указать номера секторов диска, подлежащих восстановлению. Извлеченные секторы записываются в один двоичный файл (.bin).
Наконец, для всех типов объектов доступна команда Просмотр секторов. Выбрав ее, вы увидите на экране окно, содержащее покадровое представление содержимого первого сектора файла (папки, дорожки) в шестнадцатеричном коде (рис. 6.44).
С помощью элементов управления, имеющихся в окне, можно переходить от одного сектора к другому, изменять режим просмотра и сохранять содержимое секторов на диске в виде файлов в формате RTF или TXT.
Подготовленные пользователи могут в достаточно широком диапазоне изменять технологические настройки IsoBuster, открыв с помощью команд меню Настройки одну из многочисленных групп параметров. Например, на вкладке Файлы-образы (рис. 6.45) можно задать необходимость разбиения образов большого размера на несколько файлов, а также заставить программу вычислить контрольную сумму для файла-образа.
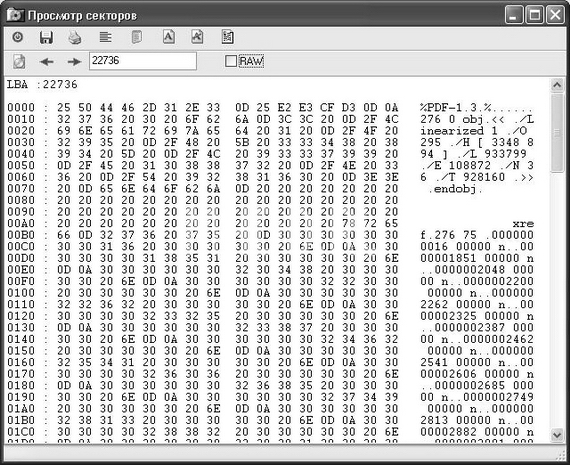
Рис. 6.44. Представление содержимого первого сектора файла в шестнадцатеричном коде Рис.

6.45. Представление данных, найденных в «усиленном» режиме
Дата добавления: 2015-08-21; просмотров: 62 | Нарушение авторских прав
| <== предыдущая страница | | | следующая страница ==> |
| Программы компании Naltech | | | Программа PC Inspector Smart Recovery |