
|
Читайте также: |
Теперь можно приступать к записи видео. Нажмите кнопку Записать на панели инструментов программы Windows Movie Maker. Появится диалоговое окно (рис. 4), предназначенное для выбора устройства записи, а также качества записываемого фильма. Открывающийся список Запись позволяет выбрать тип записываемого сигнала: Только видео, Только аудио, Видео и аудио. Если программа обнаружила на компьютере устройство для записи видео, то в этом списке автоматически будет установлен элемент Видео и аудио. Если устройство не обнаружено, то выбранным будет элемент Только аудио.
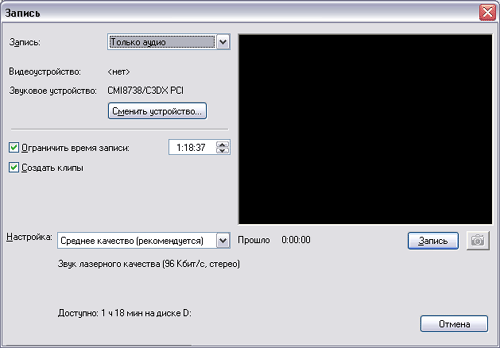
Рисунок 192- Выбор устройства записи
Кнопка Сменить устройство предназначена для выбора другого устройства записи, если оно имеется на компьютере. Например, изображение можно записывать с устройства ввода видео, а звук с микрофона или линейного входа звуковой карты. Также вы можете изменить настройки выбранного устройства. При нажатии кнопки Сменить устройство открывается диалоговое окно выбора устройств (рис. 5). С помощью открывающихся списков в этом диалоговом окне можно выбрать нужное устройство для записи аудио и видеосигналов.
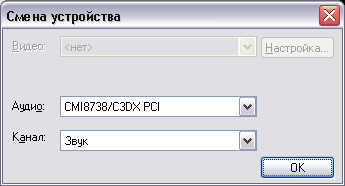
Рисунок 193-Смена устройства
Если устройство для записи еще не настроено, то сделать это можно, нажав кнопку Настройка. Появится диалоговое окно настройки параметров, которое может сильно отличаться в зависимости от используемого оборудования для видеозаписи. Так, при использовании платы видеозахвата в диалоговом окне осуществляется выбор телевизионного стандарта, размера получаемого изображения и количества используемых цветов, а также параметров яркости и контрастности изображения. При использовании цифровой видеокамеры или Web-камеры в диалоговом окне выбирается режим работы, а также параметры яркости, контрастности, цветности и других характеристик изображения. После настройки нажмите кнопку ОК, чтобы закрыть диалоговое окно настройки параметров. После этого нажмите кнопку ОК, чтобы закрыть диалоговое окно смены устройств.
Следующая группа элементов управления диалогового окна настройки записи определяет длительность проводимой записи и возможность создания клипов. Если установлен флажок Ограничить время записи, то становится доступным поле ввода, в котором можно указать интервал времени, в течение которого будет вестись запись. Для установки времени можно воспользоваться кнопками, расположенными в правой части поля ввода. Если установлен флажок Создавать клипы, то после завершения записи фильм автоматически будет разбит на фрагменты.
Открывающийся список Настройка позволяет выбрать формат и качество записываемого фильма. Чтобы облегчить выбор качества записываемого фильма, программа Windows Movie Maker предлагает выбор из уже готовых настроек: низкое, среднее и высокое качество.
Для более точного указания характеристик следует выбрать элемент Другое. При этом в диалоговом окне появится еще один открывающийся список. Для каждого элемента этого списка в скобках указывается скорость, которую должен обеспечивать канал связи с Интернетом, чтобы передавать этот фильм без рывков и задержек. Этот список в основном используется при создании фильмов, которые затем будут размещены на Web-страницах в Интернете. Чем выше качество, тем большая скорость требуется для воспроизведения фильма и тем больше объем видеофайла на диске. После того как параметры выбраны, можно начинать запись. Включите источник видеосигнала, например, видеомагнитофон. В окне просмотра появится изображение. Нажмите кнопку Запись, чтобы начать процесс записи. Появится сообщение, что идет запись. Одновременно начнется отсчет времени записи. Остановка записи происходит при истечении времени, отведенного на запись, или при окончании свободного места на диске, а также при нажатии кнопки Стоп, в которую превращается кнопка для записи.
После того как запись остановлена, появится диалоговое окно сохранения файла. Выберите нужную папку, введите имя сохраняемого клипа и нажмите кнопку Сохранить, чтобы закрыть окно. По окончании сохранения система опять готова к работе, и вы можете записывать новый видеофильм. Теперь в рабочей области программы Windows Movie Maker появится значок, обозначающий записанный клип. С записанным клипом можно выполнять различные действия. Вы можете воспроизвести его, нажав кнопку Воспроизвести на панели управления воспроизведением. Кроме того, можно начать редактирование клипа.
Дата добавления: 2015-10-23; просмотров: 87 | Нарушение авторских прав
| <== предыдущая страница | | | следующая страница ==> |
| Рабочее окно и настройка программы | | | Редактирование видео |