
Читайте также:
|
Функция Autosave Решения DaVinci может спасти Вас от страдания потерянной работы, следующей из неожиданной проблемы.
· Автоматически сохраните проект: Включает автоматическому сохранению. Существует три опции.
· Прочь: Отключает автоматическое сохранение.
· На: Эмулирует ручное сохранение, с приращением сохраняя текущий проект. Это быстрее, чем следующая опция и подходит для использования во время временной шкалы классификации.
· Скопировать проект: В то время как Вы работаете, сохраняет полную альтернативную копию активной базы данных. В то время как это полное резервное копирование занимает больше времени, чем более простая инкрементная опция автосохранения, оно предлагает полное резервное копирование и часто используется красковарами в конце каждого рабочего дня или градуирующий временную шкалу.
· Каждый: Позволяет Вам определять, как часто выполнить выбранное поведение автосохранения.
· Резервные копии списка: Показывает окно, перечисляющее все автоматические сохраненные резервные проекты. Этот список может быть сортирован по имени, измененная дата, ширина или высота. Кнопки, работающие вдоль нижней части, обеспечивают интерфейс, чтобы Загрузить или Удалить любой элемент в списке, Удалить все или Обновление список. При загрузке резервного копирования автосохранения текущий проект потерян, и полностью заменен сохраненным автоматически проектом. Если Вы хотите сохранить текущее состояние проекта, Рекомендуется экспортировать проект сначала перед загрузкой.
>
Установка аппаратных предпочтений
Если у Вас есть система, не изменяющаяся очень часто, то можно только редко использовать Предпочтительное окно. С другой стороны, если Вы работаете с мобильной системой с изменением видеоинтерфейсов, панелей управления и объемов царапины, тогда можно использовать это окно более часто.
Предпочтительное окно Решения DaVinci имеет три основных настройки, которые необходимо определить, если Вы уже не имеете.
Первый объем в вышеупомянутом списке будет использоваться для хранения кадров галереи и файлов кэша. 1/ Показывают все смонтированные объемы в "Библиотеке"
Аппаратные предпочтения
Системный обзор
Обеспечивает обзор, для ссылки, всех аппаратных и компьютерных характеристик, относящихся к Решению DaVinci, работающему гладко.
Объемы хранения СМИ
Это - список, в котором Вы определяете диск царапины системы. Первый объем в этом списке - то, где кадры Галереи и файлы кэша сохранены, таким образом, Вы хотите удостовериться, что Вы выбираете самый быстрый объем хранения, к которому у Вас есть доступ.
Флажок "Show all mounted volumes" позволяет носителям доступа Решения на всех временно и постоянно смонтированных объемах, включая USB, FireWire, или Удар молнии соединил жесткие диски, не имея необходимость добавлять их к этому списку. Это идет по умолчанию.
Аппаратные средства видеосъемки
Если у Вас есть совместимая карта видеосъемки, необходимо выбрать ее из этого всплывающего меню. Отъезд этого набора меню ни к "Одному" отключает внешний видеовыход.
Примечание: Отключение видеовыхода может улучшить производительность реального времени, когда внешний контроль и вывел, не приоритет. Можно также выбрать "None" при использовании Решения с другим приложением, открытым одновременно, это использует интерфейс видеовыхода рабочей станции. При выходе из другого приложения можно повторно выбрать интерфейс видеовыхода для использования Решением.
Установка панели управления
Каждая поверхность управления, с которой Решение DaVinci совместимо, появляется в этом списке. Нажмите кнопку, соответствующую Вашей панели, и если Вы используете Eclipse JLCooper, введите число Порта и IP.
Усовершенствованный
Эта вкладка используется для специальных конфигураций Решения и параметров SAN, которые применимы к более старым файловым системам.
Сохранение предпочтений и перезапуск решения
Каждый раз, когда Вы изменяете предпочтения, Вас сначала просят проверить пароля Вашего компьютера, и затем Вы обязаны перезапускать Решение для новых настроек, Вы приняли решение вступить в силу.
Работа на странице СМИ
Страница Media является основным интерфейсом для управления носителями и организации клипа в Решении DaVinci. Это является центральным к способу, которым Решение DaVinci работает, что исходные носители, используемые проектом, организованы отдельно от данных проекта, которые Вы импортируете и управляете на странице Conform. Таким образом можно управлять и обновить клипы, используемые временными шкалами в текущем проекте с простотой, переключающейся между офлайновыми и онлайновыми носителями, реорганизовывая клипы, и диагностируя любые происходящие проблемы.
Страница Media также содержит большую часть базовой функциональности, которая будет использоваться для потоков операций начала, и в глотании и организационных шагах цифровых потоков операций ежедневных газет.
В этой главе рассматривается большей части функциональности, найденной на странице Media, включая функции подробно, на которые ссылаются всюду по этому руководству.
Пользовательский интерфейс страницы СМИ

Страница Media разделена на шесть различных областей, разработанных, чтобы упростить находить, выбирать, и работа с носителями в Вашем проекте.
Большая часть функциональности и большинства команд найдена в контекстных меню, появляющихся, когда Вы Щелкаете правой кнопкой по клипам в Библиотеке, Браузере Файла или Пуле СМИ.
СМИ
Библиотека
Браузер Библиотеки показывает список всех объемов, которые в настоящее время доступны Вашей рабочей станции Решения.
Библиотека
<"J)/Volumes/File Приблизительно.
■ Осколки
B картотека
:::: = c =-поиск
B спидометр
► Медиана Autodesk..
H энергичные медиа-файлы
m Canon XR Я...
B Canon Прохождение XR...»ft DaVinci 2012...
■■ 'Автомобильная муза...
■■ ARRI Алекса
m BMDCAM...


A00SC001 120526_... A005C002 120526... A005C003 120526
A005C006 120526...
A005C008 120526...
A005C009 120526...
■ Мельбурн... m RED-HDRx ■■ fcpX_footage
Окончательный вариант Pro...
Первый тест экспорта
■ пульсация Trainin...
Тест стерео си
A005C010 120526...
A005C011J 20526_... A005C012_120526 _>..

Библиотека с scrubbable отсекает представление
Это используется для определения местоположения носителей, которые Вы хотите импортировать вручную в Ваш проект. Список разделен на две категории объемов:
Объемы царапины: Обозначенный значком земного шара, это диски, которые Вы добавили к списку Объемов Хранения СМИ Предпочтительного окна. Самый верхний из этих дисков царапины используется для хранения кадров Галереи и файлов кэша.
Доступные объемы: Обозначенный дисковыми значками, это - список всех фиксированные, съемные, и сетевые объемы, которые в настоящее время доступны Вашей рабочей станции.
СМИ
Браузер Библиотеки является иерархическим списком; щелчок по треугольнику раскрытия налево от любого объема открывает дополнительный список подкаталогов того объема с дополнительными треугольниками раскрытия рядом с каждым подкаталогом. Используя браузер Библиотеки, можно бурить землю в столько подкаталогов, сколько Вы должны.
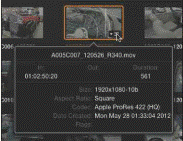
Как только Вы выбрали объем или подкаталог в Библиотеке (браузер объема), можно вычистить через значки клипа для наблюдения, удовлетворяет, или выберите клипы для различных операций. В то время как в Представлении в виде значков, можно также щелкнуть по всплывающему меню Clip Info по нижнему правому углу миниатюры любого клипа для наблюдения мгновенной сводки важной информации того клипа, включая:
Имя клипа: имя того клипа, обычно на основе имени файла связанного медиа-файла на диске, несмотря на то, что названия клипа иногда изменяются в NLE и импортируются в Решение в AAF и основанных на XML потоках операций.
Во временном коде: первый фрейм в исходных носителях.
Временной код: последний фрейм в исходных носителях.
Продолжительность: общая продолжительность исходных носителей.
Размер: тип телосложения исходных носителей.
Форматное соотношение: форматное соотношение исходных носителей.
Кодек: Какой кодек используется исходными носителями.
Созданная дата: дата создала метаданные из исходного медиа-файла.
Флаги: Отметьте метаданные, примененные или камерой, стрелявшей в носители в Редакторе Метаданных, или во Временной шкале страницы Color.
Средство просмотра
Клипы, которые Вы выбираете в любой области страницы Media, показывают их, удовлетворяет в Средстве просмотра. Панель бега трусцой появляется непосредственно под изображением, позволяя Вам перетащить playhead непосредственно с указателем. Полная ширина панели бега трусцой представляет полную продолжительность клипа в Средстве просмотра. Текущая позиция playhead показана в поле временного кода в верхнем правом углу Средства просмотра.
СМИ

Транспортные средства управления появляются под панелью бега трусцой, позволяя Вам Переход, чтобы Сначала Структурировать, Перемотать, Структурировать назад, Реверс Игры, Остановка, Игра Вперед, Фрейм Вперед, Ускоренная перемотка и Переход для Длительности Фрейма.
Пара кнопок налево от транспортных средств управления позволила Вам выбирать между режимом Playback, где можно исследовать клипы и режим Capture, в котором можно выдать управляемую устройством деку и обработать запись в пакетном режиме от ленты.
Направо от транспортных средств управления кнопки In и Out позволяют Вам начинаться, и указывает для текущего клипа. Ток В и указывает, обозначены в панели бега трусцой, и их значения временного кода, вместе с получающейся продолжительностью клипа, показаны в В, и поля временного кода Продолжительности ниже. Кнопки сигнала перемещают playhead в них В и метки. Временной код клипа также выведен на экран в верхнем правом.
Пул СМИ
Пул СМИ содержит все носители, которые Вы импортируете в текущий проект. Это также содержит любые носители, это автоматически импортировано вместе с Временными шкалами, импортированными в Решение.

Обычно, все носители, импортированные в проект, входят в Основное мусорное ведро, однако Пул СМИ может быть организован в столько же определяемых пользователем мусорных ведер как вам угодно в зависимости от Ваших потребностей. СМИ могут быть свободно перемещены от одного мусорного ведра до другого из Пула СМИ.
Удовлетворение Пула СМИ может быть просмотрено один из двух путей:
Представление в виде значков: Каждый клип представлен значком с его именем файла, появляющимся внизу. При перемещении указателя через значок клипа Решение автоматически вычищает через тот клип, показывая, что Вы удовлетворяете. Кроме того, всплывающее меню Clip Info появляется в нижнем правом углу. Нажмите Clip Info, раскрывающийся, чтобы видеть, что наложение появляется, показывая важную информацию о том клипе.
Представление списка: Каждый клип представлен элементом в текстовом списке. Дополнительно, многократные столбцы информации кажутся, организованными заголовками. Щелчок по любому заголовку позволяет Вам сортировать список тем столбцом, или в порядке по возрастанию или в порядке по убыванию.
СМИ
Редактор метаданных
При выборе клипа в любой области страницы Media ее метаданные выведены на экран в Редакторе Метаданных. При выборе многократных клипов только информация последнего клипа появляется.
Заголовок Редактора Метаданных содержит недоступную для редактирования информацию о выбранном клипе, включая имя файла, каталог, продолжительность, частоту кадров, разрешение и кодек.
Серия доступных для редактирования полей под Редактором Метаданных позволяет Вам рассматривать и редактировать различные элементы метаданных, которые доступны. Всплывающее меню в верхнем правом из Редактора Метаданных позволяет Вам выбирать из многих различных наборов полей метаданных и флажков, каждый сгруппированный для определенной задачи или потока операций.
СМИ
Аудио метры
Решение DaVinci распознает до 16 дорожек аудио в поддерживаемых форматах носителя. Если у Вас есть дисплей с 2560x1440 разрешение, можно видеть все 16 соответствующих аудио метров, но на более низких дисплеях разрешения только 8 аудио метров появляются на странице Media за один раз. Поскольку Вы играете клип, каждый аудио метр показывает уровни для того, какой бы ни из этих дорожек содержат аудио. Можно переключить индивидуальные дорожки на и прочь путем щелчка по номеру дорожки внизу. Кнопка Mute, налево от метров, позволяет Вам отключать и включать воспроизведению аудио.
Подсказка: установка в панели Audio окна Настроек Проекта, "Аудио Уровень Выравнивания Метра," позволяет Вы перерисовывать масштаб dBU, показанный во всех аудио метрах в Решении лучше отразить ссылочный стандарт выравнивания в Вашей области мира. Эта установка принимает значение по умолчанию к-20 dBFS, но может быть скорректирована от-24 до-15 dBFS.
Настройка страницы СМИ
Страница СМИ может быть настроена для создания большего количества комнаты в различных областях для размещения определенных задач.
Изменять размеры любой области страницы Media:
Перетащите вертикаль или горизонтальную границу между любыми двумя панелями, чтобы увеличить один и уменьшить другой.
Скрыть Средство просмотра, панель Metadata и панель Audio Meter:
Перетащите центральный вертикальный делитель направо. Перетащите левый край назад налево, чтобы заставить эти области вновь появиться.
Скрыть Пул СМИ:
Перетащите горизонтальный делитель между Библиотекой и Пулом СМИ вниз к нижней части. Вытащите нижний делитель назад, чтобы заставить эти области вновь появиться.
Скрыть браузер библиотеки и файла:
Перетащите горизонтальный делитель между Библиотекой и Пулом СМИ до вершины. Ослабьте главный делитель назад, чтобы заставить эти области вновь появиться.
Возвратить все страницы к их расположению по умолчанию:
Откройте Менеджера проектов путем щелчка по кнопке "Домой".
Щелкните правой кнопкой где угодно между проектами в Менеджере проектов и выберите Reset UI Layout.
Нажмите Close.
СМИ
Добавление и удаление СМИ
В минимуме Вы будете использовать страницу Media для добавления клипов к проекту для последующей обработки. Все клипы, с которыми Вы хотите работать, должны сначала быть добавлены к Пулу СМИ, чтобы быть доступными для классификации и обработки в Решении DaVinci, независимо от того, отредактировал ли там данные проекта для соглашений с ним.
При импорте XML или проектов AAF можно принять решение автоматически импортировать все сопроводительные носители. Однако, если Вы должны будете для замены обновленных эффектов или видеозаписи запаса во Временной шкале, или Вы призваны для добавления дополнительных носителей, таких как анимированные заголовки или наложенные клипы для того, чтобы составить композит, то тогда необходимо будет все еще использовать страницу Media для этого.
Безотносительно вида проекта Вы продолжаете работать, можно добавить клипы к Пулу СМИ от стольких различных объемов, сколько Вы требуете. Все импортированные клипы соединены с исходными носителями на том, какой бы ни диски Вы нашли их; файлы не перемещены, скопированы, или иным образом транскодированы, когда Вы добавляете их к Пулу СМИ. Следовательно, это - хорошая идея удостовериться, что все носители, которые Вы хотите импортировать в Ваш проект, были уже скопированы в соответственно быстрый объем прежде, чем импортировать его.
Важный: Каждый раз, когда Вы добавляете носители к проекту отдельно от файла обмена проекта, такие как AAF или XML-файл, необходимо удостовериться, что установка "Calculate Timecode At" в Основных Настройках Проекта установлена в корректную частоту кадров, так как Вы не можете изменить это после того, как носители были добавлены к Пулу СМИ.
Существует несколько способов добавить клипы к Пулу СМИ путем выбора их самостоятельно. Добавить человека отсекает к Пулу СМИ:
Пользуйтесь Библиотекой, чтобы найти, что медиа-файл импортирует.
Сделайте одно из следующего:
Дважды щелкните по тому файлу для добавления его как клипа к в настоящее время выбранному мусорному ведру в Пуле СМИ.
Щелкните при нажатой клавише Shift или Щелчок команды многократные файлы, затем Щелкните правой кнопкой по одному из выбранных файлов и выберите "Add into Media Pool."
Добавить каталог клипов к Пулу СМИ:
Пользуйтесь Библиотекой для нахождения каталога, содержащего файлы, которые необходимо импортировать.
Щелкните правой кнопкой по каталогу и выберите одну из следующих команд:
Добавьте Папку в Пул СМИ: Добавляет только клипы из выбранного каталога. Подкаталоги проигнорированы.
Добавьте Папку и SubFolders в Пул СМИ: Добавляют клипы из выбранного каталога и все подкаталоги в.
Добавление СМИ на основе EDLs
Другая стратегия добавления носителей к Пулу СМИ состоит в том, чтобы использовать EDL для добавления только клипов, к которым это относится из каталога. Это позволяет Вам добавлять только клипы, которые необходимы для того, чтобы приспособить определенному импортированному проекту прежде, чем приспособить EDL, и избавляет от необходимости добавлять слишком много носители к Пулу СМИ, который мог бы замедлить Вас в случае проектов, ссылающихся на терабайты носителей. Кроме того, можно выбрать многократный EDLs для базирования импорта на, и много каталогов для исследования.
EDLs сошлется на клипы через их временной код и иногда наматывать имя и путь. Именно эти настройки и приспособить частота кадров, которую Вы сделали ранее в экране Configuration, которые теперь используются для размещения изображений правильно в Пул СМИ.
Добавить только носители, привыкшие в EDL к Пулу СМИ:
При необходимости откройте панель Master Project Settings Настроек Проекта, включите флажок "Assist using reel names from the" и выберите метод, с которым можно извлечь информацию имени шатания из медиа-файлов, которые Вы собираетесь импортировать. Для получения дополнительной информации см. Главу 4, "Прежде, чем Вы Соответствуете."
Щелкните правой кнопкой по каталогу в браузере Библиотеки и выберите одну из следующих команд:
Добавьте папку на основе EDLs в пул СМИ
Добавьте папку и SubFolders на основе EDLs в пул СМИ
Используя диалоговое окно файла, появляющееся, выберите один или несколько EDLs для использования.
Решение ищет иерархию каталога, или один уровень или все уровни, для каждого медиа-файла, соответствующего исходному временному коду и шатанию ID события в одном из выбранных EDLs.
Разделение клипов на основе EDLs
Можно также использовать EDLs, чтобы разделить медиа-файл на многократные клипы в Пуле СМИ, или как альтернативное средство "предварительного приспосабливания" сглаженному основному медиа-файлу, или импортировать многократные разделы более длинного медиа-файла, на которые, оказывается, ссылается EDL.
Разделить и добавить клипы на основе EDL:
Щелкните правой кнопкой по каталогу в браузере Библиотеки и выберите "Split and add into Media Pool."
Используя диалоговое окно файла, появляющееся, выберите EDL, чтобы использовать, и нажать Open.
Выберите частоту кадров для использования для приспосабливания, клипы к в "Файле Приспосабливают Частоте кадров" диалоговое окно и нажимают "OK".
Выберите размер дескриптора во фреймах, и хотите ли Вы разделить неотнесенные клипы от, "Вводят размер дескриптора для того, чтобы разделить" диалоговое окно и нажимают Split & Add.
Подсказка: Включение флажка Split Unreferred Clips автоматически разделяет разделы файла, не упомянутые EDL, который Вы выбрали и добавляете их к Пулу СМИ отдельно, давание Вас получает доступ к каждой части носителей, это доступно.
Медиа-файл разделен на компонентные клипы, определенные в EDL, и добавил к Пулу СМИ.
Добавление СМИ с временным кодом смещения
Иногда исходные носители были созданы с неправильно временным кодом смещения, из-за ошибок, сделанных ранее в завершающем процессе. Если это смещение является непротиворечивым, можно использовать команду "Add Folder with Source Offset" для добавления носителей к Пулу СМИ как клипы со смещением временного кода.
Добавить папку клипов к Пулу СМИ с временным кодом смещения:
Щелкните правой кнопкой по каталогу в браузере Библиотеки и выберите одну из следующих команд:
Добавьте папку с исходным смещением
Добавьте папку и SubFolders с исходным смещением
Выберите много фреймов, с которыми можно сместить временной код от "диалогового окна" Смещения Фрейма Изменения и нажать Apply.
Носители импортированы как клипы с временным кодом смещения в Пуле СМИ. Однако временной код первоисточника клипов на диске не был изменен. Все носители, представленные из страницы Deliver, отразят временной код смещения.
Удаление СМИ от пула СМИ
Если Вы добавили клипы к Пулу СМИ, который необходимо устранить, это просто сделать, или отдельно, или в агрегате.
Удалить клипы из Пула СМИ:
Выберите один или несколько клипов в Пуле СМИ, Щелкните правой кнопкой по одному из выбранных клипов, и затем выберите Remove Selected Clips
Щелкните правой кнопкой где угодно в Пуле СМИ и выберите Remove All Clips in Bin
Примечание: При включении "Автоматически ведущей временной шкалы соответствия с пулом носителей" в панели General Options Настроек Проекта Вы не можете удалить все клипы из Пула СМИ, если существуют другие временные шкалы с помощью этого носители.
Удалить клипы из Основной Временной шкалы:
Откройте страницу Conform, затем выберите один или несколько клипов в Пуле СМИ, Щелкните правой кнопкой по одному из выбранных клипов и выберите "Remove Selected Clips from Master Timeline."
Добавление и удаление внешних матовых стекол
Если Вам предоставили матовые файлы для сопровождения одного или более медиа-файлов, используемых программой, Вы градуируете, можно связать их непосредственно с клипами в Пуле СМИ для использования их в качестве ключевых источников в Редакторе Узла страницы Color.

Матовый файл является полутоновым медиа-файлом, идентифицирующим области переменной непрозрачности с белыми сплошными областями представления и черной прозрачностью представления.
Если у Вас есть клип от системы VFX иногда существует связанный матовый файл. При помощи того, 'Добавляют как Матовое стекло', Вы помещаете файл в Пул СМИ с корректной идентификацией, показанной как значок Mask так, чтобы Решение DaVinci могло использовать файл в качестве матового стекла. После размещения основного клипа изображения в Пул СМИ выделите клип. Затем найдите матовое стекло в дисплее Деталей Клипа, Щелкните правой кнопкой по тому матовому стеклу и выберите 'Add as Matte.' в Пуле СМИ, основной клип будет иметь синее поле как раз перед именем клипа и если Вы Дважды щелкнете по основному клипу, то связанное матовое стекло будет показано со значком Mask; это соединено с основным клипом.
Добавить внешнее матовое стекло к клипу в Пуле СМИ:
1. Выберите клип в Пуле СМИ, к которому Вы хотите присоединить внешнее матовое стекло.
2. Выберите соответствующий внешний матовый файл в браузере Библиотеки, Щелкните правой кнопкой по нему и выберите Add
как Матовое стекло.
Внешнее матовое стекло присоединено к клипу и может быть замечено при помещении Пула СМИ в представление Списка как вложенный элемент под тем клипом.
Имя пула СМИ
▼ Ведущее устройство
IS Макеуп_греен.мов D Макеуп_матте.мов
Значок клипа указывает, что существует связанное матовое стекло
Удаление внешних матовых стекол от клипов в Пуле СМИ:
Поместите Пул СМИ в представление Списка.
Щелкните правой кнопкой по внешнему матовому файлу, который необходимо удалить и выбрать Remove Selected Clips.
Удаление внешнего матового клипа также удаляет ключ того матового стекла из любых классов клипа, использующих его, так, что любые клипы с помощью него в качестве ключевого входного изменения от вторичной работы до основной работы, где цветокалибровка влияет на все изображение.
Для получения дополнительной информации об использовании внешних матовых клипов как ключи при классификации см. Главу 6, "Управляя и Комбинируя Ключи."
Добавление офлайновых видео
Если клиент вывел офлайновое редактирование всей программы, градуируемой как единственный медиа-файл для использования в качестве Офлайнового Ссылочного Фильма, можно импортировать этот файл специальным способом использовать его для двойного сравнения Средства просмотра на странице Conform, или на сравнениях разделения экрана на странице Color.
Для добавления клипа как офлайнового клипа Щелкните правой кнопкой по нему в браузере Библиотеки и выберите "Add As Offline Clip.", что клип появляется с маленьким значком шахматной доски в его значке в Пуле СМИ, или как значок налево от Пула СМИ.
Имя пула СМИ
▼ осваивают Каптуре0о32.мов Каптуреоото.мов Каптуре0017.мов Каптуре0012.мов Каптуре0020.мов MC Fiat Reference.mov
Значок Checkerboard, указывающий на Офлайновое видео сравнения
Для получения дополнительной информации об использовании Офлайнового Видео для сравнения с временной шкалой, которой приспосабливают, на странице Conform см. Главу 5, "Работающую на Приспособить Странице." Для получения дополнительной информации по ссылке разделения экрана Офлайнового Видео на странице Color см. Главу 6, "Цветной Интерфейс Страницы."
Организация СМИ в мусорных ведрах
Можно легко организовать клипы в различные мусорные ведра в Пуле СМИ. Для некоторых потоков операций это требуется, в то время как с другими потоками операций это является чисто дополнительным.
Методы работы с мусорными ведрами в Пуле СМИ:
Добавить мусорное ведро к Пулу СМИ: щелкните правой кнопкой по фону Пула СМИ и выберите Add Bin.
Переименовать мусорное ведро: дважды щелкните по любому имени мусорного ведра, и когда оно выделено, введите новое имя и нажмите Return. Поочередно, можно Щелкнуть правой кнопкой по мусорному ведру, выбрать Rename Bin, и затем ввести новое имя и нажать Return.
Добавить входящие клипы к новому мусорному ведру в Пуле СМИ: Щелкните по мусорному ведру, чтобы выбрать его, затем использовать любой из ранее описанных методов для добавления носителей от Библиотеки непосредственно к тому мусорному ведру.
Перемещать носители от одного мусорного ведра до другого: Перетащите один или несколько выбранные клипы от их текущего расположения в Пуле СМИ в то мусорное ведро. Многократные клипы в Пуле СМИ могут быть выбраны путем Щелчка при нажатой клавише Shift или Щелчок команды их, или путем перетаскивания ограничивающего прямоугольника по группе клипов.
Сортировка СМИ столбцом
При помещении Пула СМИ в представление Списка можно сортировать любым столбцом данных путем щелчка по заголовку столбца. В каждый дополнительный раз Вы щелкаете, те же переключатели заголовка что столбец между сортировкой по возрастанию и сортировкой по убыванию.
Доступные столбцы в представлении Списка включают:
Имя: имя файла того клипа.
Номер шатания: имя шатания того клипа. Динамически сгенерированный установкой "Assist using reel names from the" Основных Настроек Проекта.
Запустите TC: значение временного кода первого фрейма в медиа-файле.
Конец TC: значение временного кода последнего фрейма в медиа-файле.
Продолжительность: общая продолжительность клипа, во временном коде.
Запустите: первое число фрейма медиа-файла.
Конец: последнее число фрейма медиа-файла.
Фреймы: общая продолжительность, во фреймах.
Разрешение: тип телосложения медиа-файла.
FPS: частота кадров медиа-файла.
Звуковые каналы: общее количество аудиотреков в медиа-файле.
Путь к файлу: путь к файлу, где тот медиа-файл располагается на диске.
Использование: После того, как временная шкала была создана путем импорта AAF, EDL или проекта XML, можно Щелкнуть правой кнопкой по Media Pool и выбрать "Update usage" для обновления столбца Usage для отражения, сколько времен каждый клип используется в проекте. Это упрощает идентифицировать клипы, которые не находятся в использовании, и которые могут быть удалены из Пула СМИ.
Дата добавления: 2015-10-28; просмотров: 153 | Нарушение авторских прав
| <== предыдущая страница | | | следующая страница ==> |
| Получение деки и воспроизведение | | | Автоматическое сохранение 2 страница |