
Читайте также:
|
Рабочее окно программы (рис. 1) содержит строку заголовка, строку меню, панели инструментов, панель навигации, окно отображения клипов, область просмотра, инструменты редактирования, линию раскадровки, строку состояния.
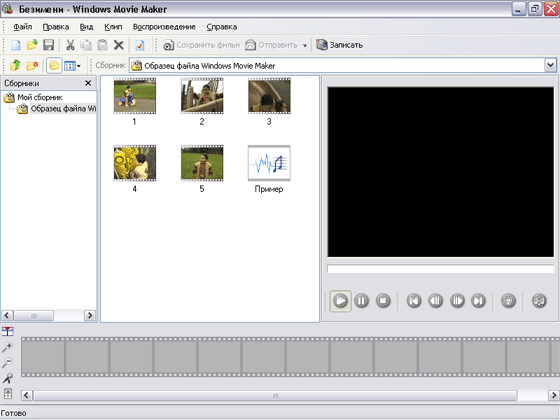
Рисунок 189- Окно программы Movie Maker
Строка меню предназначена для выбора разнообразных команд программы. Ниже строки меню расположены панели инструментов, группирующие кнопки по функциональному назначению. Каждая из четырех панелей инструментов может отображаться и удаляться независимо. Первая панель инструментов служит для создания, открытия и сохранения файлов. Вторая панель предназначена для редактирования видеоклипов и содержит кнопки для копирования, вырезания и вставки. Третья панель инструментов предназначена для указания расположения коллекции клипов на компьютере, а четвертая панель позволяет модифицировать структуру этой коллекции.
Центральная область окна разбита на три части. В левой части расположена панель навигации, которая отображает хранящиеся на диске компьютера видеоклипы в виде иерархической структуры, называемой сборником. Центральная часть предназначена для отображения в виде значков различных клипов, с которыми идет работа. В правой части расположена область для просмотра выбранного в центральной области клипа. Она содержит окно просмотра, а также панель управления просмотром. Вы можете останавливать воспроизведение, осуществлять перемотку в обе стороны и т.д.
В нижней части рабочего окна программы расположена область для редактирования видео. Редактирование осуществляется путем перетаскивания эскизов, изображающих клипы, из рабочей области на линию раскадровки в нужном вам порядке. Если вы поместили хотя бы один клип на эту линию, появляется возможность редактирования клипов с точностью до тысячных долей секунды. Поскольку клип может продолжаться много времени, строка раскадровки получается очень длинной. Чтобы перемещаться вдоль этой строки, используется полоса прокрутки, расположенная в нижней части окна программы.
Перед началом работы с программой Windows Movie Maker следует проверить ее настройки. Для этого выберите команду Параметры меню Вид. Появится диалоговое окно (рис. 2), в котором настраиваются основные параметры программы, используемые для дальнейшей работы.
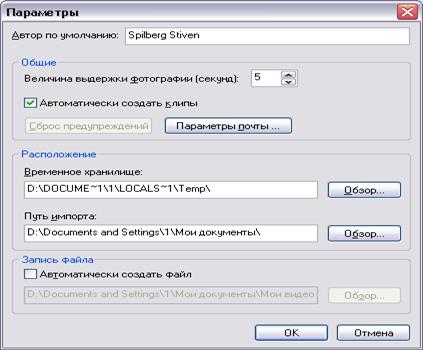
Рисунок 190-Окно параметров Movie Maker
Поле ввода Автор по умолчанию предназначено для определения имени, которое будет помещаться в каждый созданный видеофильм, и определять его авторство. Программа Windows Movie Maker позволяет комбинировать фрагменты видеоизображения и простые картинки. Картинки преобразуются в статические видеофрагменты. Поле ввода Величина выдержки фотографии в группе элементов управления Общие позволяет задать длительность видеофрагмента, полученного из картинки.
Программа позволяет автоматически разбивать записываемый фильм на клипы. Новый клип начинается при смене плана в фильме. Установив флажок Автоматически создать клипы в группе элементов Общие, вы включите эту возможность программы.
Нажатие кнопки Сброс предупреждений запретит программе отображать диалоговые окна, предупреждающие о каких-либо событиях.
Программа может пересылать созданные фильмы по электронной почте. Кнопка Параметры почты предназначена для выбора программы работы с электронной почтой. Нажмите эту кнопку, чтобы отобразить диалоговое окно настройки электронной почты (рис. 3). В этом окне будет предложено выбрать в списке одну из программ для отправки видеофильмов. По умолчанию используется программа Outlook Express, входящая в состав Windows. Но вы можете выбрать любую другую программу из списка. После выбора нажмите кнопку ОК, чтобы закрыть диалоговое окно. Группа элементов управления Расположение диалогового окна Параметры предназначена для выбора места на диске, где будут располагаться временные файлы, создаваемые программой, а также, откуда программа будет брать фотографии для вставки в результирующий фильм. Выбор расположения осуществляется с помощью полей ввода и кнопок Обзор. Рекомендуется указать для временного хранения фрагментов фильма папку на диске, на котором есть не менее 200 Мб свободного места.
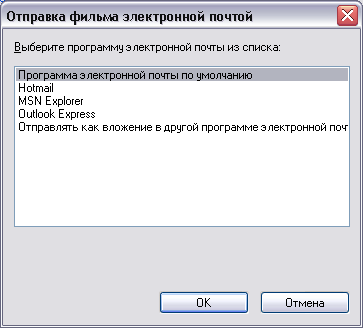
Рисунок191- Настройка почты
Группа элементов управления Запись файла определяет, где будут храниться созданные вами фильмы. В поле ввода можно указать расположение создаваемых фильмов. Также для выбора можно воспользоваться кнопкой Обзор. Если установить флажок Автоматически создавать файл, то программа будет автоматически присваивать имена создаваемым клипам. После выбора нужных параметров нажмите кнопку ОК, чтобы закрыть диалоговое окно Параметры.
Дата добавления: 2015-10-23; просмотров: 81 | Нарушение авторских прав
| <== предыдущая страница | | | следующая страница ==> |
| Выполнение работы | | | Запись и сохранение видео |