
|
Читайте также: |
1. Створити базу даних за допомогою MS Access підприємства, яке займається реалізацією продукції (на вибір). Обов'язковими умовами лабораторної роботи є:
1.1. Створення однотабличних баз даних:
· Клієнти (дані про фірми покупці).
· Товари (перелік товарів для реалізації та цін на них).
· Список замовлень. Список знижок для клієнтів.
1.2. Створення запитів на вибірку:
· Запит замовлень.
· Запит переліку товарів.
· Запит замовлень.
1.3. Створення однотабличних форм:
· Замовлення.
· Список товарів.
· Звіт про продаж.
1.4. Створення звітів:
· Список товарів по типу.
· Рахунок для клієнтів.
· Загальні дані об'єму продаж для кожного з клієнтів.
Розрахунок суми оплати клієнтом товарів проводити за такими формулами:
1. При розрахунку скидки (довільний вибір) додати до неї дві останні цифри залікової поділені на 2.
2. Обсяг реалізації для кожного з клієнтів по 1, 5, 9, виду продукції дорівнює трьом останнім цифрам залікової.
Створення однотабличної бази даних теоретичні відомості
Запуск програми MS Access здійснюється за допомогою команди Start/ Programs/Microsft Access (Запуск/Програми/Microsft Access). Після запуску виводиться діалогове вікно, що дозволяє почати створення бази даних вибором параметра New Database (Нова база даних). Створення бази даних можна також почати за допомогою команди File/New (Файл/Створити) або кнопки New (Створити) на панелі інструментів Database (База даних). У діалоговому вікні New (Створення) на вкладці General (Загальні) потрібно
активізувати значок Database (База даних). У списку, що випадає Save in (Папка) діалогового вікна File New Database (Файл нової бази даних) потрібно вибрати каталог, в якому буде розміщений файл нової бази даних, задати ім'я цього файлу і натиснути на кнопку Create (Створити). В результаті відкриється вікно нової бази даних, в якому представлені всі об'єкти, що можуть бути створені у базі даних: таблиці, форми, запити, звіти, сторінки, макроси й модулі. Об'єкти різних типів можуть об'єднуватися у групи, що представлені у розділі Groups (Групи).
Дня створення таблиці бази даних потрібно у вікні бази даних вибрати об'єкт Tables (Таблиці) і натиснути на кнопку New (Створити). У вікні New Table (Нова таблиця) потрібно вибрати один із режимів створення таблиці. При виборі режиму Design View (Конструктор) з'являється вікно Table:Table (Таблипя:Таблиця), в якому визначається структура таблиці: склад полів, їх імена, тип даних кожного поля, ключі та інші властивості полів.
Дія визначення поля у стовпчиках Field Name (Ім'я поля), Data Type (Тип даних), Description (Опис) задаються відповідно його ім'я, тип даних і короткий коментар. У розділі Field Properties (Властивості поля) на вкладці General (Загальні) задаються властивості поля: FieldSize (Розмір), Format (Формат), Caption (Підпис), ValidationRule (Умова на значення), ValidationText (Повідомлення про помилку) та ін. На вкладці Lookup (Підстановка) вибирається тип елемента керування: Text Box (Поле), List Box (Список), Combo Box (Поле зі списком).
MS Access допускає використання таких типів даних полів:
• Text Текстовий);
• Мето (Поле Мемо);
• Number Числовий);
• Currency Грошовий);
• Date/Time Дата/Час);
• AutoNumber Лічильник);
• Yes/No Логічний);
• OLE Object Поле об'єкта OLE);
• Hyperlink Гіперпосилання);
• Lookup Wizard... Майстер підстановок...).
Кожна таблиця в базі даних повинна мати унікальний (первинний) ключ, який може складатися з одного або декількох полів. Для визначення ключа потрібно виділити відповідні поля і на панелі інструментів Table Design
(Конструктор таблиць) натиснути на кнопку Primary Key (Ключове поле).
Після визначення структури таблиці її потрібно зберегти за допомогою команди File/Save (Файл/Зберегти) або кнопки Save (Зберегти) панелі інструментів конструктора. У вікні Save As (Збереження) задається ім'я таблиці.
Безпосереднє введення даних у таблицю здійснюється в режимі таблиці. Перехід у режим таблиці з режиму конструктора виконується через кнопку View (Вигляд) на панелі інструментів або команду View/Datasheet (Вигляд/Режим таблиці).
Параметри відображення таблиці на екрані змінюються за допомогою команд меню Format (Формат) або панелі інструментів Formatting (Datasheet) (Формат (режим таблиці)). Операції зміни вигляду таблиці можна виконувати за допомогою миші. Наприклад, для зміни ширини стовпця курсор миші встановлюється на лінію, що розділяє імена стовпців, після чого границю стовпця можна перемістити в потрібне місце. Дія зміни висоти рядка курсор миші встановлюється на границі між записами в області маркірування записів, після чого границя рядка переміщається на потрібну відстань. При цьому змінюється висота всіх рядків таблиці.
Зміна структури таблиці здійснюється в режимі конструктора, хоча такі операції, як зміна імені, додавання, вилучення неключових полів, можна виконувати в режимі таблиці.
Приклади створення одно табличних баз даних:

Рис. 1 Створення однотабличної бази даних за допомогою майстра

Рис. 2 Загальний вигляд області створення однотабличних баз даних

Рис. З Загальний вигляд однотабличної бази даних у вигляді таблиці
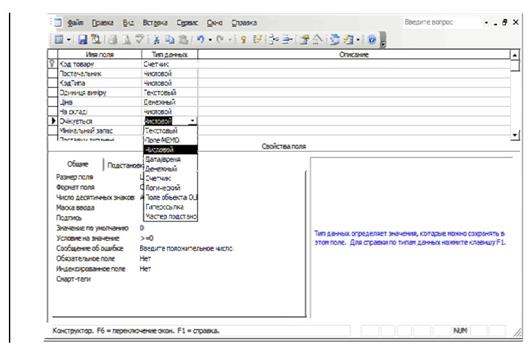
Рис. 4 Приклад створення однотабличної баси за допомогою
конструктора
Сортування та фільтрування даних у таблиці теоретичні відомості
В режимі таблиці можна здійснювати сортування записів за одним або декількома полями, а також фільтрування записів у відповідності із заданими умовами відбору.
Дія сортування записів у порядку зростання або спадання значень одного поля використовується відповідна кнопка панелі інструментів Table Datasheet (Таблиця в режимі таблиці). Сортування записів можна виконувати також командою меню Records/Sort (Записи/Сортування), Для сортування за декількома суміжними полями потрібно виділити відповідні стовпці і виконати команду сортування.
Найпростішим способом задання умови відбору записів є виділення в таблиці деякого значення поля або його частини. Після виконання команди меню Records/Filter/Filter By Selection (Записи/Фільтр/Фільтр за виділеним) або натискання на відповідну кнопку панелі інструментів Table Datasheet (Таблиця в режимі таблиці) у таблиці будуть відображені тільки ті записи, що містять виділене значення. Для відбору записів, що не містять виділеного значення в полі, потрібно після виділення значення виконати команду меню Records/Filter/Filter Excluding Selection (Записи/Фільтр/Виключити виділене).
Дія фільтра відміняється командою Records/Remove Filter/Sort (Записи/ Відмінити фільтр) або натисканням на відповідну кнопку панелі інструментів. Повторно фільтр застосовується виконанням команди Records/Apply Filter/Sort
(Записи/Застосувати фільтр).
Крім фільтра за виділеним для відбору записів використовуються звичайний та розширений фільтри.
Звичайний фільтр викликається командою Records/Filter/Filter By Form (Записи/Фільтр/Змінити фільтр). У вікні звичайного фільтра Filter By Form (Фільтр) на екран виводиться таблиця або форма для активного об'єкта бази даних. На вкладці Look for (Знайти) у поля фільтра вводяться значення, за якими будуть відбиратися записи. Введення значень у поля одного рядка фільтра визначає відбір записів, що містять всі вказані значення. При цьому задані умови об'єднуються логічною операцією "І".
Для задання альтернативного відбору записів потрібно вибрати вкладку Or (Або) у лівому нижньому кутку вікна фільтра. Набір умов, введених у різні рядки, зв'язується логічною операцією Or (Або). Фільтр відбирає записи, що містять у полях усі значення, вказані на вкладках Look for (Знайти) і Or (Або). Для виконання фільтрування потрібно натиснути на кнопку Apply Filter (Застосування фільтра).
Розширений фільтр викликається командою Records/Filter/Advanced Filter/Sort... (Записи/Фільтр/Розширений фільтр). У верхній частині вікна розширеного фільтра виводиться список полів активної таблиці, в нижній — бланк запиту. Б рядок бланка запиту Field (Поле) вводяться поля, за якими задаються умови відбору записів. Умови відбору вводяться у рядку Criteria (Умова відбору).
Усі фільтри зберігаються автоматично при збереженні таблиці, запиту, форми. При повторних відкриттях об'єкта збережені фільтри можна застосовувати знову.
Для вилучення фільтра потрібно на панелі інструментів Filter/Sort (Фільтр) натиснути послідовно на кнопки (Hear Grid (Очистити бланк) і Apply Filter (Застосування фільтра).
|

Рис. 6. Приклад відсортованих даних в зворотному порядку
Створення запитів на вибірку теоретичні відомості
Запит — об'єкт бази даних, що дозволяє вибирати необхідні дані з таблиць, модифікувати таблиці, проводити обчислення. В MS Access можна створити такі види запитів:
• запит на вибірку — вибирає дані з таблиць;
• запит на створення таблиці — виконується запит на вибірку, й результат виконання зберігається в новій таблиці;
• запити на оновлення, додавання, видалення — модифікують дані в таблицях.
Для створення запиту потрібно у вікні Database (База даних) перейти на вкладку Queries (Запити) і натиснути на кнопку New (Створити). У вікні New Query (Новий запит) вибрати Design View (Конструктор).
Таблиці, що використовуються у запиті, вибираються у вікні Show Table (Додавання таблиці). Вибір кожної таблиці підтверджується натисканням на кнопку Add (Додати). Після виходу з вікна Show Table (Додавання таблиці) з'являється вікно конструктора запитів Select Query (Запит на вибірку), яке поділено на дві частини. Верхня частина цього вікна містить схему даних запиту, що включає вибрані для даного запиту таблиці. Нижня частина є бланком запиту, в якому заповнюються такі рядки:
• Field Поле) — включаються імена полів, що використовуються у запиті;
• Sort Сортування) — вибирається порядок сортування записів результату;
• Show Виведення на екран) — вибираються поля, які включаються у результуючу таблицю;
• Criteria Умова відбору) — задаються умови відбору записів;
• оr (або) — задаються альтернативні умови записів.
Для відображення імен таблиць у рядку бланка запиту потрібно виконати команду View/Table Names (Вигляд/Імена таблиць) або натиснути на відповідну кнопку панелі Query Design (Конструктор запитів).
Додавання нової таблиці в схему даних запиту виконується за допомогою команди меню Query/Show Table (Запит/Додати таблицю) або кнопки панелі Query Design (Конструктор запитів). Додавання поля в бланк запиту можна здійснити, наприклад, якщо перемістити ім'я поля з таблиці в схемі даних у потрібне місце бланка.
Умовою відбору записів є вираз, який складається з операторів порівняння й операндів, що використовуються для порівняння. В ролі операндів використовуються літерали, константи, ідентифікатори (посилання).
Літералами можуть бути числа, текстові рядки, дати. Текстові рядки поміщаються в подвійні лапки, дати — в символи "#".
Константами є незмінні значення, наприклад, "True", "False", "Null". Ідентифікатор є посиланням на поле, елемент керування або властивість.
Ідентифікаторами можуть бути імена полів, таблиць, форм, звітів.
У виразах умов відбору використовуються такі оператори: =, <, >, о, Between, In, Like, And, Or, Not. Допускається використання шаблонів: * (замінює будь-яку кількість символів) і? (замінює один символ).
Оператор Between дозволяє задати інтервал для числового значення. Наприклад, Between 10 And 50.
Оператор In дозволяє виконати перевірку на рівність довільному значенню зі списку, що задається в круглих дужках. Наприклад, In ("Львів", "Тернопіль", "Київ").
Оператор Like дозволяє використовувати зразки, що містять символи шаблона, при пошуку в текстових полях. Наприклад, Like "Академія* ".
Умови відбору, задані в одному рядку, зв'язуються логічною операцією
"І", задані в різних рядках — операцією "Або".
Умову відбору можна сформувати за допомогою конструктора виразів. Вікно Expression Builder (Конструктор виразів) можна викликати, якщо натиснути на кнопку Build (Побудувати) панелі інструментів конструктора запитів або вибрати команду Build... (Побудувати) в контекстному меню.
За допомогою майстра запитів можна створити простий запит на
вибірку, що дозволяє вибирати поля з таблиць і запитів. Для створення простого запиту потрібно у вікні New Query (Новий запит) вибрати Simple Query Wizard (Простий запит).
Приклади створення запитів на вибірку:
|
|

Рис. 9 Приклад запиту на вибірку: Інформація про замовлення
Створення однотабличних форм теоретичні відомості
Форми є основним засобом створення діалогового інтерфейсу користувача для роботи з базою даних. Через форми можна здійснювати введення/перегляд і редагування даних бази, проводити обчислення.
Для побудови форм у MS Access використовується Form Design (Конструктор форм). Форма в режимі Form Design (Конструктор форм) має такі області: Detail (Область даних), Form Header (Заголовок форми), Form Footer (Примітка форми), що утворюються за допомогою команди меню View/Form Header/Footer (Вигляд/Заголовок/Примітка форми).
Області форми можуть містити різні графічні об'єкти: обчислювані поля, кнопки, елементи оформлення, текст, рисунки.
Графічні об'єкти, пов'язані із записами таблиць і призначені для відображення даних деякого поля, називаються елементами керування. Основні типи елементів керування такі: Text Box (Поле), List Box (Поле із списком), Combo Box (Список).
Графічні об'єкти, не пов'язані з таблицями, призначені для створення макета форми і містять об'єкти, що включаються у форму, надписи цих об'єктів, заголовки.
Дія налаштовування форми в цілому та окремих її елементів використовується команда меню View/Properties (Вигляд/Властивості) або
команда Properties (Властивості) контекстного меню.
При побудові форм використовуються панелі інструментів Form Design (Конструктор форм) і Formatting (Form/Report) (Формат (Форма/Звіт)). Доступ до кнопок панелі форматування відкривається при виділенні рамки елемента керування. Для відображення будь-якої панелі інструментів потрібно виконати команду View/Toolbars/ Customize (Вигляд/Панелі інструментів/Налаштовування) і у вікні Customize (Налаштовування) на вкладці Toolbars (Панелі інструментів) вибрати потрібні панелі. Крім панелей інструментів, при побудові форм використовується Toolbox (Панель елементів), яка викликається командою View/Toolbox (Вигляд/ Панель елементів) або через кнопку Toolbox (Панель елементів) панелі Form Design (Конструктор форм).
Для створення форми за допомогою майстра потрібно у вікні бази даних у групі Objects (Об'єкти) вибрати елемент Forms (Форми), після чого активізувати значок Create form by using wizard (Створення
форми за допомогою майстра). Можна також натиснути на кнопку New (Створити) панелі інструментів вікна бази даних і у діалоговому вікні New Form (Нова форма) вибрати команду Form Wizard (Майстер форм). Майстер дозволяє включати окремі поля у форму, вибирати сталь її оформлення.
Однотабличну форму можна створити за допомогою вибору у вікні New Form (Нова форма) одного з таких режимів: AutoForm: Columnar (Автоформа: у стовпець), AutoForm: Tabular (Автоформа: у рядок), AutoForm: Datasheet (Автоформа: таблична). Створені таким чином форми вютючають всі поля таблиці і не дають можливість вибрати стиль оформлення.
Для створення форми з діаграмою на основі вибраних полів таблиці у вікні New Form (Нова форма) вибирається команда Chart Wizard (Діаграма). Команда PivotTable Wizard (Зведена таблиця) призначена для створення зведеної таблиці PivotTable Microsoft Excel на основі таблиць або запитів MS Access.
Для створення форми в режимі конструктора потрібно у вікні бази даних у групі Objects (Об'єкти) вибрати елемент Forms (Форми), після чого активізувати значок Create form in Design view (Створення форми в режимі конструктора). Вибрати режим конструктора можна також у діалоговому вікні New Form (Нова форма). У нижній частині цього вікна вибирається таблиця, на основі якої створюється форма.
Уведення тексту заголовка у форму здійснюється за допомогою кнопки
Label (Надпис) панелі елементів. Для створення командної кнопки, за
допомогою якої можна виконати перехід по записах, використовується інструмент Command Button (Кнопка) панелі елементів. Після натискання, переносу кнопки курсором миші в потрібне місце й задання рамки, відкриється вікно Command Button Wizard (Створення кнопок). У цьому вікні у групі Categories (Категорії) вибираємо рядок Record Navigation (Переходи по записах), у групі Actions (Дії) — рядок Goto Next Record (Наступний запис). У наступному діалоговому вікні вибирається вигляд кнопки: Text (Текст) або Picture (Рисунок).
Дія відображення у формі вільного об'єкта OLE, який залишається незмінним при переході по записах, використовується інструмент Unbound Object Frame (Вільна рамка об'єкта) панелі елементів.
Збереження відредагованої форми виконується за допомогою команди меню File/Save (Файл/ Зберегти). У діалоговому вікні Save (Збереження) у текстове поле Form Name (Ім'я форми) вводиться ім'я форми.
Перегляд і редагування даних таблиці через форму здійснюється в режимі форми. Для переходу з режиму конструктора в режим форми потрібно натиснути на кнопку View (Вигляд) панелі Form Design (Конструктор форм) або виконати команду меню View/Form (Вигляд/ Режим форми).
Приклади створення однотабличних форм:
Рис. 10. Основне вікно при роботі з однотабличними формами

Рис. 11. Приклад створення однотабличної форми за допомогою майстра

Рис. 12. Приклад створеної однотабличної форми для виведення квартальних обертів

Рис. 13. Приклад створення однотабличної форми для виведення інформації про товар
Створення звітів теоретичні відомості
Звіти призначені для формування вихідних документів, що містять результати розв'язку задач користувача, і виведення їх на друк.
Дія створення звіту потрібно вибрати вкладку Reports (Звіти) і натиснути на клавішу New (Створити). У діалоговому вікні New Report (Новий звіт) можна вибрати один із таких варіантів:
• Design View Конструктору – створення звіту в режимі конструктора;
• Report Wizard Майстер звітів) – створення звіту за допомогою майстра звітів;
• AutoReport: Columnar Автозвіт: у стовпець) – генерує звіт, що містить всі поля вихідної таблиці або запиту;
• AutoReport: Tabular Автозвіт: стрічковий) – генерує звіт, у якому в один рядок відображаються всі поля вихідної таблиці або запиту;
• Chart Wizard Майстер діаграм) – створює на основі даних діаграму;
• Label Wizard Поштові наклейки) – створення звіту, відформатованого для друку поштових наклейок.
У рядку Choose the table or query... (Вибрати таблицю або запит...) діалогового вікна New Report (Новий звіт) вибирається таблиця або запит для створення звіту.
Для використання майстра звітів потрібно вибрати опцію Report Wizard (Майстер звітів). У першому вікні майстра зі списку Available Fields (Доступні поля) за допомогою кнопки > вибираються поля, що включаються у звіт. Вибрані поля відображаються у списку Selected Fields (Вибрані поля).
У наступному вікні вибираються поля для групування. Кнопками Priority (Рівень) визначається пріоритет вибраних полів. Далі можна вказати поля, які потрібно відсортувати, а також, натискаючи на кнопку Summary Options... (Підсумки), задати обчислення за такими функціями: Sum (Сума), Avg (Середнє), Міп (Мінімум), Мах (Максимум). Пісня цього вибирається макет, стиль і заголовок звіту.
Вибираючи опцію Design View (Конструктор), звіт можна створювати в режимі конструктора. Вікно конструктора звітів містить такі розділи: Report Header (Заголовок звіту), Page Header (Верхній колонтитул), Detail (Область даних), Page Footer (Нижній колонтитул), Report Footer (Примітка звіту). Наявність вказаних розділів визначається командами меню View/Page Header/Footer (Вигляд/Колонтитули) і View/Report Header/Footer (Вигляд/Заголовок/Примітка звіту). При створенні звіту його розділи заповнюються елементами у відповідності до макета звіту. Наприклад, у верхній і нижній колонтитули поміщають заголовки, номера сторінок, дати. В області даних розміщаються поля таблиць бази даних або запитів.
Елементами розділів звіту, крім полів таблиць або запитів, є тексти надписів, кнопки керування, включені об'єкти, графічні елементи і т. ін.
Необхідні параметри групування й сортування даних задаються у діалоговому вікні Sorting and Grouping (Сортування й групування), яке з'являється після натискання на відповідну кнопку панелі інструментів Report Design (Конструктор звітів). Дія поля, за яким проводиться групування, в області Group Properties (Властивості групи) у рядках Group Header (Заголовок
групи) і Group Footer (Примітка групи) потрібно вибрати Yes (Так).
Для розміщення полів у розділах звіту можна скористатися списком полів, який викликається за допомогою кнопки Field List (Список полів) панелі інструментів Report Design (Конструктор звітів).
Обчислюване поле і надпис у звіті створюються відповідно за допомогою кнопок Label (Надпис) і Text Box (Поле) панелі елементів.
Дія додавання у звіт поточної дати, через кнопку Text Box (Поле), створюється вільний елемент і у вікні його властивостей на вкладці Data (Дані) у рядку Control Source (Дані) вводиться вираз =Now(). На вкладці Format (Макет) у рядку Format (Формат поля) можна вибрати, наприклад, значення General Date (Повний формат дати).
Дія додавання у нижній колонтитул звіту номера сторінки створюється вільний елемент і у його властивостях на вкладці Data (Дані) у рядку Control Source (Дані) вводиться вираз =[Page].
Для створення у звіті ліній та відображення вільного об'єкта OLE використовуються відповідно кнопки Line (Лінія) та Unbound Object Frame (Вільна рамка об'єкта).
Попередній перегляд створеного звіту здійснюється за допомогою кнопки Report View (Попередній перегляд). Друк звіту виконується за допомогою команди File/Print... (Файл/Друк...) або кнопки Print (Друк) панелі інструментів попереднього перегляду.
Приклади створення звітів:

Рис. 14. Загальне вікно звітів

Рис. 15. Приклад створення звітів за допомогою майстра

Рис. 16. Приклад виведення звіту у вигляді рахунку загального боргу клієнта

Рис. 17. Приклад виведення звіту по асортименту товару
Дата добавления: 2015-10-23; просмотров: 308 | Нарушение авторских прав
| <== предыдущая страница | | | следующая страница ==> |
| ПРИКЛАД РОЗВ'ЯЗКУ | | | САМОСТІЙНА РОБОТА |