
Читайте также:
|
Настройки параметров устанавливаются в Сервис/Параметры
а) Вкладка Пользователь - данные о пользователе (при печати конвертов, серийных писем).
б) Вкладка Вид - для отображения графики, кодов полей, элементов окна и непечатаемых символов.
Непечатаемые символы помогают ориентироваться в документе при редактировании и форматировании, но на печать не выводятся.
При установке флажка «коды полей» в таблицах будут формулы, а не результаты расчета, будут высвечиваться коды полей Word, вместо рисунков и № страниц и т.п. будут коды.
Установка флажка «пустые рамки рисунков» нужна для экономии оперативной памяти и увеличении быстродействия при длительной работе с документом, когда рисунки уже вставлены и их не надо менять и постоянно просматривать
Задание «вертикальной линейки» удобно для получения в процессе работы информации о высоте колонок таблицы, вставленных объектах и надписи. Если при работе с таблицами изменять их размеры при нажатой ALT, то на вертикальной линейке будут появляться числовые значения устанавливаемых величин.
Новичкам рекомендуется устанавливать опцию «границы текста» для ограничения рабочей области пунктирной линией. Это возможно только в режимах разметки страниц и электронного документа. В режимах Обычный, Структура и Главный документ, пунктирные линии не отображаются.
Флажок окна на панели задач (Windows in Taskbar) задает отображение на панели задач Windows для каждого документа Word отдельного значка, при сброшенном флажке на этой панели будет один значок Word.
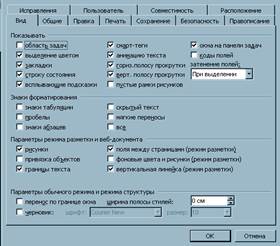
В группе Параметры режима разметки и веб-документа (Print and Layout options) флажки имеют такое назначение.
§ Флажок рисунки (Drawings) задает отображение в документе графических объектов, кроме объектов Word Art, созданных с помощью панели инструментов Рисование. При сброшенном флажке несколько ускоряется работа над текстом документа.
§ Флажок привязка объектов (Object anchors) устанавливает отображение символов привязки (в виде значка якоря) для выделенного объекта. Значок можно перемещать мышью, тем самым меняя точку привязки объекта.
§ Флажок границы текста (Text boundaries) задает пунктирную линию вокруг полей страницы, колонок текста и границ объектов.
§ Флажок поля между страницами (режим разметки) (White space between pages (Print View only)) устанавливает отображение полей (верхнего и нижнего) между смежными страницами документа, при сброшено флажке поля не демонстрируются.
§ Флажок фоновые цвета и рисунки (режим разметки) (Background colors and images (Print View only)) управляет соответственно отображением рисунков и цвета фона, при сброшенном флажке фон документа белый, а фоновые рисунки отсутствуют.
§ Флажок вертикальная линейка (режим разметки) (Vertical ruler (Print view only)) задает отображение вертикальной линейки при условии, что в меню Вид активизирована команда Линейка.
в) на вкладке Общие можно изменить единицы измерения для координатных линеек, определить число имен документов, указанных в меню Файл. Опция Фоновая разбивка на страницы устанавливается, если необходимо постоянно иметь перед глазами информацию об объеме документа. Она снижает быстродействие.
Следующая таблица поможет вам работать с различными единицами измерения, которые распознает Word
| Единицы | Пункты | Пики | Сантиметры | Миллиметры | Дюймы |
| Пункты | 1/12 | 0,35 | 1/72 | ||
| Пики | 0,42 | 4,2 | 1/6 | ||
| Сантиметры | 28,35 | 2,36 | 0,39 | ||
| Миллиметры | 2,83 | 0,24 | 0,1 | 0,04 | |
| Дюймы | 2,54 | 25,4 |

г) вкладка Правка - установки, влияющие на процесс редактирования.
По умолчанию установлен режим замены выделенного текста вводимым – активизирована опция «заменять выделенный фрагмент при вводе», т.е. выделенный текст удаляется, а новый текст вводится на его место. Если флажок сброшен, то новый текст вводится в начало выделения, а выделение снимается.
При активизации опции «учитывать пробелы при вырезании и вставке» после удаления текста автоматически удаляются липшие оставшиеся пробелы, а при вставке текста, наоборот, необходимые пробелы автоматически добавляются.
«Автоматически выделять слова» - если "V ", то автоматически выделяются все слова, когда выделена его часть;
«Использовать клавишу Ins для вставки» - если " V ", то вставить содержимое буфера в документ можно, нажав клавишу Ins.
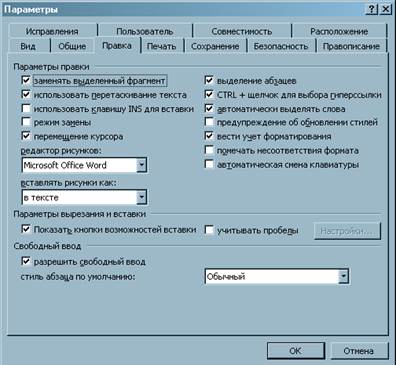
«Включить режим замены символов при вводе» - если " V ", то автоматически устанавливается режим замены, а не вставки (переключение через клавишу Ins);
«Установка отступов клавишами» Tab и Backspace - если установить этот флажок, то нажатие клавиши Tab в начале строки дает особый эффект. Если нажать Tab в начале первой строки абзаца, то будет установлен отступ первой строки для этого абзаца. Если нажать клавишу Tab в начале любой другой строки или когда выделен целый абзац, то будет установлен отступ слева этого абзаца. Если же флажок сброшен, то нажатие клавиши Tab вставляет в документ символ табуляции.
«Прописные с надстрочными знаками» - если флажок установлен, то допускаются надсимвольные элементы над прописными буквами, например, акценты во французских текстах
«Использовать перетаскивание текста» - для применения метода Drag and Drop (перетянуть и оставить)
«Свободный ввод» - Word также предлагает дополнительную возможность автоматически применять форматирование в документе: свободный ввод. Эта возможность, доступная только в режимах Web-документа или предварительного просмотра, позволяет вводить текст на пустое место документа. Для этого надо дважды щелкнуть на этом месте, а затем ввести текст.
Флажок выделение абзацев определяет, выделяется или нет знак абзаца (несущий информацию о форматировании абзаца) при выделении всего абзаца. В первом случае при удалении выделенного абзаца удаляется также знак абзаца вместе с информацией о форматировании.
Флажок CTRL+щелчок для выбора гиперссылки устанавливает режим, в котором для перехода по гиперссылке требуется выполнить по ней щелчок, удерживая нажатой клавишу <Ctrl>.
Флажок автоматически выделять слова задает автоматическое выделение всего слова, и пробела за ним при выделении части слова.
Флажок предупреждение об обновлении стилей обеспечивает появление предупреждения в случае, когда к тексту, основанному на некотором стиле, после ручного форматирования делается попытка применить тот же стиль. При этом пользователь может переопределить стиль в соответствии с выполненным форматированием ли назначить данный стиль.
Флажок вести учет форматирования устанавливает режим учета форматирования при вводе, что дает возможность применять впоследствии такое же форматирование.
Флажок помечать несоответствия формата задает пометку голубым волнистым подчеркиванием текста с форматированием, которое несущественно отличается от наиболее часто используемого форматирования. Может быть установлен только при использовании предыдущего флажка.
Флажок автоматическая смена клавиатуры предписывает автоматически менять раскладку клавиатуры и шрифт в соответствии с текстом в месте размещения курсора. В противном случае изменяется только шрифт.
д) вкладка Совместимость определяет способ представления документов, созданных в предыдущих версиях WORD, и совместимость работы устройств, подключенных к ПК.

Если при печати таблиц рамка таблицы не совпадает с ее содержимым, т.е. распечатывается выше или ниже, надо установить опцию «Использовать параметры принтера при разметке документа»
е) вкладка Сохранения - устанавливает режимы автосохранения и быстрого сохранения, задается создание резервной копии, указывается пароль при открытии документа. Целесообразно устанавливать опцию " всегда создавать резервную копию " и " автосохранение каждое... минут".
При автосохранении создается резервная копия документа в той же папке и с таким же имени, как и основной документ, только расширение.ASD.При аварийном завершении программы резервные копии сохраняются в папке исходного документа. При каждом запуске Word проверяет содержимое папки и автоматически загружает файлы с расширением.ASD, после чего они закрываются. Автосохранения надо выполнять через каждых 10 минут.
Если активизирована опция «предлагать заполнение свойств документа», при первом сохранении документа откроется вкладка Документ окна Свойства, куда надо будет ввести информацию о названии, авторе, заметки и ключевые слова. Эта информация может быть использована при поиске документа или при отслеживании процесса исправления.
«В сегда создавать резервную копию» — если "V ", то для каждого документа создается резервная копия, имя которой начинается со слова "Копия", а затем повторяется имя исходного документа новая резервная копия заменяет предыдущую;
«Разрешить быстрое сохранение» - если " V ", то сохраняются только изменения в документах, которые были сделаны ко времени предыдущего сохранения. В противном случае сохраняется весь измененный документ.

Флажок запрос на сохранение шаблона Normal.dot предписывает при закрытии окна Word 2003 выдавать запрос на сохранение изменений, внесенных в стандартные параметры, например, в размеры полей. При сброшенном флажке внесенные изменения сохраняются автоматически без запроса.
Флажок сохранять только данные для форм устанавливает сохранение только данных для форм. Они записываются в текстовом формате с использованием символа табуляции в качестве разделителя отдельных элементов. При сброшенном флажке сохраняется вся форма вместе с данными.
ж) вкладка Правописание - правила проверки правописания: используемый словарь, автоматическая проверка орфографии с выделением слов с ошибками... Эти опции надо установить. В результате Word будет проверять правописания, выделяя красной волнистой чертой слова, отсутствующее в его словаре. Щелчок правой кнопкой мыши на подчеркнутом слове приводит к открытию списка с вариантами замены этого слова. Некорректные фразы будут подчеркиваться зеленой волнистой линией.

Флажок автоматически проверять орфографию устанавливает автоматическую проверку орфографии в документе в ходе просмотра, редактирования и ввода текста. Следует иметь в виду, что работа в этом режиме происходит существенно медленнее, чем в обычном.
Сброс флажка не выделять слова с ошибками при установленном предыдущем флажке задает автоматическое выделение красной волнистой линией слов с орфографическими ошибками. При сброшенном флажке линии отображаются, но на печать не выводятся.
Флажок всегда предлагать замену устанавливает вывод списка слов, которыми можно заменить обнаруженное при проверке орфографии неправильно набранное слово.
Флажок предлагать только из основного словаря предписывает выбирать правильное написания слова только из основного словаря, а не из открытых вспомогательных словарей.
Флажок пропускать слова из прописных букв задает пропуск при проверке орфографии слов, состоящих из прописных букв.
Флажок пропускать слова с цифрами заставляет пропускать при проверке орфографии слова, включающие цифры.
Флажок пропускать адреса Интернета и имена файлов задает пропуск при проверке орфографии слов, содержащих адреса Интернета и электронной почты, а также имена файлов.
Кнопка Словари диалоговое окно Вспомогательные словари, служащее для управления вспомогательными словарями.
Во время проверки правописания используется основной словарь Word при установке пакета, создается вспомогательный словарь, который называется CUSTOM.DIC, который по умолчанию помещается в папку /Windows/MSAPPS/PROOF или /Program Files/Common.
Пользователь может добавить слова во вспомогательный словарь в процессе проверки документа, используя кнопку ДОБАВИТЬ из диалогового окна ПРОВЕРКИ ОРФОГРАФИИ. Чтобы создать словарь, нужно нажать на кнопку СЛОВАРИ во вкладке правописания и присвоить новому словарю новое имя. Дополнительные словари хранятся в виде текстовых файлов, которые можно редактировать как обычные документы Word.
Флажок статистика удобочитаемости обеспечивает по окончании грамматической проверки вывод панели, содержащей статистику удобочитаемости.
Список Набор правил служит для выбора грамматических и стилистических правил, используемых при грамматической проверке документа. Для задания собственных правил нужно в списке выбрать строку По выбору пользователь 1 и нажать кнопку Настройка.
Кнопка Настройка открывает диалоговое окно Настройка грамматической проверки.

Диалоговое окно Настройка грамматической проверки
Список Используемый набор правил служит для указания настраиваемого набора правил.
Средняя часть окна содержит набор настраиваемых правил – грамматических или стилистических. Установка флажка в строке с правилом задает его контроль входе последующей проверки.
Кнопка Начальная установка вызывает приведение в исходное состояние настраиваемого набора правил.
В нижней части вкладки Правописание кнопка Повторная проверка (Рис. 20) задает повторную проверку орфографии и грамматики после изменения параметров проверки правописания или открытия специального словаря. Если в текущем сеансе проверка правописания еще не выполнялась, кнопка называется Проверка документа.
з) Вкладка Расположение - для изменения принятого по умолчанию местоположения компонентовWord: документов, встроенных шаблонов и т.д.
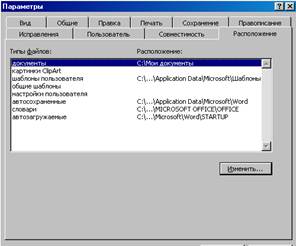
Файлы автосохранения автоматически помещаются в папку Word\ Темп. Для изменения папки для файлов автосохранения надо выделить строку автосохраненные, нажать кнопку Изменить и указать новую папку.
и) вкладка Исправление - способ выделения изменений, выполненных рецензентами (их можно выделять различными цветами). Настройки работают при установке в строке состояния режима ИПСР, автоматически появляется панель инструментов Рецензирование

Список Измененные строки включает значения (нет), Слева, Справа и Снаружи. Под ним расположено поле Образец, которое наглядно отображает выбранный вариант и цвет выделения измененных строк.
Списки цвет позволяют выбрать один из 16 базовых цветов Windows для выделения добавляемого/удаляемого текста, отображения изменения форматирования текста и измененных строк. Значение Авторский задает автоматическое присвоение индивидуального цвета пометки для каждого из 8 рецензентов (авторов). Значение Авто соответствует основному цвету, назначенному в среде Windows. При отсутствии перенастроек оно соответствует черному цвету. Для выбора цвета вставленных в документ примечаний служит список Цвет примечаний.
Группа выноски содержит пять элементов.
Флажок Использовать в режиме разметки и веб-документа устанавливает режим использования выносок, в которых отображается текст примечаний рецензентов и информация о внесенных изменениях. При выборе варианта никогда примечания и изменения располагаются непосредственно в тексте.
Поле ширина служит для задания ширины поля, где размещаются выноски.
Список поле предназначен для выбора варианта поля с выносками (справа ли слева от текста документа).
Список единицы устанавливает единицу измерения ширины поля для выносок (в сантиметрах или процентах).
Флажок Показывать лини выносок задает отображение линий, соединяющих выноски с соответствующими им местами вставки примечаний и внесения изменений.
В группе Печать (с выносками) список ориентация бумаги включает такие варианты: Авто – Word самостоятельно выбирает вариант ориентации для наилучшего отображения выносок при печати, Не изменять к - будет применена ориентация, выбранная в диалоговом окне Параметры страницы, Всегда альбомная – применяется альбомная ориентация (пространство для выносок при этом будет наибольшем).
Дата добавления: 2015-10-21; просмотров: 107 | Нарушение авторских прав
| <== предыдущая страница | | | следующая страница ==> |
| Административное устройство субъекта Российской Федерации | | | К)Вкладка Печать |