
|
Читайте также: |

Зборка панорами в Photoshop - це досить просто, і зараз ми в подробицях розглянемо цей процес. Завантажте вихідні файли панорами, щоб потренуватися у себе на комп'ютері.
Але для початку кілька рекомендацій про зйомку панорам.Знімайте з достатнім перекриттям кадрів, найкраще, щоб знімки перекривали один одного на 30-50%.

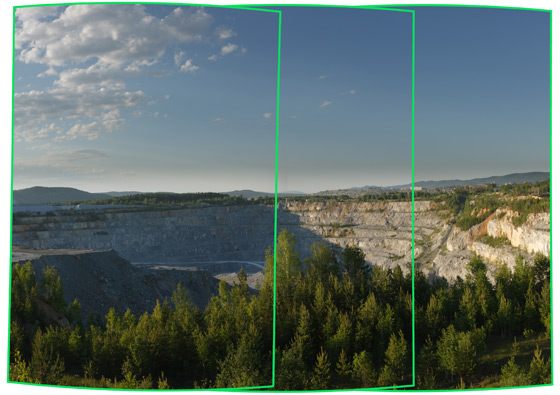
Знімайте з перекриттям
Заблокуйте фокусування. Після того як ви сфокусувалися, просто відключіть
автофокусування. Як правило, використовується фокусування на нескінченність.
При зйомці горизонтальних панорам знімайте вертикальні кадри (в портретній
орієнтації). Це зробить ваші панорами не такими вузькими, хоча і потребує більше
кадрів.
Однією з проблем при зйомці пейзажів взагалі і панорам зокрема є високий контраст сцени, тому ретельно підбирайте експозицію і знімайте в RAW. RAW-формат дозволить зберегти максимальну кількість деталей в світлі і тінях.
Панорами цілком можна знімати з рук, так, наприклад, були зняті кадри цієї
панорами. Якщо у панорамі немає об'єктів на передньому плані, то навіть при зйомці з
рук панорами зшиваються без проблем. Якщо ж у кадрі є об'єкти переднього плану,
які розташовані на тлі заднього, то при зміщенні камери виникне ефект
паралакса, що спричинить масу проблем при зшиванні. У таких випадках потрібно
використовувати штатив.
Після того як зображення панорами і файли завантажені на комп'ютер, ви можете
конвертувати RAW-и в своєму улюбленому RAW конверторі або ж запустити процес
зборки панорами прямо з RAW файлів. В останньому випадку конвертація буде
здійснюватися за допомогою модуля Adobe Camera RAW, вбудованого в Photoshop. Немає принципової різниці, з яких файлів: JPEG, TIFF, PSD або RAW буде
збиратися панорама.
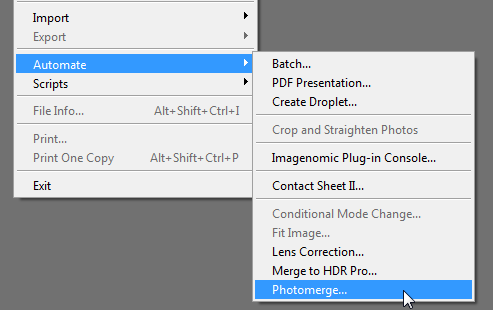
Відкрийте Photoshop. В меню File – Automate виберіть команду Photomerge…

File – Automate – Photomerge
Відкриється вікно зборки панорами.

Вікно зборки панорами
За допомогою кнопки Browse... додайте вихідні файли. Так само є можливість додати вже відкриті в Photoshop файли за допомогою кнопки Add Open Files.У лівій частині вікна знаходиться перемикач типів проекції панорами. Автоматичний спосіб, пропонований за замовчуванням, зазвичай підходить найкраще. Так само можна конкретно вказати один з наступних видів проекції: Перспективна,Циліндрична, Сферична, Колаж, Розташування.
Внизу вікна знаходяться три настройки:
Blend Images Together (змішування зображень)
Vignette Removal (видалення він’єтування)
Geometric Distortion Correction (корекція дисторсії)
Первый пункт отвечает за совмещение кадров по яркости, чтобы границы переходов
между снимками были незаметны.
Виньетирование – это небольшое затемнение по краям кадра, включите этот пункт,
если оно не было исправлено на этапе конвертации из RAW. Дисторсия – оптические
искажения, при котором прямые линии в кадре искажаются. Различают
подушкообразную и бочкообразную дисторсии. Искажения дисторсии (как и
виньетирование) могут быть автоматически исправлены в RAW-конвертере.
Файлы для этой статьи я конвертировал без каких-либо коррекций дисторсии и
виньетирования, поэтому отметьте все три галочки и нажмите кнопку ОК.
Отметьте все три галочки и нажмите кнопку ОК

После чего Photoshop начнет объединять файлы в полностью автоматическом режиме.
Для этого ему потребуется время и довольно много памяти на жестком диске
компьютера. По завершении расчетов ваша панорама откроется в собранном
многослойном виде.
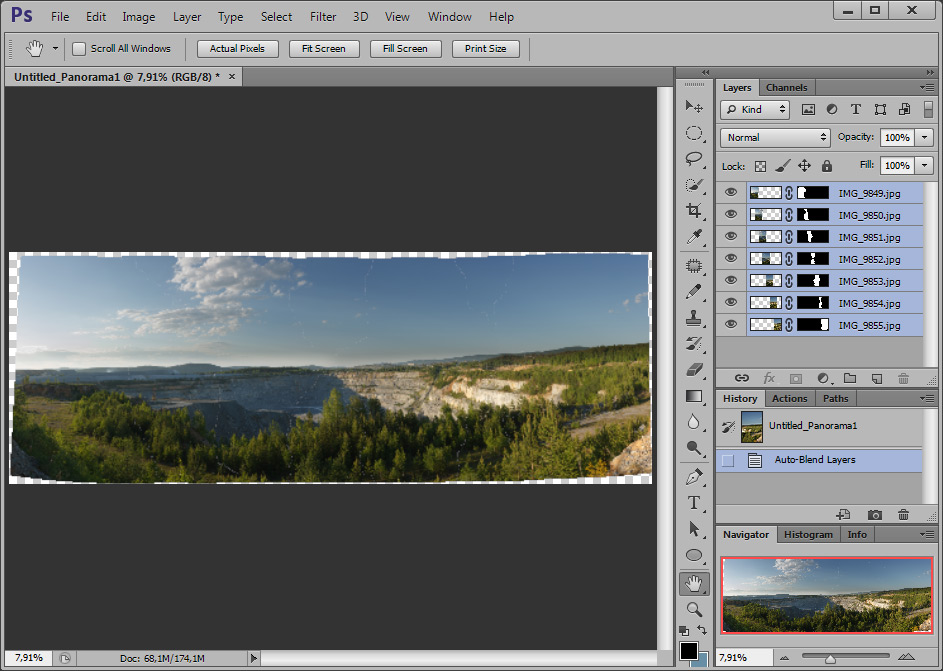
Панорама откроется в собранном многослойном виде
На этом скриншоте Photoshop версии CS6, но и в предыдущих версиях процесс
выглядит аналогично. В палитре слоев будут находиться исходные фотографии, уже
подогнанные друг к другу, с масками, скрывающими области перекрытия. При
необходимости можно доработать панораму, изменив маски или трансформировав (сдвинув) слои. Но как правило такой потребности нет, и можно сразу слить все слои в один с помощью команды Layer – Flatten Image.
По существу панорама готова. Как видите сборка панорамы в Photoshop – это
действительно просто. Но прежде чем закрыть эту тему, расскажу еще о паре
моментов, с которыми вы можете столкнуться при создании панорам.
После сборки панорамы ее необходимо обрезать, заодно исправив небольшой завал
горизонта влево. Берем инструмент Crop Tool и определяем границы нашей панорамы.
Инструмент Обрезки в Photoshop CS6 стал значительно удобней, чем был раньше. Для
точного выравнивания горизонта можно включить отображение сетки. Для этого в
верхней панели инструмента в пункте View выберите Grid и Auto Show Overlay (или
Always Show Overlay).

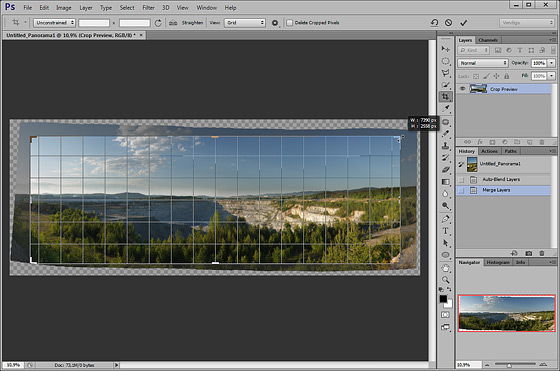
Auto Show Overlay
На этом этапе панорама не всегда может выглядеть так, как нам хочется. Горизонт
может быть выгнут или искривлен каким-нибудь образом. Если такая проблема
присутствует, воспользуемся инструментами трансформации. Например, если центр
панорамы провален, выполним команду Edit – Transform – Warp.

Edit – Transform – Warp
И в выпадающем меню Warp выберем трансформацию Arch (Арка) где вводя небольшие значения в поле Bend, 0,3 – 5 % исправим линию горизонта.
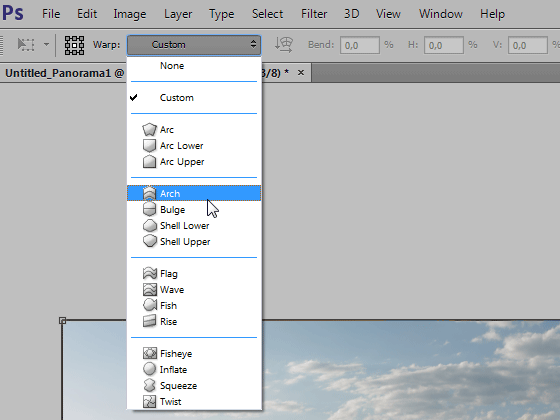
Выберем трансформацию Arch
Зачастую при кадрировании панорамы остаются пустые углы, полностью обрезав
которые придется лишиться значительной части изображения. Чаще всего пустоты
можно аккуратно заделать Штампом и Лечащей кистью. Но в последних версиях
Photoshop CS 5 – CS6 появился инструмент Content-Aware Fill (Заливка с учётом
содержимого) позволяющий автоматически решить проблему. Для этого необходимо
лишь выделить пустые участки. Для чего щелкните по иконке слоя в палитре Layers
с нажатой клавишей Ctrl (загрузится выделение используемых пикселов). Затем
инвертируйте выделение командой Ctrl+Shift+I. После чего увеличьте выделение на
один пиксел Select – Modify – Expand = 1. И примените команду Fill (Shift +
Backspace) – Content-Aware.
Дата добавления: 2015-08-21; просмотров: 112 | Нарушение авторских прав
| <== предыдущая страница | | | следующая страница ==> |
| Восточные фьорды | | | ГЛАВА ПЕРВАЯ. МИР БЕЗ ВОЙНЫ |