
Читайте также:
|
Для прискореного переходу між записами, формами, звітами, роботи з ними (друк, перегляд та інше) використовують кнопки. Для того щоб їх створити потрібно на вкладці Конструктор у групі Форми натиснути Створити Кнопку та виконати необхідні налаштування.
6. Розробка складних підпорядкованих форм
Створити форму, що дозволяє переглядати і редагувати записи тільки однієї таблиці, досить просто. Але на практиці потрібні форми, що дозволяють виконувати одночасне введення або перегляд даних, що зберігаються у двох або більше пов'язаних таблицях. Наприклад, при виведенні інформації про певний маршрут, відразу розміщувати інформацію про заправки, які розміщуються вздовж цього маршруту. Такі дані реально зберігаються у двох різних таблицях, пов'язаних відношенням "один-до-багатьох". Але можна створити форму, яка дозволить вводити, редагувати і переглядати всі ці дані одночасно. У таких випадках для відображення записів основної та підпорядованої таблиць можливе використання багатотабличної ієрархічної форми (рис. 3.6).
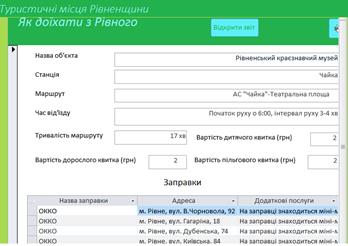
Рисунок 3.6 – Приклад ієрархічної форми
Ієрархічною називається форма, що містить поля з головної і однієї або декількох підпорядкованих форм.
Підпорядковані форми використовуються для відображення даних з таблиць з відношенням "один-до-багатьох". Найбільш простим способом створення ієрархічної форми є використання Майстра форм.
На рис. 3.6 форма складається з двох частин. У верхній половині вікна форми знаходяться поля таблиці «Як доїхати з Рівного», тобто таблиці з боку зв’язку "один". У нижній половині знаходиться підпорядкована форма, що містить поля з таблиці «Заправки» (таблиця з боку зв’язку "багато").
Для створення такої форми потрібно:
- перейти на вкладку Форми у вікні бази даних, натиснути кнопку Створити і вибрати режим створення Майстер форм;
- у вікні Нова форма як джерело записів форми вказати таблицю «Заправки» (в ієрархічних формах базовою завжди є таблиця з боку "багато");
- у наступному вікні Майстра форм визначити головну і підпорядковану таблиці. Тут в якості головної слід вибрати таблицю «Заправки». У правій частині даного вікна діалогу відображаються поля таблиць: у верхній частині поля головної, а в нижній – поля підлеглої таблиці. Опція Пов'язані форми призначена для представлення даних без використання підпорядкованої форми;
- далі слід вибрати зовнішній вигляд підпорядкованої форми: табличний або стрічковий;
- на наступних кроках Майстра форм вибрати стиль, задати імена форм, а також вказати режим, в якому буде відкрита форма після завершення її створення.
Крім того, можна створити підпорядковану форму на вже існуючій, скориставшись кнопкою панелі елементів керування Підпорядкована форма  та виконавши необхідні налаштування.
та виконавши необхідні налаштування.
7. Випадаючі списки у формах
Для швидшого введення чи перегляду інформації можна створити у формі випадаюче Поле зі списком.
Якщо таке поле створюється на основі вже створеного поля таблиці з випадаючим списком, то достатньо у формі клацнути правою кнопкою миші на потрібному полі та вибрати з контекстного меню Перетворити елемент/У поле зі списком.
Для створення нового поля у фомі слід скористатися кнопкою панелі елементів керування Поле зі списком  та виконати необхідні налаштування.
та виконати необхідні налаштування.
8. Побудова діаграм у формах
Діаграми використовуються для наглядного представлення інформації з бази даних. В Access діаграми як окремий об’єкт не існують, вони лише можуть бути представлені як елемент форми чи звіту. Для того щоб створити діаграму потрібно відкрити пусту форму в режимі конструктора. Вибрати інструмент Діаграма  на панелі елементів управління, щоб перемістити діаграму в форму. Далі з’явиться вікно створення діаграми, в якому потрібно обрати таблицю чи запит для створення діаграми і натиснути на кнопці Далі.
на панелі елементів управління, щоб перемістити діаграму в форму. Далі з’явиться вікно створення діаграми, в якому потрібно обрати таблицю чи запит для створення діаграми і натиснути на кнопці Далі.
У другому діалоговому вікні майстра необхідно вибрати потрібні поля, за якими створюватиметься діаграма, і натиснути Далі.
У третьому діалоговому вікні вказати тип діаграми і натиснути Далі.
У наступному вікні вказується розмітка діаграми, тобто перетягуються кнопки полів, щоб визначити відповідність осей полям таблиці або запиту та виконати групування даних для відображення. На будь-якому етапі можна клацнути мишкою на кнопці Взірець, щоб подивитися як буде виглядати діаграма.
В останньому діалоговому вікні Майстра діаграмм необхідно ввести заголовок для діаграми. У цьому ж вікні є можливості для відтворення легенди. Можна вибрати відкриття форми в режимі форми або в режимі конструктора. Зробити вибір і клацнути мишкою на кнопці Готово для створення форми з діаграмою.
Оскільки можливості Майстра діаграм обмежені, для оформлення та редагування діаграм краще використовувати MS Graph, запуск якого здійснюється подвійним клацанням миші на діаграмі у формі, відкритої в режимі Конструктора.
Кожен елемент діаграми має певний набір параметрів, значення яких встановлюються у відповідному вікні редагування, що відкривається подвійним клацанням миші на необхідному елементі.
Відредагувати текст легенди або самі дані можна через таблицю даних, яка також відображається в режимі MS Graph.
Лабораторна робота № 4
Автоматизація РОБОТИ бази даних
1. Створення макросів
2. Приклади макросів
3. Параметри завантаження БД
1. Створення макросів
Для автоматизації часто виконуваних задач корисно застосовувати макроси. Макрос є зручним засобом виконання простих задач, таких як відкриття і закриття форм, вивід на екран і приховування панелей інструментів або запуск чи друк звітів тощо.
Макросом  називають набір з однієї або більш макрокоманд, що виконують певні операції. Макрокоманда - це інструкція, що визначає виконувані дії.
називають набір з однієї або більш макрокоманд, що виконують певні операції. Макрокоманда - це інструкція, що визначає виконувані дії.
Є два шляхи запуску макросів. Безпосередній запуск макросів. Можна вручну запустити макрос з вікна бази даних, з конструктора, або з меню Робота з базами даних\Макрос\Виконати макрос. Непрямий запуск макросів. Можна вказати макрос як дію пункту меню, кнопки, оброблювача події. Також макрос можна запустити з іншого макросу.
Для створення та редагування макросів використовується Конструктор макросів. Щоб відкрити конструктор макросів на вкладці Створити у групі Додатково клацнути елемент Макрос. Якщо ця команда недоступна, клацнути стрілку поруч із кнопкою Модуль або Модуль класу та обрати пункт Макрос. З’явиться конструктор макросів (рис. 4.1).
У вікні конструктора макросів складається список дій, які потрібно виконати під час запуску макросів. Під час першого запуску конструктора відображаються поля Дія, Аргументи і Примітка.

Рисунок 4.1 – Конструктор макросів
У полі Дія вводиться назва потрібної дії, яку виконуватиме макрос. У полі Аргументи відображаються аргументи для кожної дії макросу, якщо вони потрібні. Праворуч відображається поле Примітка, де може наводитися короткий опис.
У нижньому розділі Аргументи дії ліворуч вводяться й редагуються аргументи для кожної дії макросу, якщо вони потрібні (рис. 4.2). Праворуч відображається вікно опису, де надається короткий опис кожної дії або аргумента. Потрібно клацнути дію або аргумент дії, щоб прочитати опис у вікні.
Можна використовувати команди на вкладці Конструктор конструктора макросів для створення, перевірки й запуску макросу.

Рисунок 4.2 – Розділ Аргументи дії
2. Приклади макросів
Створення ізольованого макросу
1. На вкладці Створити у групі Додатково клацнути елемент Макрос. Якщо ця команда недоступна, клацнути стрілку поруч із кнопкою Модуль або Модуль класу і обрати пункт Макрос  . З’явиться конструктор макросів.
. З’явиться конструктор макросів.
2. Додавання дії до макросу:
- у конструкторі макросів клацнути першу пусту клітинку у стовпці Дія;
- ввести назву потрібної дії або клацнути стрілку для відображення списку доступних дій, після чого вибрати потрібну дію;
- у розділі Аргументи дії (у нижній частині конструктора макросів) за потреби задати аргументи дії (рис. 4.2);
Під час введення аргументів в області Аргументи дії вони відображаються у стовпці Аргументи в списку дій. Проте у стовпці Аргументи аргументи тільки відображаються, вводити їх у цьому стовпці не можна.
Для відображення короткого опису кожного аргумента потрібно клацнути поле аргумента в області Аргументи дії та прочитати опис праворуч від аргумента.
- за потреби можна ввести примітку до дії у стовпці Примітка.
3. Щоб додати до макросу наступну дію, потрібно перейти до іншого рядка дії, після чого повторити крок 2.
У разі запуску макросу, дії у програмі Access виконуються в тому порядку, в якому їх наведено у списку дій макросу.
Створення групи макросів
Для групування кількох пов’язаних макросів в один об’єкт макросу можна створити групу макросів. Для цього на вкладці Створити у групі Додатково потрібнообрати елемент Макрос. З’явиться конструктор макросів, в якому можна налаштувати потрібні стовпці та розділи макросу:
1. На вкладці Конструктор у групі Відобразити або приховати натиснути кнопку Імена макросів  , якщо її ще не натиснуто (рис. 4.3). У конструкторі макросів з’явиться стовпець Ім’я макросу.
, якщо її ще не натиснуто (рис. 4.3). У конструкторі макросів з’явиться стовпець Ім’я макросу.
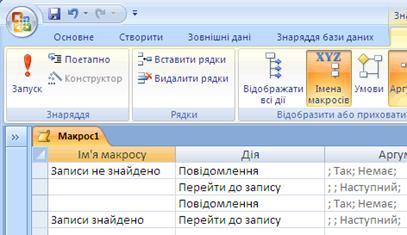
Рисунок 4.3 – Вікно створення групи макросів
Імена макросів є обов’язковими у групі, щоб можна було розрізняти окремі макроси. Ім’я макросу відображається в одному рядку з першою дією макросу. Стовпець імені макросу залишається пустим для можливості додавання подальших дій до цього макросу. Макрос закінчується, коли досягнуто імені наступного макросу.
2. У стовпці Ім’я макросу ввести ім’я першого макросу із групи макросів.
3. Додати дії для виконання в першому макросі.
4. Перейти до наступного пустого рядка та ввести ім’я наступного макросу в стовпці Ім'я макросу.
5. Додати дії для виконання в цьому макросі.
6. Повторити кроки 4 і 5 для кожного макросу у групі.
Створення вбудованого макросу
Вбудовані макроси відрізняються від ізольованих макросів тим, що вони зберігаються у властивостях подій форм, звітів або елементів керування. Вони не відображаються як об’єкти в розділі Макроси в області переходів. Це спрощує процес керування базою даних, оскільки не потрібно відстежувати окремі об’єкти макросів, які містять макроси для форми або звіту. Окрім того, вбудовані макроси додаються до форми або звіту під час кожного копіювання, імпорту або експорту.
Наприклад, якщо потрібно скасувати відображення звіту, коли він не містить даних, можна вбудувати макрос до властивості події звіту Відсутність даних. Можна скористатися дією Повідомлення для відображення повідомлення та використати дію Скасувати подію, щоб скасувати відображення звіту замість відображення пустої сторінки.
Порядок створення вбудованого макросу наступний:
1. Відкрити форму чи звіт в режимі Конструктор  або Подання розмічування
або Подання розмічування  .
.
2. Якщо вікно властивостей не відображено, натиснути клавішу F4.
3. Обрати елемент керування або розділ, який містить властивість події, до якої потрібно вбудувати макрос.
4. На аркуші властивостей перейти до вкладки Подія.
5. Клацнути властивість події, до якої потрібно вбудувати макрос, і натиснути кнопку  .
.
6. У діалоговому вікні Вибір конструктора Обрати пункт Конструктор макросів і натиснути кнопку ОК.
7. У конструкторі макросів додати необхідні дії та аргументи.
8. Коли макрос готовий, натиснути кнопку Зберегти та кнопку Закрити.
Макрос запускатиметься щоразу під час виникнення події.
Змінення макросу
Додавання рядка дії. Клацнути рядок макросу, вище якого потрібно додати дію, та натиснути кнопку Вставити рядки  .
.
Видалення рядка дії. Клацнути рядок дії, який потрібно видалити, після чого натиснути кнопку Видалити рядки  .
.
Переміщення рядка дії. Обрати рядок дії, клацнувши маркер виділення рядка ліворуч від імені дії, та перетягнути рядок у потрібне місце.
Можна додавати, видаляти або переміщувати кілька рядків, вибравши групу рядків й виконуючи потрібні дії. Для вибору групи рядків клацнути заголовок першого рядка, який потрібно вибрати, натиснути і утримувати клавішу SHIFT, а потім клацнути заголовок останнього рядка, який потрібно вибрати (заголовок рядка — це затінене поле ліворуч від кожного рядка дії.)
Дата добавления: 2015-10-23; просмотров: 116 | Нарушение авторских прав
| <== предыдущая страница | | | следующая страница ==> |
| Способи створення форм | | | Параметри завантаження БД |