
Читайте также:
|
Форма – це аналог вітрини в магазині, яка дає змогу легко переглядати та вибирати потрібні товари. Оскільки, форми це об’єкти, за допомогою яких користувачі можуть додавати, редагувати або відображати дані, що зберігаються в базі даних Microsoft Access, структура форми – це важливий аспект. Якщо очікується, що базою даних користуватиметься кілька користувачів, належним чином спроектовані форми вкрай важливі для ефективності та точності вводу даних.
Форми зазвичай використовують для наступних цілей:
· для введення нових даних в таблицю, їх редагування і видалення;
· для вибору даних, їх попереднього перегляду і для друку звіту;
· для відкриття інших форм або звітів.
Форми можна створювати двома способами: Конструктором або Майстром (рис. 3.1). Доцільно спочатку форми створювати за допомогою майстра, а потім редагувати конструктором, тому що на відміну від майстра він має ширший спектр можливостей по форматуванню форм і надання їм бажаного розробником зовнішнього вигляду.

Рисунок 3.1 – Закладка Створити у групі Форми
Щоб створити форму за допомогою Майстра форм потрібно: на вкладці Створити у групі Форми натиснути кнопку Майстер форм.
Наступним кроком потрібно вибрати таблицю і поля з таблиці, за якими буде створена форма.
На останній сторінці майстра натиснути кнопку Готово.
У майстрі форм можна отримати різноманітні результати, залежно від вибраних параметрів. Тому рекомендовано запускати майстер кілька разів, щоразу експериментуючи з різними параметрами.
Конструктор форм служить для подальшого налаштування розділів форми. Для того щоб викликати конструктор форм потрібно перейти на закладку Створити і в групі Форми вибрати Конструктор форм (рис. 3.1). У даному випадку з’явиться вікно конструктора форм. Готову форму можна відкрити в режимі конструктора натиснувши на потрібну форму правою кнопкою миші та обрати потрібну дію (рис. 3.2).

Рисунок 3.2 – Відкриття форми в режимі Конструктора
2. Розділи формИ
У режимі конструктора структура форми відображається більш деталізовано (рис.3.3).

Рисунок 3.3 – Структура форми в режимі конструктора
Вонарозділена на три окремі розділи: заголовок форми, область даних і примітка форми. На рисунку заповнена тільки область даних, це пов'язано з тим, що майстер форм створює тільки основний розділ, а допоміжні залишає порожніми.
Заголовок форми може містити елементи, необхідні для зовнішнього оформлення або просто для прикраси форми. Вони будуть присутніми на формі завжди, незалежно від того, створюється новий запис або редагується вже існуючий. Це може бути напис, малюнок, логотип фірми або інший графічний елемент.
Область даних - це основний розділ будь-якої форми. Без нього немає форми, оскільки він містить елементи управління. Тут здійснюються усі динамічні процеси, що відбуваються при роботі форми. У нашому випадку там будуть тільки два типи елементів управління - пов'язане поле і приєднаний напис.
У «пов'язане поле» здійснюється введення даних, які синхронно поступають в однойменне поле відповідної таблиці, на основі якої створена форма. Поле форми і поле таблиці пов'язані між собою.
Приєднаний напис – це статичний елемент, що містить текстове пояснення. Текст напису зараз співпадає з назвою пов'язаного поля, але це не обов'язково і легко може бути змінено.
Примітка форми – схожа за своїм призначеням на заголовок, але знаходиться в нижній частині форми. Дуже часто містить інструкцію по заповненню форми або пам'ятку з вказівкою необхідної довідкової інформації.
Фоновий малюнок, що знаходиться під елементами управління і розграфлений сіткою, показує реальні розміри робочої області форми – ті, в яких вона виводиться на екран. При наведенні на межі областей, покажчик міняє свою форму і будь-яка з меж у цей момент може бути переміщена методом перетягання. Розташування елементів теж можна змінити, зробивши клацання в полі елементу і не відпускаючи кнопку миші перетягнувши його на нове місце. Приєднаний напис при цьому теж автоматично переміщатиметься.
Окрім вказаних розділів у форми є верхній і нижній колонтитули. Зазвичай вони порожні і не відображаються. Вивести їх на екран, можна встановивши покажчик на лінії з назвою розділу і виконавши клацання правою кнопкою миші. У додатковому контекстному меню вибрати пункт Колонтитули. Аналогічно виконується приховування колонтитулів.
Щоб додати поля з основної таблиці або запиту до макета форми, можна використати область Список полів. Щоб відобразити область Список полів, потрібно на вкладці Конструктор у групі Знаряддя натиснути кнопку Додати наявні поля або сполучення клавіш ALT+F8. Потім перетягнути поля безпосередньо з області Список полів до форми.
Для додавання одного поля потрібно клацнути його двічі або перетягнути з області Список полів до розділу форми, у якому воно має відображатися. Для одночасного додавання кількох полів – вибрати потрібні поля, утримуючи натиснутою клавішу CTRL. Потім перетягнути вибрані поля до форми.
3. Панель елементів КЕРУВАННЯ
При відкритті форм в режимі конструктор потрібно перейти на закладку конструктор, в якій є панель елементів (рис. 3.4).
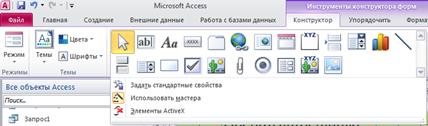
Рисунок 3.4 – Панель елементів керування форм
За допомогою кнопок панелі елементів керування у форму можна додавати різні об'єкти, типи яких перераховані в табл. 3.1. Елементи керування форм і звітів подібні між собою, тому така ж панель елементів є й у конструкторі звітів.
Таблиця 3.1
Елементи керування форм і звітів
| Значок | Назва | Призначення |

| Вибір об’єктів | Використовується для вибору, переміщення, зміни розмірів об’єктів |

| Майстер | Вмикання й вимикання Майстра елементів керування |

| Напис (Label) | Додання напису. Написи створюються автоматично разом з елементами типу текстове поле, поле зі списком і т.п. Вони пояснюють зміст поля введення. Додаткові написи можуть використо-вуватися для заголовків і пояснень |

| Поле (Text Box) | Створення полів (наприклад, розрахункових). Використовується для введення й відображення інформації полів таблиць і запитів, а також для виведення результатів обчислень |

| Група перемикачів (Option Group) | Група перемикачів, що посилається на деяке поле таблиці. Кожен перемикач групи відповідає певному цілочисловому значенню цього поля |
| Продовження таблиці 3.1 | ||

| Вимикач (Toggle Button) | Дозволяє вводити інформацію типу так/ні. Величині «так» або «істина» відповідає втоплене положення вимикача. |

| Перемикач (Option Button) | Елемент групи перемикачів, у якій може бути відзначений тільки один з них (його кружок виглядає «зачорненим»). |

| Прапорець (Check Box) | Призначений для подання полів типу так/ні. Відзначений квадратик відповідає величині «так», а порожній — «ні» |

| Поле зі списком (Combo Box) | Створення комбінованого списку. Дозволяє як безпосереднє введення значення в поле, так і його вибір в списку визначених значень |

| Список (List Box) | Створення звичайного списку. Дозволяє вибирати дані з набору пунктів і не дозволяє безпосереднє введення значень |

| Кнопка (Command Button) | Додання кнопки для виконання команд. Клацання на такій кнопці виконує команду, за допомогою якої можна перейти в іншу форму, переміститися по записах тощо |

| Малюнок | Вставлення малюнку будь-якого графічного формату з рамкою |

| Вільна рамка об'єкта (Unbound Object Frame) | Вставлення рамки, яка містить об'єкт OLE, не зв'язаний ні з яким джерелом даних. |

| Приєднана рамка об'єкта (Bound Object Frame) | Вставлення рамки, яка містить об'єкт OLE, пов'язаний з полем даних таблиці або запиту |

| Розрив сторінки (Page Break) | Вставлення розриву сторінки |

| Набір вкладок (Tab Control) | Вставлення форми, що складається з кількох вкладок |

| Підлегла форма/звіт (Subform/Subreport) | Вставлення у форму (або звіт) області з іншої форми (або звіту), зв'язаної з головною |
| Продовження таблиці 3.1 | ||

| Лінія (Line) | Додавання прямої лінії |

| Прямокутник (Rectangle) | Малювання прозорого або непрозорого прямокутника з кольоровою границею будь-якої товщини |

| Інші елементи (More Controls) | Відкриття меню з елементами керування, які не ввійшли в панель елементів керування |
4. Властивості об'єктів форми та редагування елементів форми
Для перегляду властивостей об’єктів форми необхідно виконати наступні дії: Конструктор-Сервіс-Сторінка властивостей (рис. 3.5). У даному вікні властивостей є можливість налаштовувати, змінювати параметри елементів форми.
Вікно «Властивості» містить п'ять вкладок, що включають окремі набори параметрів:
Макет – властивості для управління зовнішнім виглядом вибраного елементу;
Дані – властивості для управління даними, що відображаються вибраним елементом;
Події – властивості для управління кодом, який виконується вибраним елементом;
Інші – властивості, що не відносяться до трьох вказаних класів властивостей;
 Все – всі властивості вибраного елементу в одному великому списку.
Все – всі властивості вибраного елементу в одному великому списку.
Рисунок 3.5 – Вікно властивостей елементів форми
Дата добавления: 2015-10-23; просмотров: 156 | Нарушение авторских прав
| <== предыдущая страница | | | следующая страница ==> |
| Проектування таблиць бази даних | | | Створення керуючих кнопок |