
|
Читайте также: |
Порядок выполнения лабораторной работы
1. Создайте базу данных из основного меню (ОМ) с именем БД_КАФ. ОМ/Файл/Создать.
2. Создайте таблицы Сотрудники (СОТР) и Кафедры (КАФ)
СОТР (НС, ФИО, Должн, Каф, Зарпл)
КАФ (Каф, НС, Спец, Кол, Тлф)
Таблица Сотрудники
| НС | ФИО | Должность | Кафедра | Зарплата |
| Петров К. | Профессор | САПР | ||
| Морев С. | Ассистент | САПР | ||
| Григорьев А. | Преподаватель | САПР | ||
| Ильина Е. | Доцент | ВМ | ||
| Шакиров Т. | Ассистент | ВМ | ||
| Рахимова Г. | Ассистент | ЭВМ | ||
| Литвин Н. | Доцент | ЭВМ | ||
| Никитин В. | Профессор | ЭВМ |
Таблица Кафедры
| Кафедра | НС | Специальность | Кол. сотр. | Телефон |
| САПР | 36-87-90 | |||
| ВМ | 32-77-50 | |||
| ЭВМ | 38-60-33 |
Таблицы могут быть созданы в различных режимах: Режим таблицы, Конструктор. Для этого в окне базы данных выберите Создание/Таблица либо Конструктор таблиц. Создайте таблицы СОТР и КАФ с помощью Конструктора таблиц. В режиме конструктора на пустом бланке укажите имена полей, типы данных и размеры. Не забудьте задать ключевое поле.
Структура таблицы Кафедра
| Имя поля | Ключевое поле | Тип данных | Размер поля | Подпись |
| КАФ | Да | Текстовый | Шифр кафедры | |
| НС | Нет | Текстовый | Зав.кафедрой | |
| СПЕЦ | Нет | Текстовый | Специальность | |
| КОЛ | Нет | Числовой | Целое | Колич.сотр-ов |
| ТЛФ | Нет | Текстовый | Телефон |

Структура таблицы - Сотрудники
| Имя поля | Ключевое поле | Тип данных | Размер | Подпись |
| НС | Да | Текстовый | Ном.отдела | |
| ФИО | Нет | Текстовый | Фамилия И | |
| Должн | Нет | Текстовый | Должность | |
| КАФ | Нет | Текстовый | Кафедра | |
| Зарплата | Нет | Денежный | Зарплата |

3. Введите данные.
4.Выполните действия в Режиме таблиц. Для выхода в Режим таблиц выберите имя таблицы, щелкните правой кнопкой мыши и выберите Открыть. При необходимости настройте таблицу. Откорректируйте ширину столбцов, размер шрифта и т.д.
Произведите добавление, удаление и корректировку данных. Произведите сортировку данных по различным полям таблицы.
5. Произведите фильтрацию данных. Фильтрация - это процесс отбора данных по тем или иным критериям. Например, необходимо отобрать в таблице Сотрудники преподавателей кафедры САПР. Для этого выделите столбец КАФ и выберите в основном меню Главная/Фильтр  . В открывшемся подменю выберите САПР. Для восстановления таблицы нажмите кнопку: Применить фильтр.
. В открывшемся подменю выберите САПР. Для восстановления таблицы нажмите кнопку: Применить фильтр.
6. Выполните запросы. Запросы позволяют извлекать данные из базы данных. С помощью запросов можно извлекать данные не только из отдельных таблиц, но и из множества таблиц. Запросы могут быть на выборку, на создание новой таблицы, запрос на изменение, на обновление, на добавление, на удаление и т.д. В Access существуют два способа создания запросов: с помощью Конструктора запросов и с помощью Мастера запросов. С помощью Мастера запросов можно создать Запрос на выборку (Простой запрос) из одной или нескольких таблиц.
С помощью Конструктора запросов произведите выборку по следующим запросам:
- выделите всех доцентов (доцентов и ассистентов);
- выделите всех сотрудников, оклад у которых меньше 5000 руб.;
- выделите доцентов, работающих на кафедре САПР.
Чтобы создать запрос в режиме Конструктора запросов, выделите в диалоговом окне Создание опцию Конструктор запросов. Далее выделите таблицы, на которых должен основываться запрос. Нижняя часть окна Конструктора запроса называется Бланк запроса по образцу (QBE). Чтобы включить поля из таблицы в Бланк запроса, выделите соответствующие поля и перетащите их в бланк или введите из меню.
7. Выполните запросы с параметрами. Эти запросы позволяет более гибко задавать условия. Откройте окно запроса и добавьте в него таблицу (СОТР). Создайте запрос, отбуксировав необходимые поля в бланк запроса QBE и задав условие выбора, например: <[ЗАРПЛ]. Далее из меню выберите команды Конструктор/Параметры  . Откроется окно диалога Параметры запроса. Введите параметр ЗАРПЛ и в качестве типа данных выберите Денежный. Сохраните. Далее можно многократно запускать данный Запрос, подставляя различные условия. Например, 3000,5000,6000.
. Откроется окно диалога Параметры запроса. Введите параметр ЗАРПЛ и в качестве типа данных выберите Денежный. Сохраните. Далее можно многократно запускать данный Запрос, подставляя различные условия. Например, 3000,5000,6000.

8.Произведите вычисление данных. При запросах можно выполнять групповые операции. Для этого выберите в меню команд Конструктор/Итоги. На Бланке Конструктора запросов в строке Групповые операции щелкните правой кн. мыши и из всплывающего меню выберите необходимую функцию: SUM, AVG, COUNT, MAX, MIN и т.д.
Используя групповые операции, вычислите:
- Количество сотрудников.
- Общую сумму зарплаты всех сотрудников.
- Среднюю зарплату по должностям.
- Максимальную и минимальную зарплаты.
- Число сотрудников, работающих на кафедре САПР.
Произведите сортировку итоговых данных. Для этого укажите на Бланке в строке Сортировка: по возрастанию, по убыванию.
9.Связывание таблиц в Microsoft Access.
В базах данных для уменьшения избыточности, данные различных областей применения, хранятся в разных таблицах. Для получения сводной информации из разных таблиц их необходимо связать. Различают связи 1:1, 1:М. При втором типе связи каждой записи главной таблицы могут быть поставлены в соответствие одна или несколько записей подчиненной таблицы. Но при этом должны быть определены первичные ключи.
9.1.Создайте базу данных ПОСТАВКИ, состоящую из 3-х таблиц:
Поставщики (КП, Имя, Статус, Город), где КП - код поставщика. Ключевое поле - КП.
Товары (КТ, Наимен., Вес, Цвет, Цена, Город). Где КТ - код товара. КТ – ключевое поле. Цена – формат поля – Денежный.
Поставки (КП, КТ, Колич.). КП и КТ – ключевые поля.
Таблица Поставщики
| КП | Имя | Статус | Город |
| S1 | Саша | Самара | |
| S2 | Дима | Пермь | |
| S3 | Боря | Пермь | |
| S4 | Коля | Самара | |
| S5 | Аля | Уфа |
Таблица Товары
| КТ | Наименование | Вес | Цвет | Цена | Город |
| Р1 | Гайка | Красный | Самара | ||
| Р2 | Болт | Зеленый | Пермь | ||
| Р3 | Винт | Голубой | Казань | ||
| Р4 | Винт | Красный | Самара | ||
| Р5 | Кулачок | Голубой | Пермь | ||
| Р6 | Звезда | Красный | Самара |
Таблица Поставки
| КП | КТ | Количество |
| S1 | Р1 | |
| S1 | Р2 | |
| S1 | Р3 | |
| S1 | Р4 | |
| S1 | Р5 | |
| S1 | Р6 | |
| S2 | Р1 | |
| S2 | Р2 | |
| S3 | Р2 | |
| S4 | Р2 | |
| S4 | Р4 | |
| S4 | Р5 |
9.2. Установите связь между таблицами. Для этого в основном меню выберите Работа с базами данных / Схема данных. Добавьте все три таблицы в окно Схемы данных. Далее буксируйте поле КП из таблицы Поставщики на одноименное поле таблицы Поставки. Затем поле КТ из таблицы Товары - на одноименное поле таблицы Поставки. В появляющемся окне Изменение связей в обоих случаях отметьте Обеспечение целостности данных. Сохраните созданную схему.

9.3. Создайте запросы к связанным таблицам
Откройте окно Конструктора запроса (Создание/Конструктор запросов) и добавьте необходимые таблицы для каждого запроса.

9.3.1. Выборка из одной таблицы – Поставщики:
- всех поставщиков в алфавитном порядке. Для этого в поле Сортировка указать – По возрастанию;
- поставщиков, находящихся в г. Самаре. Для этого в поле Условие отбора указать – Самара;
- поставщиков, чей статус выше 20. Для этого в Условие отбора указать >20.
9.3.2. Выборка из двух таблиц - Поставщики и Поставки:
- выдайте сведения о поставщиках, которые поставляют товар с кодом Р2. Для этого в Условие отбора указать – Р2;
- выдайте сведения о поставщиках, которые поставляют товары в Количестве >200. Для этого в Условие отбора указать >200.
9.3.3. Выборка из всех трех таблиц: Поставщики, Товары и Поставки:
- сведения о поставщиках, которые поставляют товар Винт. Для этого в Условие отбора указать - Винт;
- поставщиков, поставляющих товары, в наименованиях которых есть буква «а». Для этого в Условие отбора указать Like "*" & "а" & "*";
- поставщиков, поставляющих товары ценой менее (или более) 10р. Для этого в Условие отбора указать >10 (или <10).
10. Отчеты
Отчеты предназначены для вывода данных на экран или печать в соответствии с требованиями пользователя. Отчет содержит ту же информацию, что таблица или запрос, но в нем имеются и дополнительные элементы, в частности, заголовок отчета, верхний и нижний колонтитулы. Простейший путь создания отчета состоит в использовании мастеров отчетов.
10.1. В окне базы данных выберите команду Создание/Мастер отчетов.
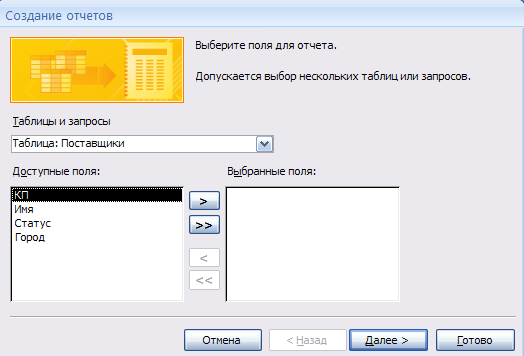
В появившемся окне Создание отчета выберите таблицу Поставщики, нужные поля и макет отчета, например, Табличный. Мастер отчетов создаст отчет, и Access откроет его в режиме предварительного просмотра.

10.2. Если отчет должен содержать фильтр или сортировку, откройте таблицу в режиме Таблица и убедитесь в установке фильтра или сортировки. Если это так, они будут автоматически включены в отчет.
10.3. Если для создания отчета желательно использовать существующий запрос, в окне Создание отчета выберите нужный запрос.
10.4. Отчет с группировкой данных
Группировка позволяет сгруппировать отчет по дополнительным уровням. Например: Наличие товаров по городам.
Выберите таблицу Товары. Из нее выберите поля Город, Наимен., Цена. В окне Создание отчета укажите в качестве уровня группировки Город. Для получения итоговых данных по полю - Цена нажмите кнопку Итоги, выберите Sum. Выберите подходящий макет отчета. Выберите стиль. Сохраните отчет. Просмотрите отчет.

10.5. Конструктор отчетов
Пользователь может улучшить созданный ранее отчет или создать новый в режиме конструктора отчетов. По умолчанию Access различает в отчете пять областей: Заголовок, Верхний колонтитул, Область данных, Нижний колонтитул, Область примечаний. Заголовок и примечание отчета печатаются один раз в начале и в конце отчета. Верхний колонтитул содержит заголовок столбцов таблицы. Область данных содержит записи запроса. Отчет в режиме конструктора формируется так же, как и форма.
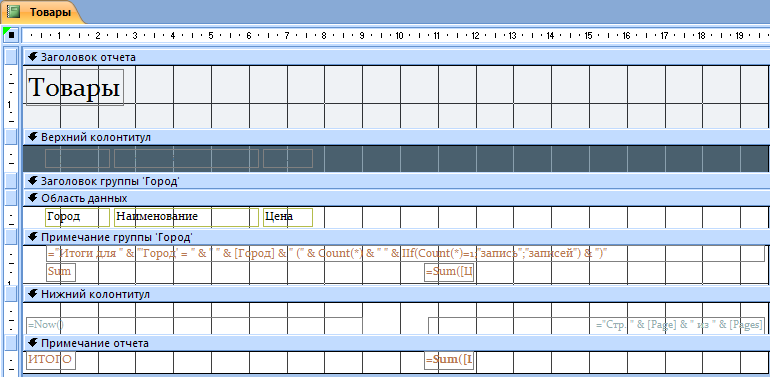
Для получения отчета из связанных таблиц необходимо вначале создать соответствующий запрос, в котором объединены данные из разных таблиц. После сохранения запроса можно приступить к созданию отчета прямо из окна запроса. Для этого необходимо выбрать пиктограмму Мастер отчетов во вкладке Создание. Воспользуйтесь услугами мастера Группировка данных и Итоги и выберите для отчета все поля исходного запроса.
Например:

Дата добавления: 2015-10-29; просмотров: 117 | Нарушение авторских прав
| <== предыдущая страница | | | следующая страница ==> |
| Тема №2. Индивидуальные медицинские карточки. | | | Лабораторная . работа . № 2 . |