
Читайте также:
|
Перед разводкой платы необходимо обозначить области ограничения трассировки. Для таких областей в Altium Designer предназначен специальный слой Keep-Out Layer. Обозначим область ограничения разводки для платы. В нашем примере эта область будет совпадать с ее контуром.
1. Находясь в редакторе печатных плат, выполните команду Design/Board Shape/Create Primitives From Board Shape.
2. В появившемся диалоговом окне установите толщину линий контура 0,2 мм, слой размещения Keep-Out Layer.

3. Нажмите OK. На слое Keep-Out Layer появится контур, ограничивающий трассировку.
20. ОПРЕДЕЛЕНИЕ ПРАВИЛ ПРОЕКТИРОВАНИЯ
1. В редакторе плат выполните команду меню Design/Rules.
2. Откроется диалоговое окно PCB Rules and Constraints Editor. В списке слева перечислены все правила проекта, которые разбиты на 10 категорий.
3. Найдите в списке категорию Routing и дважды щелкните на ней. Откроется вложенный список правил трассировки.
4. Выберите правило Width и щелкните на нем левой кнопкой мыши. Откроется список правил для ширины проводников. Пока в списке только одно правило, которое ограничивает ширину всех проводников 0,254 мм. В правой части окна – наглядное описание данного правила.
5. Создайте новое правило для ширины проводников цепи +3В. Для этого щелкните правой кнопкой мыши на строке Width и выполните в контекстном меню команду New Rule.


6. Переименуйте новое правило, для чего справа в поле Name введите новое имя Width_3V.
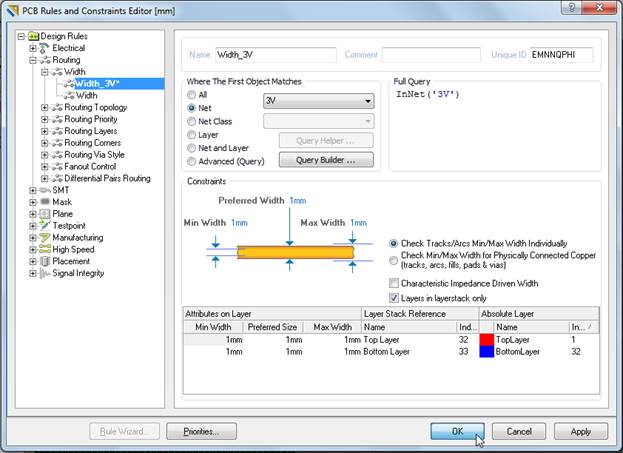
7. Затем в области задания области действия правила Where The First Object Matches укажите Net и в выпадающем списке выберите цепь 3V.
8. В нижней части окна установите значения Min Width, Preferred Width и Max Width – 1 мм.
9. Нажмите OK для выхода из диалога.
10. Сохраните проект командой контекстного меню Save Project.
Теперь при автоматической или интерактивной трассировке ширина проводников цепи 3V всегда будет равна 1 мм, тогда как все остальные проводники будут более тонкими.
21. РАЗМЕЩЕНИЕ КОМПОНЕНТОВ
В Altium Designer существуют различные методы размещения компонентов: ручной, автоматический и полуавтоматический. На примере нашей платы мы рассмотрим основные приемы ручного размещения компонентов.
Исходя из конструкции, особое внимание следует обратить на правильное расположение компонентов GB1, SB1 и VD1, так как от этого будет зависеть работоспособность устройства. Начнем компоновку платы с размещения компонента GB1.
1. Для выбора оптимального масштаба изображения платы используйте команду View/Fit Document или CTRL + колесико мыши.
Отключите режим автопанорамирования, который вызывает некоторые неудобства у начинающих пользователей Altium Designer. Выполните команду DXP/Preferences. На вкладке PCB Editor-General в области Autopan Options выберите в выпадающем списке Style режим Disable. Нажмите OK внизу окна.
Наведите указатель мыши на компонент GB1, нажмите левую кнопку мыши и, удерживая ее, начните перемещать указатель. При этом он примет вид крестика и автоматически «захватит» компонент в центре.
2. В процессе перемещения нажмите клавишу Spacebar для поворота компонента на 90°, а затем клавишу J. В контекстном меню выберите команду New Location.


3. В открывшемся окне укажите Х=0, Y=19 – координаты нового расположения курсора. Нажмите OK, и курсор с компонентом «перепрыгнет» в точку с указанными координатами.
4. Нажмите на клавиатуре клавишуENTER, чтобы зафиксировать положение компонента.
5. Аналогичным способом разместите компоненты SB1 и VD1, соответственно указав для них координаты расположения (0;32,5) и (0;37,5).

6. Зафиксируйте место расположения компонента GB1. Для этого двойным щелчком на компоненте вызовите окно его свойств и включите параметр Locked. Данная опция защитит компонент от случайного перемещения.

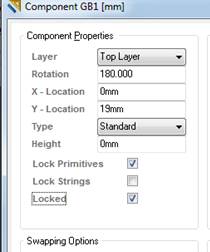
7. Аналогично заблокируйте компоненты SB1, VD1.
Расположение остальных компонентов не столь критично, поэтому не требует введения точных координат.
8. Расставьте остальные компоненты, как показано на рисунке.

Для поворота компонентов используйте во время перемещения клавишу Spacebar.
Обратите внимание, что захватывать следует именно сам компонент, а не его позиционное обозначение. Позиционное обозначение может быть перемещено отдельно от компонента.
9. Сохраните документ платы командой File/Save.
Дата добавления: 2015-08-27; просмотров: 89 | Нарушение авторских прав
| <== предыдущая страница | | | следующая страница ==> |
| ПРИСВОЕНИЕ ПОЗИЦИОННЫХ ОБОЗНАЧЕНИЙ | | | ТРАССИРОВКА ПРОВОДНИКОВ |