
Читайте также:
|
После размещения всех объектов схемы необходимо пронумеровать компоненты. В терминологии Altium Designer этот процесс называется аннотированием.
1. Для автоматического аннотирования схемы выполните команду Tools/Annotate Schematic.
2. В левом верхнем углу появившегося окна Annotate задайте направление нумерации Down then Across.
3. Затем в правом нижнем углу окна нажмите кнопку Update Changes List, после чего в колонке Proposed таблицы Proposed Change List будет показана новая нумерация.
4. Нажмите кнопку Accept Changes (Create ECO), чтобы внести изменения в схему.

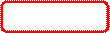


5. В открывшемся окне Engineering Change Order перечислены изменения, которые могут быть переданы в схему.
6. Для проверки, передачи перечисленных изменений и выхода последовательно нажмите кнопки Validate Changes, Execute Changes и Close.

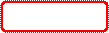
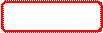

7. Нажмите Close в окне Annotate, чтобы вернуться в схему.
Всем компонентам схемы присвоены позиционные обозначения.

8. Сохраните файл схемы командой File/Save
14. НАСТРОЙКА ОПЦИЙ ПРОЕКТА
Компаратор представляет собой модуль, который контролирует целостность проекта и отслеживает внесенные в проект изменения (ECO).
Настройка компаратора:
1. Откройте окно настроек проекта командой Project/Project Options.
2. Перейдите на вкладку Comparator, щелкнув на соответствующей вкладке левой кнопкой мыши.
3. В разделе Differences Associated with Components (Различия, связанные с компонентами) найдите следующие строки:
Changed Room Definition (Изменения в описаниях областей размещения),
Extra Component Classes (Новые классы компонентов),
Extra Room Definition (Новые области размещения).
4. Напротив каждой из этих строк выберите режим Ignore Differences (Игнорировать различия) из выпадающего списка в колонке Mode.

5. Нажмите кнопку OK, чтобы сохранить сделанные изменения.
6. Сохраните проект в панель Projects командой Save Project в контекстном меню, вызвав его щелчком правой кнопки мыши на имени проекта.
15. КОМПИЛЯЦИЯ ПРОЕКТА
Перед созданием печатной платы предстоит выполнить компиляцию проекта.
Частью компиляции проекта является его проверка, выявляющая большинство грубых ошибок, таких как неподключенные выводы, цепи, символы и др.
1. Запустите компиляцию проекта с помощью команды меню Project/Compile PCB Project RCU.PrjPcb.
2. Если окно Messages не открылось после компиляции автоматически, откройте его кнопкой System/Messages в правом нижнем углу рабочей области.
3. Проанализируйте все ошибки и предупреждения, перечисленные в этом окне.
4. Если вы четко следовали инструкциям, представленным выше, то панель Messages может содержать несколько предупреждений типа Off grid…, вызванных расположением объектов схемы вне установленной сетки.


5. Чтобы избежать этого, нужно отключить включение данного предупреждения в отчет об ошибках. Выполните команду Project/Project Options.
6. Перейдите в окне Options for PCB Project на вкладку Error Reporting.
7. В списке Violation Type Description (Описание вида нарушения, которое проверяет система), в разделе Violations Associated with Others (Нарушения, связанные с другими объектами) найдите нарушение Off-grid Object (Объекты не в сетке).
8. Напротив этой строки выберите режим No Report (Не включать в отчет) из выпадающего списка в колонке Report Mode.

9. Еще раз скомпилируйте проект командой Project/Compile PCB Project RCU.PrjPcb.
10. Если в панели Messages появились другие предупреждения или ошибки, проанализируйте их и устраните.
11. Сохраните проект в панель Projects командой Save Project в контекстном меню, вызвав его щелчком правой кнопки мыши на имени проекта.
16. СОЗДАНИЕ ФАЙЛА ПЕЧАТНОЙ ПЛАТЫ
Прежде чем передавать информацию из редактора схем в редактор печатных плат, необходимо создать заготовку печатной платы. Используем для решения этой задачи мастер PCB Board Wizard.
1. Активируйте панель Files, выбрав соответствующую вкладку в левом нижнем углу рабочей области или нажав кнопку System / Files в правом нижнем углу.
2. Выберите команду PCB Templates в разделе New from Template.


3. Откроется окно, где нужно указать шаблон печатной платы A4_portrait_ru.pcbdoc, который находится в папке C:\test-drive\Altium Designer\Templates.
4. Сохраните файл в папку C:\test-drive\Altium Designer\RCU под именем RCU_Board.pcbdoc. Для этого используйте команду File/Save.
5. Перейдите на панель Projects, выбрав соответствующую вкладку в левом нижнем углу рабочей области или нажав кнопку System / Projects в правом нижнем углу.
6. Созданная нами плата появилась на панели в виде свободного (то есть не подключенного к проекту) документа Free Documents.
7. Подключите созданную плату к проекту. Для этого, находясь на панели Projects, просто подтащите к проекту документ платы, удерживая его левой кнопкой мыши.

8. Сохраните проект командой SaveProject.
17. ИМПОРТ КОНТУРА ПЛАТЫ В STEP-ФОРМАТЕ
В качестве контура печатной платы используем внешнюю модель в формате STEP.
1. Находясь в редакторе печатных плат, переключитесь в режим 3D-просмотра. Для этого нажмите клавишу 3 на клавиатуре.
2. Последовательно нажмите V и F (или выполните команду меню View/Fit Board), чтобы приблизить заготовку платы.
3. Выполните команду Place / 3D Body.
4. На экране появится окно 3D Body, где необходимо установить следующие параметры: тип модели Generic STEP Model в области 3D Model Type,сторону и слой расположения модели Top Sides и Mechanical 4 соответственно.
5. В области Snap Points нажмите кнопку Add, чтобы добавить нулевую точку привязки на модели.
6. Нажмите кнопку Link To STEP Model. Откроется окно выбора STEP-модели, где по умолчанию отображается список моделей, находящихся в папке Models текущего проекта.
7. Выберите в списке файл Outline.stp и нажмите OK.
8. Нажмите OК в окне 3D Body и разместите модель щелчком левой кнопки мыши в центральной части рабочей области.






9. После размещения модели программа снова перейдет в диалог 3D Body. Выйдите из него, нажав кнопку Cancel.
10. Чтобы указать модель в качестве печатной платы, выполните команду Design / Board Shape / Define from 3D Body.
11. Затем нужно указать модель и выбрать на ней плоскость, которую следует принять как контур платы.

12. В появившемся диалоговом окне включите опцию Hide and disable DRC checking for the model part и To align face with top PCB surface (Выровнять грань модели с верхней поверхностью платы). Нажмите Close.
13. В результате плата приняла контур модели. Обновите вид платы командой View/Refresh.
14. Сохраните изменения платы командой File / Save.

18. ПЕРЕДАЧА СХЕМЫ В РЕДАКТОР ПЕЧАТНЫХ ПЛАТ
Перед тем как передавать схему, необходимо выполнить следующее:
1. Перейдите в редактор схем, выбрав сверху вкладку открытой схемы или щелкнув два раза на имени схемы RCU_Scheme.SchDoc в панели Projects.
2. Щелкните правой кнопкой мыши по любому компоненту на листе схемы. В контекстном меню выполните команду Find Similar Objects.
3. В появившемся окне убедитесь, что в поле Object Kind установлен оператор Same, а внизу окна включены все опции, кроме Create Expression.


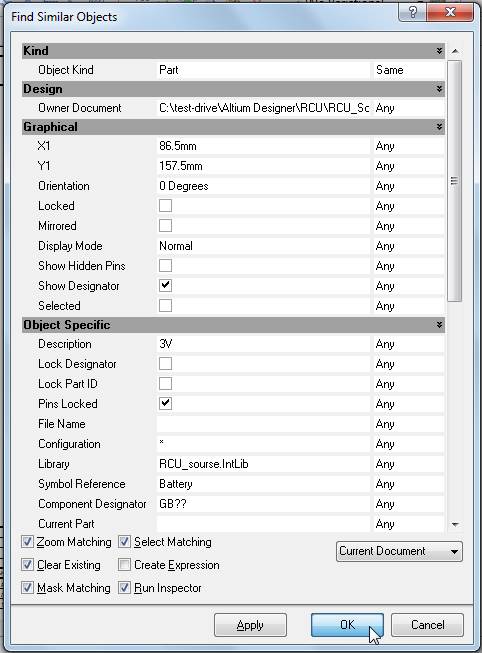
4. Нажмите OK. Откроется окно SCH Inspector.
В списке свойств выбранных компонентов, в разделе Object Specific установите напротив строки Use Library Name оператор True.
5. Подтвердите изменения нажатием клавиши ENTER и закройте окно.


Теперь мы можем передавать схему в редактор печатных плат.
1. Выполните команду меню Design/Update PCB Document RCU_Board.pcbdoc, после чего откроется диалоговое окно Engineering Change Order.
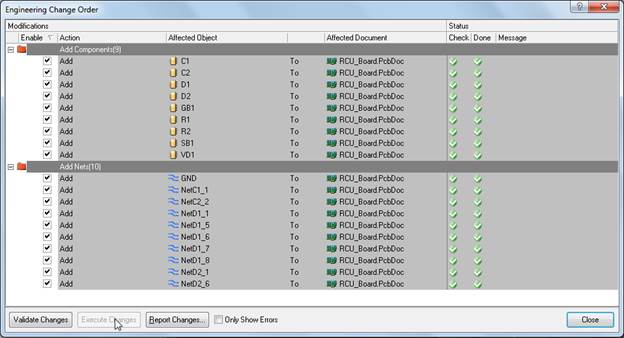
2. Нажмите кнопку Validate Changes (Проверить изменения). В колонке Check напротив каждой записи появится зеленый значок.
Если система обнаружит ошибки (например, не будет найдено указанное посадочное место), то напротив соответствующей записи появится значок ошибки – красный крестик. В этом случае следует закрыть окно Engineering Change Order, а затем устранить ошибки и замечания.
3. Нажмите Execute Changes (Выполнить изменения) – в колонке Check напротив каждой записи появится зеленый значок.
4. Закройте окно, щелкнув OK. Плата примет следующий вид:
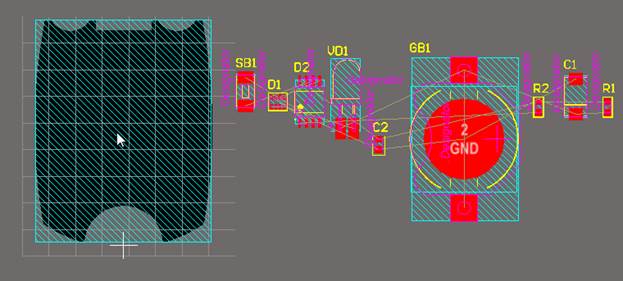
5. Сохраните печатную плату командой File/Save.
19. НАСТРОЙКА РЕДАКТОРА ПЕЧАТНЫХ ПЛАТ
Прежде чем приступить к разводке платы, необходимо выполнить ряд установок: настроить сетки, определить стек слоев и задать правила проектирования.
19.1. ОПРЕДЕЛЕНИЕ НАЧАЛА КООРДИНАТ
Для удобства дальнейшей работы с платой и учитывая особенности геометрии контура платы, расположим точку начала координат в центре нижнего выреза в плате.
1. Перейдите в режим 2D, нажав клавишу «2».
2. Выполните команду меню Edit/Origin/Set.
3. Указатель мыши примет вид крестика, который нужно переместить в центр нижнего выреза в плате. Щелкните левой кнопкой мыши в месте нового расположения начала координат.
Приближение/удаление видового окна платы осуществляется колесиком мыши при нажатой клавише CTRL.

19.2. НАСТРОЙКА СЕТОК
С 10-й версии в Altium Designer появилась возможность одновременно использовать на одной плате несколько координатных сеток – как прямоугольных, так и полярных. По умолчанию в системе установлена координатная сетка Global Board Snap Grid. Она действует для областей, не охваченных пользовательскими сетками, и имеет по отношению к ним более низкий приоритет.
Добавим пользовательскую сетку для размещения компонентов.
1. Выполните команду меню Design/Options (горячие клавиши D, O), после чего откроется диалоговое окно Board Options.
2. Установите метрическую систему измерения, выбрав Metric в выпадающем списке Unit. Отключите отображение листа, сняв маркер Display Sheet.
3. Включите опции Snap to Grids (Привязка к сетке) и Snap To Object Hotspots (Привязка к горячим точкам объекта). По предыдущим версиям привязка Snap To Object Hotspots больше известна пользователям как электрическая привязка Electrical Grid. В поле Range установите значение Snap To Object Hotspots 0,5 мм.
4. Нажмите кнопку Grids в нижней части окна.





5. Добавьте новую пользовательскую декартовую (прямоугольную) сетку командой Add Cartesian Grid контекстного меню, которое вызывается щелчком правой кнопкой мыши на поле диалогового окна Grid Manager.


6. Появится окно настроек прямоугольной сетки Cartesian Grid Editor.
В поле Name задайте имя новой сетки: Component Grid, выберите метрическую систему измерения Metric и угол поворота Rotation – 0.
7. Установите шаг сетки 0,5 мм, пределы сетки: по X – 20 мм, по Y – 43 мм (чтобы указать разные значения по X и Y – нажмите кнопку с изображением цепочки  ).
).
8. В поле Quadrants укажите два верхние квадранта.
9. Нажмите OK, чтобы закрыть окно Cartesian Grid Editor.

10. В окне Grid Manager в списке сеток появится новая сетка с именем Component Grid.
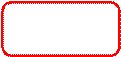

11. Для сетки Component Grid снимите галочку в колонке Non Comp и поставьте – в колонке Comp. Тем самым вы определите использование данной сетки только для размещения компонентов.
12. Поочередно нажмите OK во всех ранее открытых окнах.
19.3. ОПРЕДЕЛЕНИЕ СТЕКА ПЛАТЫ И НАСТРОЙКА ОТОБРАЖЕНИЯ СЛОЕВ
Определение стека платы производится в диалоговом окне Layer Stack Manager, которое вызывается командой меню Design/Layer Stack Manager.
1. Двойным щелчком на значении толщины диэлектрика активируйте окно его свойств, установите в этом окне толщину 1,5 мм и марку используемого материала FR4.



Настройка отображения слоев производится в диалоговом окне View Configurations, которое вызывается командой меню Design/Board Layers&Colors (горячая клавиша L). Здесь задаются имя, цвет и режим отображения слоев для дву- и трехмерного режимов отображения.
2. Находясь в 2D-режиме отображения, нажмите клавишу L.
3. В окне View Configurations отключите отображение всех неиспользуемых слоев нажатием кнопки Used Layers On, расположенной внизу окна.



4. В области Other Layers поставьте галочку в колонке Show напротив слоя Keep-Out Layers, тем самым включив его отображение.
5. Перейдите на вкладку View Options и включите опцию Convert Special Strings.


После этого все переменные, размещенные на поле чертежа, будут отображать присвоенные им значения.


Дата добавления: 2015-08-27; просмотров: 79 | Нарушение авторских прав
| <== предыдущая страница | | | следующая страница ==> |
| РЕДАКТИРОВАНИЕ КОМПОНЕНТА | | | РАЗМЕЩЕНИЕ ОБЛАСТИ ОГРАНИЧЕНИЯ ТРАССИРОВКИ |