
|
Читайте также: |
- PTZ control function is available only for the camera with PTZ facility that PTZ protocol
inside.
- Remote PTZ control is available in both of the local system & network client program
Remote surveillance program).
 |
4.1. PTZ control use
- To use PTZ control function, click PTZ button of the DVR main screen.
- Only the user who is allowed to control PTZ in the “Environment set up” can operate this
function.
- If the user can not control PTZ, change the user setting in the “Environment set up”.
[Please refer to the “User setting” part of this manual.]
4.2. PTZ Main screen
 | ||||||
|
| |||||
 | ||||||
4.3. PTZ Environment set up
- To operate PTZ control function, PTZ camera is required.
- Press the “Option” button and check the PTZ use check box
- Select the PTZ driver DLL.
- After all basic setting, save & close.
 |
4.4. Basic setting
- Check “Use PTZ”: If this box is not checked, the user can not set PTZ control function.
- PTZ Driver select: Choose PTZ Driver DLL of the selected camera.
- PTZ Address input: Input the basic address for PTZ control. (It should be same as the
address set in the PTZ camera.)
- Communication type setting [COMM TYPE]: Select a PTZ control communication type.
COM port type or RS-422 is selectable.
- Baud rate setting [BAUDRATE]: The user can select the BAUD RATE size which shows
data communication speed between DVR & PTZ Camera.
- AUX name setting: If any AUX facility is connected, the user can input the name here.
- Press the Save & Close button after all setting is completed by each camera.
4.5. Adding Pan/Tilt driver
- The user can add a PanTilt Driver DLL to the DVR, not only the basically installed one in
the PTZ but also new supplemented Driver DLL.
- Click “ADD Driver” button after driver directory setting, to install the selected Drive DLL

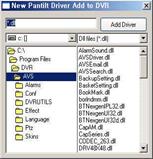 to the DVR.
to the DVR.
[Driver directory setting] [Add after select Driver DLL]
4.6. PTZ main functions
This system has several PTZ control functions such as basic PanTilt control (up, down, left,
right, diagonal movement),
ZOOM, FOCUS, AUX1~4 output control, and preset function. (Proper PanTilt Driver must
be installed in the camera.)
4.6.1. Basic PanTilt control mode
- Up, down, left, right, diagonal movement
- ZOOM, FOCUS
4.6.2. AUX output control
- 4 AUX output control ports.
- Pantilt Driver & facility that support AUX output are required.
- The order type is ON / OFF control.
 |  | ||
OFF mode On mode
4.6.3. Camera Light control
- PanTilt Driver & facility that support Camera light control output are required.
- The order type is ON / OFF control.
 |  |
OFF mode On mode
4.6.4. Camera IRIS control
- PanTilt Driver & facility that support Camera Iris control output are required.
- The order type is ON / OFF control.
 | |||
 | |||
OFF mode On mode
4.6.5. Camera Auto panning
- PanTilt Driver & facility that support Camera auto panning control output are required.
- The order type is ON / OFF control.
 |  |
OFF mode On mode
- Auto panning function moves the camera position side to side regularly per the time
set.
4.6.6. Camera Preset operation
- PanTilt Driver & facility that support Camera preset control output are required.
- The order type is ON / OFF control.
 |
[Preset check]
- Preset function is for indexing & reserving a specific position of the selected camera
(The designated camera position toward a specific direction).
- The user can select a PTZ camera to use preset function in the live image display
area or among the camera selection buttons.
- Maximum 5 preset reserving & checking is available by each camera.
- Preset buttons of the above image are the index buttons of the reserved positions.
- The camera will move to the reserved position when the user selects the button.
- If the pantilt camera does not support preset function, the buttons are remained
inactivated, and if it does, the buttons are activated automatically.
4.6.7. Preset reservation setting
- Click the [Setup] button to set preset reservations.
(When the Preset reservation box is open, the [Setup] button will be changed to
[Close].)
- Preset reservation box will be open as the image below.
 [Preset reservation setting procedure]
[Preset reservation setting procedure]
1. Position the camera by using PTZ direction control key.
2. Decide the reservation no. and set the preset interval.
[0 ~ 59 seconds, 0: the reserved position will be ignored]
3. Input the reserved position name.
4. Click the preset reservation no.
5. The indexed preset will be reserved.
6. Click the [SAVE] button to save the setting.
|
4.6.8 On Screen PTZ
- The user can control PTZ on the display screen directly by using a mouse, without
pressing the PTZ control button.
- To control the PTZ, open the PTZ main screen first and press the left button of the
mouse on the displayed screen that a PTZ camera is set.
P/T operates to the selected direction among the directions indicated on the border
part of the displayed screen.
- The user also can operate zoom-in & out function by using the scroll button of the
mouse.
4.6.9. Notices
- If no pantilt driver is selected in “Environment Set up”, there will be no operation
when the user operates the basic pantilt control mode. Proper Pantilt Driver must be
selected.
- System beep sounds 1 time if the system works successfully after the user operates
pantilt control with proper basic driver set.
- There will be no beep sound if the user controls the camera which is not set as “Use
PTZ”.
 5
5
Chapter
Дата добавления: 2015-08-27; просмотров: 62 | Нарушение авторских прав
| <== предыдущая страница | | | следующая страница ==> |
| Environment Set up | | | Motion detection area setting |