
Читайте также:
|
Большинство пользователей быстро обнаруживает, что какие-то параметры таблиц используются чаще других. Например, практически в каждом архитектурном проекте фигурируют параметры дверей и окон.
AutoCAD обеспечивает возможность создания пользовательских стилей для таблиц, что позволяет экономить время, избавляя вас от необходимости снова и снова задавать одни и те же параметры.
Стиль включает в себя такие свойства, как вид заголовка таблицы и заголовков столбцов, а также формат данных. В результате при создании таблицы вам остается только выбрать нужный стиль и указать число сток и столбцов.
Рассмотрим процесс создания стиля на практике:
 |
 |
 |
4. По очереди перейдите на вкладки Column Head (Заголовки столбцов) и Title
(Шапка), задавая требуемые параметры. Обратите внимание, что они почти не
отличаются от вкладки Data (Данные).
5. Закройте окно диалога.
Имя нового стиля появляется в списке Styles (Стили) окна диалога Table Style (Стиль таблицы). Чтобы отредактировать существующий стиль, выделите его в списке и щелкните на кнопке Modify (Изменить). Откроется окно диалога Modify Table Style (Редактирование стиля таблицы), идентичное окну диалога, показанному на рис. 9.37.
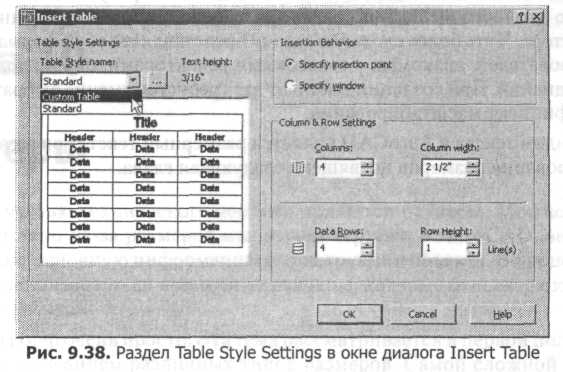 |
Вызвать окно диалога Table Style (Стиль таблицы) можно также щелчком на кнопке, расположенной справа от раскрывающегося списка Table Style Name (Имя стиля таблицы) в окне диалога Insert Table (Вставка таблицы).
Посмотрим внимательней на окно диалога New Table Style (Новый стиль таблицы), показанное на рис. 9.37. Как вы могли убедиться, все три вкладки этого окна содержат одинаковый набор элементов управления, которые дают возможность выполнить форматирование каждого из трех фрагментов таблицы: данных, заголовков столбцов и шапки. Строку с заголовками столбцов или шапкой таблицы можно убрать. Внесенные изменения отображаются в расположенной справа области предварительного просмотра.
Элементы управления в разделе Cell Properties (Свойства ячеек) предназначены для форматирования текста таблицы. Здесь можно выбрать текстовый стиль, а также высоту, цвет и выравнивание текста. Текстовый стиль выбирается в раскрывающемся списке Text Style (Текстовый стиль). Щелчок на кнопке, расположенной справа от этого списка, вызывает окно диалога Text Style (Текстовый стиль), в котором вы при необходимости можете создать новый стиль. Раскрывающийся список Fill Color (Цвет заливки) позволяет выбрать фоновый цвет ячеек.
Элементы управления в разделе Border Properties (Свойства границ) предназначены для настройки цвета и толщины линий таблицы. Аналогичные элементы управления вы уже видели в окне диалога Cell Border Properties (Свойства границ ячеек).
Раскрывающийся список Table Direction (Направление таблицы) позволяет выбрать одно из двух направлений размещения таблицы. Она может читаться как сверху вниз, так и снизу вверх. Ну и, наконец, поля раздела Cell Margin (Поля ячеек) задают минимальное расстояние между текстом и границей ячейки.
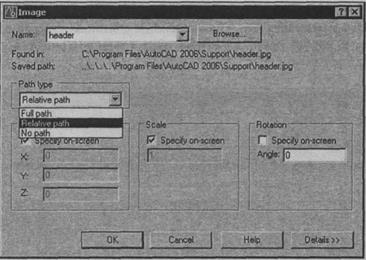
Рис. 9.12. Диалоговое окно Image
4. При вставке рисунка задайте на чертеже или в командной строке точку
вставки.
5. Задайте в командной строке масштаб увеличения или уменьшения рисунка или прямо на экране обведите границы прямоугольника, в который будет выводиться рисунок. Последняя операция особенно удобна
при вставке в чертеж логотипов, не требующих точного масштаба изображения.

 Внешние ссылки, в отличие от блоков, увеличивают размер чертежа незначительно, т. к. их описание не включается в базу данных. С точкой вставки совмещается начало системы координат вставляемого чертежа.
Внешние ссылки, в отличие от блоков, увеличивают размер чертежа незначительно, т. к. их описание не включается в базу данных. С точкой вставки совмещается начало системы координат вставляемого чертежа.
Внешняя ссылка вставляется как единый объект рисунка; поэтому необходимо задать точку вставки, масштаб и угол поворота.
1. В области содержимого щелкните два раза левой кнопкой мыши по имени файла, присоединяемому к текущему чертежу в качестве внешней ссылки. Появится диалоговое окно External Reference (Внешняя ссылка) (рис. 9.13). Его можно также вызвать после выполнения следующих операций:
•  наведите указатель курсора в области содержимого на имя файла и
наведите указатель курсора в области содержимого на имя файла и
нажмите правую кнопку мыши;
• удерживая правую кнопку мыши, перетащите файл в текущий чертеж, а затем отпустите ее;
• из контекстного меню выберите Attach as Xref (Вставить как ссылку).
Рис. 9.13. Диалоговое окно для вставки внешней ссылки
2. В диалоговом окне External Reference (Внешняя ссылка) установите
флажок Specify On-screen (Указать на экране) около поля Insertion point
(Точка вставки), задайте масштаб и угол поворота в полях Scale (Масштаб) и Rotation (Угол поворота).
3. Выберите из раскрывающегося списка Path type (Задание пути) значение
Relative path (Относительный) для упрощения поиска рисунка после переноса чертежа на другой носитель.
4. Установите переключатель Reference Type (Тип ссылки) в положение
Attachment (Вставленная) или Overlay (Наложенная). Вставленная ссылка видна при возможной вставке самого файла как внешняя ссылка. Наложенная ссылка не будет видна в этом случае.

 Из области содержимого в рисунок можно скопировать блоки, внешние ссылки, типы линий, размерные стили, текстовые стили, компоновки листов и элементы сторонних приложений, воспользовавшись буфером обмена.
Из области содержимого в рисунок можно скопировать блоки, внешние ссылки, типы линий, размерные стили, текстовые стили, компоновки листов и элементы сторонних приложений, воспользовавшись буфером обмена.
1. Щелкните на значке элемента чертежа, выведенного в области содержимого, правой кнопкой мыши и из появившегося контекстного меню
выберите Сору (Копировать) (рис. 9.14).
2. Выведите указатель курсора на свободное поле чертежа и нажмите правую кнопку мыши.
3. Из контекстного меню выберите Paste (Вставить) (рис. 9.15).

|

|
| Рис. 9.14. Контекстное меню при копировании слоя в буфер обмена |
| Рис. 9.15. Контекстное меню при вставке слоя из буфера обмена |

Этот же алгоритм используется при копировании размерных стилей, типов линий, листов и текстовых стилей. Для копирования слоев, кроме буфера обмена, можно воспользоваться следующими способами:
Ø два раза щелкнуть левой кнопкой мыши по имени переносимого слоя, находящегося в области содержимого;
Ø отметить слой в области содержимого левой кнопкой мыши и, удерживая ее, перетащить слой на графическую зону чертежа;
Ø отметить слой в области содержимого правой кнопкой мыши и, удерживая ее, перетащить слой на графическую зону чертежа. В этом случае после отпускания кнопки мыши на экране появляется контекстное меню (рис. 9.16), в котором имеются три возможности для выбора:
• Add Layer (s) (Добавить слои) — добавить слой (слои) в рисунок;
• Add and Edit layer (s) (Добавить и отредактировать слои) — добавить
и отредактировать слой. В этом случае слой копируется в рисунок и
вызывается менеджер слоев, в котором можно изменить свойства
скопированного слоя. При копировании других именованных объектов эта строчка не появляется;
• Cancel (Отменить) — прервать копирование слоя.
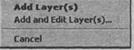
Рис. 9.16. Контекстное меню при копировании слоя с нажатой правой кнопкой мыши
Можно копировать несколько слоев одновременно. Для этого необходимо выбрать копируемые слои, отмечая их в области содержимого при нажатой клавише < Ctrl >.
При копировании слоев следует следить за тем, чтобы отсутствовало совпадение имени слоя с именем какого-нибудь слоя уже имеющегося в текущем чертеже. В этом случае в командной строке выдается предупреждение о том, что такое имя уже существует. Добавления слоя в чертеж не происходит, а объект, который был в рисунке, остается без изменения. Для разрешения конфликта необходимо переименовать один из слоев.
Дата добавления: 2015-07-20; просмотров: 179 | Нарушение авторских прав
| <== предыдущая страница | | | следующая страница ==> |
| Вставка в ячейки графических фрагментов | | | Работа с папкой Favorites |