
Читайте также:
|
Одним из самых замечательных свойств электронных таблиц является возможность добавлять в ячейки формулы. Эта возможность реализована и в AutoCAD, поэтому для создания таблиц вам не придется прибегать к внешним программам.
Для размещения формулы в ячейке используется особый объект — поле (field). Он может быть связан с другими объектами чертежа и наследовать свойства этих объектов. Например, можно создать поле, связанное с именем блока. В результате изменение имени приведет к автоматическому изменению поля.
 |
1. Дважды щелкните на ячейке, в которой должна располагаться формула.
2.
 |
3. Убедитесь, что в раскрывающемся списке Field Category (Категория поля) выбран вариант Objects (Объекты), а в списке Field Names (Имена полей) — вариант Formula (Формула). Щелкните на кнопке Cell (Ячейка). Окно диалога на время исчезнет, и вы получите возможность выделить ячейку.
4.
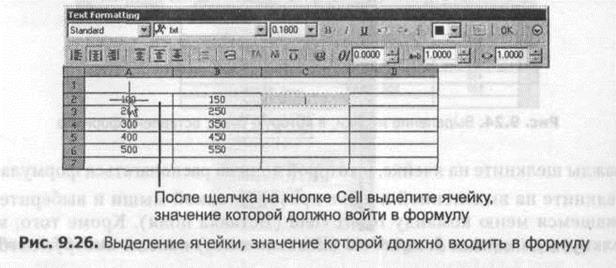 |
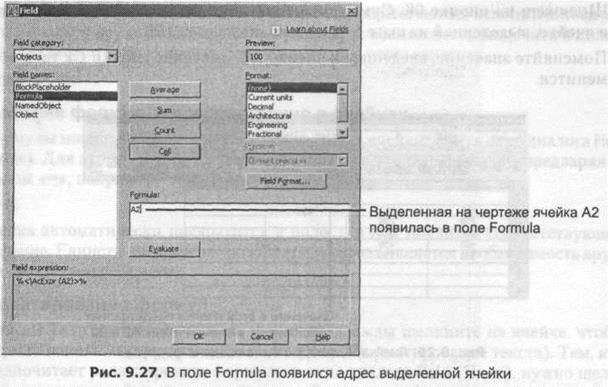 |
5. Введите знак «+», как показано на рис. 9.28, чтобы сложить значение выделенной ячейки со значением другой ячейки.
 |
6. Снова щелкните на кнопке Celt (Ячейка) и выделите ячейку, значение которой вы хотите сложить со значением первой выделенной ячейки.
7. Щелкните на кнопке ОК. Сумма значений двух указанных ячеек появится
в ячейке, выделенной на шаге 1, как показано на рис. 9.29.
8.
 |
Обратите внимание, что ячейки, содержащие формулу, выделены серым цветом. Это означает, что ячейка является полем. Фоновый цвет полей не отображается при печати, он всего лишь призван облегчить распознавание полей среди текста.
Дата добавления: 2015-07-20; просмотров: 168 | Нарушение авторских прав
| <== предыдущая страница | | | следующая страница ==> |
| Выравнивание текста в ячейках | | | Другие математические операции |