
|
Читайте также: |
Дорогие друзья, на сегодняшний день очень актуальной в цифровой фотографии стала тема о несоответствии настроек компьютеров пользователей и компьютеров в минилабах. Приходит, например, человек печатать фотографии в цифровую минилабораторию, отдает снимки и получает результат совсем не тот который ожидал. На мониторе у него дома все выглядело очень сочно и контрастно, а фотографии получились бледными и неконтрастными. А бывает и наоборот. В чем же причина такого несоответствия?
Во-первых изначально все мониторы отстроены по разному и по цвету и по контрасту и по цветовой температуре, и настройки операционной системы влияют на вывод изображения на монитор. Даже на совершенно новом компьютере обычно присутствует некоторое смещения цвета в голубую тональность, видимо это задумано специально.
Во-вторых каждый пользователь любит покрутить доступные настройки монитора под себя, например поставил на рабочий стол картинку, а она оказалось темноватой. И вместо того, чтобы изменить саму картинку пользователь просто поворачивает ручку настройки яркости монитора, а это в корне неверное решение...
Вот наверное уже и созрел вопрос "А как правильно настроить монитор?".
Начнем с вопроса - Что мы должны получить? То есть конечный результат, который удовлетворит не только пользователя, но и любое печатное издание. Для проверки результата воспользуемся специальным черно-белым тестом. "Почему черно-белый?" спросите Вы, потому что если Вы видите черно-белые цвета (оттенки от черного до белого) именно такими какими и должны они быть, т.е. без примеси какого-либо другого цвета, серый должен быть чисто серым, то значит, что и все другие цвета будут отображаться правильно, ведь серый цвет - это равномерное присутствие всех цветов.

Перед вами картинка в которой вы не должны видеть цветное изображение. Думаю, что 90% пользователей сейчас как раз видят цветное... И еще - немаловажную роль в изображении играет контраст. По этой же картинке мы отстроим и оптимальный контраст. Для этого в углах картинки нанесены круги, внутри каждого из кругов расположен полосатый квадрат, именно полосатый как и все другие. Но вы этого можете не увидеть - если ваш монитор настроен неправильно (контраст). Если контраст слабый - вы не увидите полос в черном поле, а белый цвет будет серым, если сильный - не увидите в белом. Попробуйте сначала отстроить контраст стандартными методами, т.е. ручками, кнопочками и крутилками на самом мониторе, если это не поможет - полезем в программу.
Следующим шагом будет настройка цветности. Для этого нам потребуется стандартное средство - это Adobe Gamma Loader. Программа при загрузке машины делает поправку по цвету и контрасту до нужного, настроенного вами состояния. Соответственно модуль должен стоять в Startup (англ. версия) или в АВТОЗАГРУЗКА (русская версия) пункте меню. Если его там нет - обращайтесь к специалистам, вам его кто-то стер. Обычно он ставится по умолчанию. Чтобы загружался нужный цветовой профиль нам нужно его создать и сохранить. Для этого в меню Старт (Пуск) --> Setting (Установки, Настройки) --> Control Panel (Контрольная панель) загружаем программу Adobe Gamma. Первое что Вам нужно будет выбрать - это Step by step, т.е. работа по шагам, затем жмите Next (Далее).

Перед Вами откроется это изображение, для начала настройки нужно выбрать какой-либо из профилей за базовый. Нажмите Load (Загрузить).

Выберите цветовой профиль AdobeRGB1998.icc (это просто рекомендация - можете и другой). Нажмите Open (Открыть)

Следующая панель предложит выбрать вам профиль Вашего монитора, если плоский выбирайте Trinitron и жмите Next.


Перед вами может появиться одно из двух изображений, если галочка включена, то можно настраивать контраст, если галочки нет, то настаиваем цвета. Сначала рекомендуется настроить контраст, а только после этого цветность, потому что при настройке контраста цветовые настройки сбиваются. Настраивая цвета, вы должны видеть параллельно и черно-белый тест, иначе вы не поймете в какую сторону Вам крутить движки. Допустим серые цвета имеют синеватый оттенок. Можно в этом случае убрать немножко синего, а можно добавить красного и зеленого, т.е. в течение настройки вы не должны двигать рычаги только в одну сторону, это приведет к изменению контраста в ту или иную сторону. Необходимо делать движения одним рычажком вправо - другим влево, что-то отнять, а что-то добавить. Если вы уверены, что ваша настройка закончена, т.е. изображение теста имеет близкие к черно-белым цвета и нормальный контраст - жмите Next.

Следующее окно предлагает более тонкую настройку цветовой температуры, для этого необходимо нажать кнопку Measure (Мера).
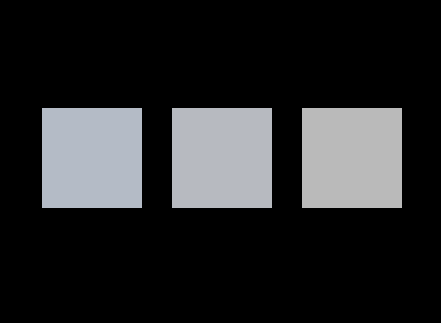
Перед Вами появятся три квадрата на черном фоне. Они имеют небольшие цветовые оттенки. Если левой кнопкой мыши щелкать на правом или левом квадрате, Вы увидите их перемещение и изменение тональности цвета. Ваша цель добиться, чтобы средний квадрат был наиболее близок к серому цвету и только тогда нажать его. Затем Next.

Следующее окно позволяет Вам сравнить полученный результат с начальными настройками. Переключая положения Before (До) и After (После) посмотрите и оцените Ваш труд. Если наш тест стал по настоящему черно белым и видны полосатые квадраты в кругах, значит Вы добились нужного результата.

Теперь осталось только сохранить полученные настройки. Я называю их именем Normal.icc, но это совсем не обязательно, главное не забыть потом как Вы их назвали. В случае сбоя программы - заходите в Adobe Gamma, загружайте свой файл Normal.icc и у вас снова нормальное изображение. При загрузке машины программа сама автоматически ставит последние используемые настройки.
Что ж - сделал себе - помоги другому. Ваши знакомые скажут Вам спасибо, если Вы поможете им тоже правильно настроить свой монитор и увидеть настоящие цвета своих фотографий.
С наилучшими пожеланиями Алексей Ножкин
Часто бывает так, что на одном мониторе изображение выглядит вполне приемлемо, а на другом на него без слез не взглянешь – другая цветопередача или контраст делают картинку совсем неприглядной. При выводе изображения на печать проблема становится еще серьезнее. Решение одно: откалибровать монитор.
CRT-мониторы (т. е. с электронно-лучевой трубкой) пока в этом плане выглядят более выигрышно, чем жидкокристаллические (LCD) – в первую очередь, из-за независимости их цветопередачи от угла обзора.
В пользу CRT-мониторов говорит и тот факт, что профессиональные и полупрофессиональные модели на основе ЭЛТ стоят намного дешевле, чем LCD-модели.
Профессиональные модели мониторов имеют аппаратные возможности калибровки, также существуют самокалибрующиеся мониторы. А вот мониторы из так называемых офисных серий, бывает, очень трудно поддаются калибровке – все из-за скромных возможности недорогой электронно-лучевой трубки или матрицы.
Калибровка монитора может осуществляться несколькими различными способами. Во-первых, это регулировка параметров самого монитора, во-вторых, настройка параметров видеокарты, в-третьих, программная подстройка.
Трудно сказать, какой способ лучше всего подойдет для конкретного монитора.
Перед калибровкой стоит выставить геометрические параметры вашего монитора – размеры и положение изображения по горизонтали, вертикали и проч., чтобы оно было прямоугольным, плоским, с ровными границами, прямыми углами и размещалось точно по центру экрана. Для этого можно посоветовать бесплатную программу Nokia Monitor Test, одну из лучших в своем классе. Пользоваться ей достаточно просто, поэтому не будем перегружать статью подробными инструкциями. Заметим лишь, что для выполнения этих действий монитор обязательно должен быть прогрет.
Теперь рассмотрим процесс программной калибровки монитора при помощи популярной и очень простой утилиты Adobe Gamma, устанавливающейся вместе с пакетом Adobe Photoshop. Выбор в пользу программной калибровки сделан, поскольку недорогие модели мониторов не обладают широкими возможностями для аппаратной калибровки, а настройки видеокарт различных производителей столь существенно различаются, что описывать их "в целом" смысла не имеет.
Кроме Adobe Gamma есть и другие подобные программы, обычно идущие в поставке с монитором (к примеру, "Natural Color" от Samsung или COLORIFIC от LG). Принцип работы с ними похож на описанный ниже.
Необходимо помнить, что на компьютере не должно быть загружено больше одной программы для калибровки – в случае одновременной автоматической загрузки нескольких таких программ при старте системы могут возникнуть серьезные искажения изображения.
Итак, калибровка. Во-первых, убедитесь, что у вас установлена Adobe Gamma и она значится в списке программ для автоматической загрузки. Прогрейте монитор около 15--30 минут, чтобы он вышел на свой оптимальный рабочий режим. Установите нейтральный серый цвет рабочего стола.
Ярлык программы Adobe Gamma находится в "панели управления". После запуска программа спрашивает, как производить калибровку – с помощью мастера (Wizard) или через панель настроек (Control Panel). При первой калибровке проще использовать мастер. В следующем окне программа предложит нам сделать выбор "цветового профиля" (простыми словами, цветовой профиль – это файл с описанием цветовых параметров устройства вывода, таких, как диапазон воспроизводимых цветов, гамма-кривая, точка белого, предназначенная для правильного представления цветов, описанных в графическом файле), от которого мы будем отталкиваться в начале калибровки. Уместнее всего здесь было бы выбрать профиль монитора от производителя (из папки windows/system32/spool/drivers/color), но иногда программа его не принимает, в таком случае можно загрузить другой профиль, обычно используют "sRGB Color Space Profile".
Теперь начинается сам процесс калибровки монитора. Нажимаем "Далее", выставляем контрастность монитора на максимум (когда белый квадрат на экране покажется вам именно белым, а не серым). В простейшем случае (на среднестатистическом мониторе) выставляют контрастность на полный максимум. После этого мы изменяем настройку яркости так, чтобы серый квадрат внутри черного стал максимально темным, но в то же время не слился с внешним черным.
Дата добавления: 2015-10-21; просмотров: 97 | Нарушение авторских прав
| <== предыдущая страница | | | следующая страница ==> |
| Примечание | | | Затем программа предлагает установить тип люминофора монитора. К сожалению, в инструкциях большинства непрофессиональных мониторов он не указан. |