
|
Читайте также: |
! Обучая, он-лайн, я не рассказываю, как обрабатывать фотографии правильно, как это принято и т.д. Я рассказываю, как делаю я, какие способы обработки для меня удобны, какие кажутся наиболее подходящими и выигрышными.
! Все, приведенные примеры фотографий могут нравиться или нет, т к это дело вкуса. Важно, не то, что нравиться предложенное фото или нет, а сами механизмы обработки, благодаря которым вы сможете создать ту картинку, которая вам будет нравиться))
_________________________________________________________________________________________________
«Пример цветокоррекции»
В данной статье мы рассмотрим основные методы цветокоррекции, которые я использую наиболее часто. Обращаю внимание, что все манипуляции с цветокоррекцией в художественных целях, необходимо делать на технически чистой картинке. Особое внимание уделяется правильному тону лица, иначе в итоге получиться просто грязь из-за изначально неправильных тонов.
1.Начнём) "Микширование каналов"
Рис 1. изображение с камеры  + кадрирование.
+ кадрирование.
Рис. 2 Изображение, после конвертации и небольшой ретуши лиц в Adobe Photoshop.

 Channel Mixer позволяет модифицировать целевой (выходной) канал, путем, используя смеси существующих (исходных) цветовых каналов изображения. Цвета не добавляются и не вычитаются из определенного компонента цвета, как это происходит в случае корректировки "Выборочная коррекция цвета"
Channel Mixer позволяет модифицировать целевой (выходной) канал, путем, используя смеси существующих (исходных) цветовых каналов изображения. Цвета не добавляются и не вычитаются из определенного компонента цвета, как это происходит в случае корректировки "Выборочная коррекция цвета"
В списке Output Channel (Целевой канал) диалогового окна Channel Mixer представлены названия цветовых каналов данного изображения, выбор которого определяет базовый канал.
В поле Source Channels (Исходные каналы) расположены ползунки для каждого цветового канала, перемещение ползунка влево уменьшает "вклад" соответствующего канала в результирующее изображение, вправо - увеличивает его. Диапазон изменения от 200% до +200%. Отрицательное значение инвертирует изображение, то есть добавляет определенный процент негативного изображения.
Constant (Константа) регулирует объём серого в выходном канале. Если значения меньше нуля, то добавляется больше чёрного цвета, соответственно если больше нуля, то добавляется большего белого цвета.
Наше фото в итоге мы хотим получить в сине-зеленых тонах. Поэтому в "Микширование каналов» выбираем целевой синий канал, и меняем значения исходных каналов.
 Красный: +11
Красный: +11
Зеленый: +107
Синий: -18
Важно!!! Итоговый вклад всех исходных каналов в целевой канал показан в поле «Всего»  . Если значение больше 100%, то выскакивает предупреждение
. Если значение больше 100%, то выскакивает предупреждение 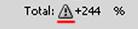 .Старайтесь делать так, что бы итоговое значение было равно 100%.
.Старайтесь делать так, что бы итоговое значение было равно 100%.
То, что у нас получилось после микширование каналов, показано на рис. 3. Искажённые цвета на лице и волосах с лёгкость можно убрать при помощи маски. рис. 4 А далее, применив классические приёмы цветокоррекции, о который мы говорили ранее, можно уже получить довольно таки интересное готовое изображение, как на рис 5.
Рис 3..

Рис.4

Рис 5.

Микширование каналов я очень часто использую и для изменения отдельных по цвету частей фото. Так, например, на Рис 6 на первом фото ниже (исходное изображение) мне надо было уравновесить по цветам курточку девочки шарф-шапку мамы, а так же избавиться от лишней пурпурности на полосах шарфика мамы. Можно было изменить цвет различными способами, но в микширование каналов это удалось сделать быстрей всего и, на мой взгляд, наименее болезненно для качества фото.(2е фото-после микширования каналов;3е-итоговый вариант фото)
Рис 6



2. Карта градиента. Создадим новый корректирующий слой "карта градиента" Оттенок можно корректировать под свой вкус, но надо всегда помнить о том, что, начальный (левый) цвет выбранного градиента применяется к темным областям слоя, конечный (правый) цвет - к светлым областям. Все дополнительные маркеры цвета, добавленные к градиенту, будут учтены при обработке средних тонов слоя. Число переходов цвета в результате зависит от числа маркеров цвета в выбранном градиенте.
 Разберёмся в значениях на панели Gradient Map
Разберёмся в значениях на панели Gradient Map
1.Gradient Type - тип градиента обычный или "шумный".
2.Smoothness отвечает за мягкость перехода цветов друг в друга
3. Контрольная точка непрозрачности
4. Контрольные точки цвета, из которых будет состоять наш градиент
Точки между ползунками как сверху, так и снизу шкалы градиента  определяют плавность перехода одного цвета в другой, а так же плавность Opacity, т.е. перехода от прозрачности к непрозрачности.
определяют плавность перехода одного цвета в другой, а так же плавность Opacity, т.е. перехода от прозрачности к непрозрачности.
5. Параметры для контрольных точек непрозрачности (3): Opacity - непрозрачность для активного ползунка, Location - (позиция) – выбираем точную позицию цвета на шкале градиента.
6. Параметры для контрольных точек цвета(4): Color - выбираем цвет, Location (позиция) – выбираем точную позицию цвета на шкале градиента.
7.New сохраняет созданный пресет его в списке пресетовGradient Map
Теперь поговорим о примерах. В 90% своих фото, я применяю градиентную карту в фиолето-жёлтых тонах. Далее слой перевожу в режим "Soft light ". (В этом режиме верхний слой накладывается на нижний, при этом сохраняются света и тени нижнего слоя. Цвета затемняются либо осветляются в зависимости от цвета нижнего слоя. Наложение 50% оттенков серого не даёт никакого эффекта.). Ставлю небольшую прозрачность 10-20%. Благодарю этому градиенту изображение становиться более глубоким, контрастным и уравновешенным по тонам, а так же появляется усиленный тёплый оттенок.



 Ещё один пример. Для данной фотографии я выбрала градиент в естественных коричневых тонах.
Ещё один пример. Для данной фотографии я выбрала градиент в естественных коричневых тонах.
1) Первый слой с этой картой был в режиме «Color».,для того, что бы карта градиента не воздействовала на яркость, а воздействовала именно на цвет. Прозрачность слоя меняю на 20%.
2) Далее дублирую этот слой с картой градиента, но меняю режим наложения на "Soft light " и ставлю прозрачность 10%,для того, что бы ещё изображение стало более глубоким и контрастным.
3) Виньетирование. Открываю диалоговое окно
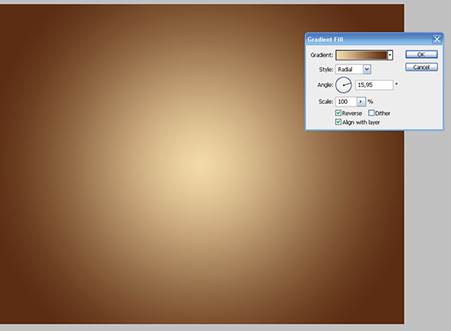 Gradient Fill. Выбираю радиальный стиль стиль. Слой перевожу в режим
Gradient Fill. Выбираю радиальный стиль стиль. Слой перевожу в режим
Overlay с прозрачностью 10%.
4) Что бы получить подобный эффект мягкого свечения как на фото (на окне и шторах), нужно сделать следующее. Создаём дубликат слоя, размываем его фильтром Размытие по Гаусу (Filter>Blur>Gausian Blur),радиус ставим 8 пикселов. Задаём режим смешения Screen и снижаем прозрачность до получения необходимого нам эффекта (для данного фото было 50%).Затем мягкой кистью прорисовываем полученный эффект в нужной части фотографии.

5) И в самом конце создаю слой-заливку Solid Color. Выбираю тон С5M15Y42K0. Именно этот тон придаёт коже очень красивый приятный цвет, а так же в купе с режимом наложения позволяет мягчить тёмные участки на лице (складки, подглазники, морщинки).

На этом манипуляции с данной фотографией завершены.
Тонирование, где за основу взята карта градиента, и в дополнении с вышеописанными операциями в различных вариантах используется мною очень часто. Вот несколько фото, где использовалось такое тонирование.


Всего лишь выбранные разный тон для карты градиента может очень сильно поменять фото. На примере ниже, в первом варианте был выбран светло-бежевая КГ, а на второй красно-коричнево-оранжевая.



 Так же при помощи карты градиента можно перевести фото в интересный вариант ЧБ. На примере ниже, я использовала 2 карты, первую чёрно-белую из стандартных пресетов, в нормальном режиме со 100% ой прозрачностью, а вторую в бежево-коричневых тонах в режиме " Soft light ", с 20% прозрачностью.
Так же при помощи карты градиента можно перевести фото в интересный вариант ЧБ. На примере ниже, я использовала 2 карты, первую чёрно-белую из стандартных пресетов, в нормальном режиме со 100% ой прозрачностью, а вторую в бежево-коричневых тонах в режиме " Soft light ", с 20% прозрачностью.
3. "Цветовой баланс" Корректирующий слой Цветовой баланс дает возможность сделать более насыщенными или, наоборот заглушить отдельные оттенки. Так же бывают такие случаи, когда даже при правильно выставленном балансе белого, на некоторых участках фотографии в светах или тенях проглядывается не нужный оттенок. Подправить этот ненужный оттенок как раз очень удобно ползунками «Color Balance».В художественных целях «Color Balance» тоже часто используется, например для того, что бы придать теням интересный оттенок, а так же приглушить не нужные тона, сделав акцент на основных тонах.
При работе с изображениями в цветовой модели RGB полезно включить флажок Preserve Luminosity (Сохранить яркость тонов), который препятствует изменению диапазона яркостей при изменении цветового баланса, это позволяет сохранить исходный тоновый диапазон изображения.
Так же на фото ниже, показано как можно при помощи «Color Balance», сделать изображение более контрастным по цветам. Для этого всего лишь нужно развести ползунки в тенях и светах в противоположные стороны. Режим наложения " Soft light ", с 30% прозрачностью.

Очень удобно при помощи «Color Balance» тонировать ЧБ фотографии. Для себя я выбрала именно эти два способа (либо Gradient Map либо Color Balance).Для начала обесцвечиваю изображение при помощи Blak&White. В целом его тоже можно использовать для тонирования, но т.к. его действие ограниченно, то он позволяет получить всего лишь один тон для всего изображения. Для тонирования фото, приведенного ниже, я придала теням пурпурный оттенок, в средних тонах задала холодные оттенки, а в светах оттенки сепии. Режим наложения Color 100%.Далее использовался слой Gradient Map с противоположными оттенками, в режиме " Soft light ", с 25% прозрачностью.
. 


Способов тонирования фотографий множество. Хочется ещё немного уделить внимание тонированию кривыми с настройками параметров смешения в Layer style.Преимущество здесь в том, что удаётся прокрасить свето-тени более гибко. На примере ниже я использовала два слоя с кривыми. Первый в голубых оттенках, а второй в оттенках сепии. Далее двойным щелчком на верхнем слое, открылось окно
Layer style. На ползунке This Layer я разделила крайний белый ползунок, нажатием на него совместно с клавишей alt. Эти ползунки распределяют цвета между слоями. Далее я выбрала карту градиента с противоположными цветами, в режиме " Soft light ", с 14% прозрачностью.
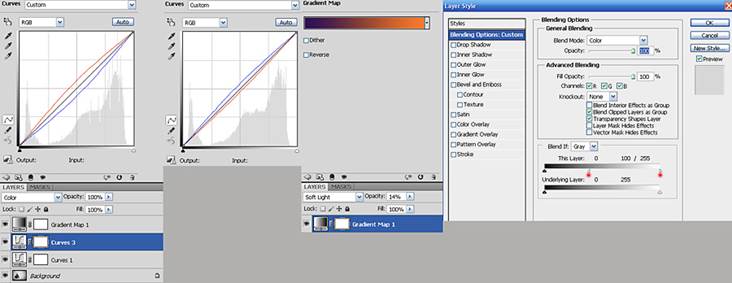

Расскажу ещё про один приём,которым очень часто пользуюсь и люблю. Это создание искусственных лучей или усиления уже имеющихся. На самом деле всё банально просто. Создаётся пустой слой,на котором рисуются точки нужного цвета лучей (у меня обычно белый или жёлтый).Далее Filtr –Blur-Motion blur,выкручиваем значения полностью. Затем трансформируем полученные линии удобным для вас способом. Полученный слой переводим в режим наложения Soft light или Screen, смотря какой эффект нам подходит больше. На примерах ниже режим режим наложения Soft light, прозрачность 100%.



Что касается выборочной коррекции цвета (Selective color), то использую её очень редко, только в том случае если не удаётся добиться нужного эффекта другими способами, потому что этот вид коррекции съедает много объема. То же самое касается корректирующего слоя «Цветовой тон-насыщенность», потому что добиться равномерного изменения цвета сложно, выползают артефакты. Зато очень нравиться немного им приглушать задний план, что бы акцент был на главном объекте.
Сразу возникает вопрос: «А если у нас серия фотографий, то как быть? Не всегда удобно записывать экшены под каждую серию.А создавать кучу одних и тех же слоёв для каждой фотографии долго.»
Для того что бы скопировать все слои с одной фотографии на другую, нужно выделить все слои, правой кнопкой мыши вызвать список возможных операций и выбрать «Дубликат слоя».Вам откроется диалоговое окошко как на рисунке ниже, и будет предложено выбрать фотографии из списка на которые нужно скопировать эти слои (предлагаются только те фотографии, которые открыты в фотошопе). В итоге вы получите созданные вами корректирующие слои на всех других необходимых фотографиях. 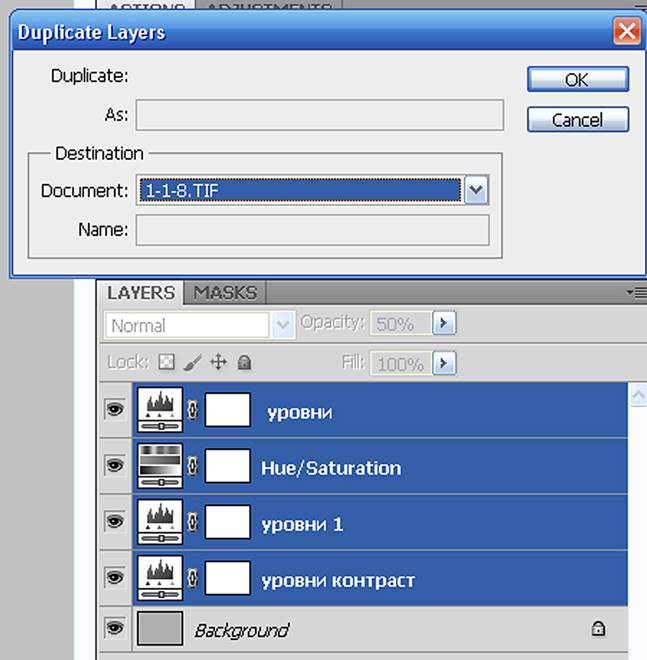
На этом всё) Творческих успехов вам!!!!!
Дата добавления: 2015-10-21; просмотров: 101 | Нарушение авторских прав
| <== предыдущая страница | | | следующая страница ==> |
| Г. Санкт-Петербург | | | ПРОГРАММА СОРЕВНОВАНИЙ |