
Читайте также:
|
ВВЕДЕНИЕ
Целью изучения данной дисциплины является освоение теоретических основ, подходов к проектированию и разработке баз данных (БД) в различных предметных областях.
Основными задачами изучения дисциплины является приобретение знаний о логической и физической организации БД, основных возможностях СУБД, концептуальном моделировании, а также о языках БД и моделях данных.
В условиях современного развития информационных технологий, при возрастающем объеме информации, циркулирующей на предприятии, необходимы механизмы, служащие для ее хранения, обработки и анализа. Одним из таких механизмов является организация хранения информации в базах данных. Использование этого механизма предоставляет возможность оперативного доступа к данным, позволяет автоматизировать хранение и обработку информации, повышает эффективность принятия управленческих решений.
Базы данных работают под управлением программной системы – СУБД (системы управления базами данных), основными возможностями которой являются управление долго хранимыми данными и обеспечение эффективного доступа к большим объемам данных. Помимо этого СУБД имеют средства быстрого поиска данных на диске, именно этим базы данных отличаются от простого файла.
Учебное пособие содержит 3 раздела:
1. Разработка баз данных средствами MS ACCESS – содержит теоретические сведения и задания к лабораторным заданиям по созданию и обработке баз данных в СУБД MS Access.
2. Разработка баз данных средствами SQL Serwer 2008 – содержит теоретические сведения и задания к лабораторным заданиям по созданию и обработке баз данных в СУБД SQL Serwer 2008.
3. Методические рекомендации по выполнению курсовой работы в рамках дисциплины «Базы данных» для студентов специальности «Прикладная информатика в экономике».
Методические рекомендации по выполнению лабораторных работ содержат все необходимые сведения для разработки, программирования и сопровождения баз данных в различных предметных областях.
РАЗДЕЛ №1 РАЗРАБОТКА БАЗ ДАННЫХ СРЕДСТВАМИ MS ACCESS
Лабораторная работа №1 «Создание таблицы в режиме ввода данных»
Теоретические сведения
База данных – совокупность данных, представленных определенным образом. Или иначе, набор информации о какой-то определенной области.
Данные в базах данных Access содержатся в таблицах, которые по своей структуре и внешнему виду похожи на электронные таблицы Excel. Как и рабочие листы Excel, они состоят из столбцов и строк. Столбцы содержат поля, а в строках, в свою очередь, находятся записи. Поля представляют собой отдельный набор данных, определяющий, например, фамилию заказчика, номер модели, код товара и т.д. Запись представляет собой совокупность полей, которые описывают тот или иной объект, независимо от того, является ли объект автомобилем, человеком или, например, организацией.
Запуск MS Access
Для запуска нажмите кнопку Пуск, выполните команду Программы→Microsoft Access. При первом запуске Microsoft Access предлагается три варианта начала работы – Новая база данных, Мастера, страницы и проекты баз данных, а также Открыть базу данных.
Создание новой базы данных
Если хотите начать работу с Access с создания новой базы данных, выберите переключатель Новая база данных и нажмите кнопку OK. Введите имя создаваемой базы данных в поле Имя файла диалогового окна Файл новой базы данных и щелкните на кнопке Создать (Access предлагает в качестве имени базы данных аббревиатуру db1, db2 и т.д., но лучше присвоить файлу более содержательное имя).
Выполнение лабораторной работы
1. Запустить СУБД MS Access.
2. Создать файл базы данных.
2.1. Перейти в режим Создания новой базы данных.
2.2. В диалоговом окне Файл новой базы данных определить в качестве имени файла базы данных База№1, а в качестве ее местонахождения задать личную папку (папку с названием учебной группы).
3. В открывшемся окне просмотреть все вкладки и убедиться в том, что база данных пуста и не содержит ни одного объекта.
4. Выбрать вкладку Таблицы и создать новую таблицу в режиме ввода данных.
4.1. Задать названия полей (Имя, Рост, Вес), как показано на рисунке 6.1.
4.2. Закончить создание таблицы и закрыть ее. Сохранить таблицу в активной базе данных под именем Личности. На запрос о необходимости создания ключевых полей ответить отрицательно.
5. Открыть таблицу Личности для работы с ней.
5.1. Ввести в таблицу данные, представленные на рисунке 6.2.
5.2. Научиться перемещаться по пространству таблицы (по строкам-записям и по столбцам - полям), пользуясь элементами управления окна таблицы.
5.3. Сохранить введенные данные и закрыть таблицу.
5.4. Закрыть базу данных База№1.

Рисунок 6.1 – Вид таблицы в режиме ввода данных

Рисунок 6.2 – Вид таблицы «Личности» после ввода данных
6. Изменить структуру таблицы Личности, добавив новое поле и переместив имеющиеся поля Рост и Вес. В результате выполнения этого пункта таблица должна выглядеть так, как показано на рисунке 6.3.
6.1. Открыть базу данных База№1.
6.2. Открыть таблицу Личности.
6.3. Добавить перед полем Имя новое поле ЛичнКод.
6.4. Заполнить поле ЛичнКод текстовыми данными, как показано на рисунке 6.3.
6.5. Поменять местами поля Вес и Рост.
6.6. Сохранить введенные данные и закрыть таблицу.
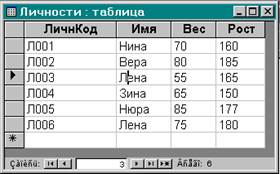
Рисунок 6.3 – Вид таблицы «Личности» после добавления поля ЛичнКод
7. Изменить внешний вид таблицы.
7.1. Уменьшить ширину полей ЛичнКод, Имя, Вес, Рост следующим образом:
поле Имя - по ширине данных,
поля Вес, Рост - до ширины 4-5 символов,
поле ЛичнКод - с помощью «мыши».
7.2. Выделить всю таблицу и установить для нее новый тип и размер шрифта. При необходимости изменить высоту строк, содержащих записи таблицы.
7.3. Скрыть (сделать неотображаемыми в таблице) поля ЛичнКод и Вес.
7.4. Восстановить (вновь сделать видимыми) поля ЛичнКод и Вес.
8. Отредактировать содержимое таблицы Личности.
8.1. Перейти к полю Рост, содержащему число 185.
8.2. Выделить последние две цифры и скопировать их в буфер обмена.
8.3. Перейти в поле Вес той же записи и вставить их, заменив предыдущее значение.
8.4. Выделить содержимое полей Рост и Вес третьей записи.
8.5. Скопировать содержимое этих полей в буфер обмена и вставить вместо соответствующих данных пятой записи.
8.6. Выделить пятую запись и поместить (вырезать) ее в буфер обмена.
8.7. Вставить содержимое буфера обмена в конец таблицы, как новую запись.
8.8. Закрыть файл базы данных.
9. Открыть базу данных База№1, найдя ее в соответствующей папке.
9.1. Открыть окно Свойства, воспользовавшись командой меню Файл→Свойства.
9.2. Просмотреть все вкладки окна Свойства, обратив особое внимание на вкладки Состав, Общие, Документ.
9.3. На вкладке Документ заполнить поля Тема и Автор, введя текст «БД для 1-го занятия» и вашу фамилию с инициалами.
10. Сохранить базу данных База№1 на диске для дальнейшего использования.
Лабораторная работа №2 «Создание таблиц в режиме Конструктора»
Теоретические сведения
Чтобы создать таблицу в режиме конструктора, щелкните на кнопке Конструктор на панели окна базы данных, или дважды щелкните «мышью» на ярлыке Создание таблицы в режиме конструктора. Таблица, представленная на рисунке 1, состоит из трех столбцов: Имя поля, Тип данных, Описание.

Рисунок 1 – Таблица в режиме конструктора
Имя поля может содержать до 64 символов, но в качестве имени рекомендуется использовать аббревиатуры или краткие названия, например, «Фамилия», «Код товара», «Номер факса» и т.д. Тип данных используется для определения типа данных, хранимых в этом поле. Описание поля не является обязательным параметром таблицы. Если имя выбрано должным образом, дополнительное описание просто не потребуется.
При выборе типа данных, содержащихся в полях таблицы, на вкладке Общие в нижней части окна отображаются дополнительные параметры полей, определяющие условия ввода данных. Параметры полей могут несколько отличаться друг от друга в зависимости от типа вводимых данных. Например, для таких типов данных, как Числовой или Денежный, можно определить число десятичных знаков, а также указать формат вывода значений данного поля. Подобные параметры можно определить и для типов данных Дата/Время или Счетчик.
Таблица 1 – Основные типы данных в MS Access
| Текстовый | Текстовые поля могут содержать буквы, цифры и специальные символы. Максимальная ширина поля составляет 255 символов |
| Поле MEMO | Используется для хранения тех же типов данных, что и текстовые поля, но может содержать до 65535 символов |
| Числовой | Используется для хранения числовых типов данных |
| Дата/Время | Используется для хранения дат и времени |
| Денежный | Используется для хранения данных денежного типа |
| Счетчик | Используется для хранения уникальных данных, назначаемых автоматически при добавлении каждой новой записи в таблицу |
| Логический | Используется для хранения данных, которые могут принимать одно из двух возможных значений: Да/Нет, Истина/Ложь и т.п. |
Выполнение
1. Запустить СУБД MS Access. Открыть базу данных База№1.
1.1. Просмотреть содержимое вкладки Таблицы. Убедиться, что в базе данных База№1 содержится лишь одна таблица Личности.
2. Создать новую таблицу Адреса, пользуясь Конструктором таблиц.
2.1. Прототип структуры этой таблицы, в котором представлены имена и типы полей, приведен на рисунке 6.4.
Рисунок 6.4 – Прототип таблицы «Адреса»
2.2. При создании таблицы Адреса обязательно заполнить раздел Описание.
2.3. В разделе Свойства поля вводить только значения параметра «Размер поля» в соответствии с размерами полей, указанными в описании поля, например, для поля Улица тип поля - текстовый, а размер поля - 20 символов.
3. Сохранить созданную таблицу в составе базы данных База№1 под именем Адреса, не задавая ключевых полей.
4. Создать новую таблицу Предметы, пользуясь Конструктором таблиц. Таблица Предметы должна иметь структуру, представленную в таблице 1.
Таблица 1 – Структура таблицы «Предметы»
| Имя поля | Тип поля | Размер поля | Описание поля |
| КодПред | Текст | Код предмета | |
| Наименов | Текст | Наименование предмета | |
| Часы | Числа | байт | Объем (в часах) |
| Контроль | Текст | Вид контроля |
5. Открыть с помощью Конструктора таблиц таблицу Личности.
5.1. Пользуясь возможностями Конструктора таблиц, просмотреть типы и размеры всех полей таблицы Личности.
5.2. Добавить в таблицу Личности новое поле Рожд, имеющее тип Дата/время с кратким форматом даты (например, 10.12.81).
5.3. Изменить типы для некоторых полей в таблице Личности в соответствии с таблицей 2.
Таблица 2 – Структура таблицы Личности после изменения типа полей
| Имя поля | Тип поля | Размер поля |
| ЛичнКод | Текстовое | 5 символов |
| Имя | Текстовое | 25 символов |
| Рост | Числовое | Байт |
| Вес | Числовое | Байт |
| Рожд | Дата/Время | Краткий формат даты |
5.4. Сохранить измененную таблицу Личности под старым именем в составе базы данных База№1.
5.5. Закрыть таблицы Личности и Адреса.
6. Открыть окно «Схема данных» (используется команда меню Сервис→Схема данных или кнопка  на панели инструментов).
на панели инструментов).
6.1. В окне Добавление таблицы из предлагаемого списка, состоящего из двух ранее созданных таблиц, поочередно выбрать каждую таблицу и добавить ее в схему данных. Закрыть окно Добавление таблицы.
6.2. Просмотреть схему данных, состоящую из двух несвязанных таблиц Личности и Адреса, которые входят в состав базы данных База№1.
6.3. Сохранить созданную структуру и закрыть окно Схема данных.
7. Сохранить базу данных на диске для дальнейшего использования.
Лабораторная работа № 3 «Использование Мастера форм»
Теоретические сведения
Формы являются типом объектов базы данных, который обычно используется для отображения данных в базе данных. Форму можно также использовать как кнопочную форму, открывающую другие формы или отчеты базы данных, а также как пользовательское диалоговое окно для ввода данных и выполнения действий, определяемых введенными данными.

Рисунок 3 –Пример формы
Выполнение
1. Открыть базу данных База№1.
1.1. Проверить наличие и убедиться в сохранности и работоспособности всех созданных ранее таблиц данной базы.
2. Создать форму ФормаЛичности.
2.1. В окне Новая форма указать использование режима Мастера форм и определить таблицу Личности в качестве источника данных.
2.2. В первом диалоговом окне Создание формы выбрать все поля из таблицы Личности для представления в создаваемой форме.
2.3. Во втором диалоговом окне выбрать внешний вид формы - В один столбец.
2.4. В третьем диалоговом окне просмотреть предлагаемые стили оформления и выбрать Обычный или Ткань.
2.5. В четвертом диалоговом окне задать в качестве имени формы «ФормаЛичности», а для дальнейшей работы определить режим Изменение макета формы, отметить пункт Выдать справку по работе с формой и после получения справки внимательно познакомиться с ней.
2.6. Перейти в режим Конструктора форм и выполнить следующие действия:
2.6.1. Открыть области для заголовка формы и примечания формы. Разместить в них текст, как показано на рисунке 6.5.
2.6.2. Поместить в области примечания текущую дату и время. Для этого воспользоваться командой меню Вставка→Дата и время.
2.6.3. Создать в заголовке формы вычисляемое поле, отображающее имя и фамилию:
а) Пользуясь панелью инструментов Панель элементов, разместить в области заголовка новое поле.
б) Выбрав команду Свойства в контекстном меню, записать в свойстве Данные формулу =[Имя]&" "&[Фамилия], пользуясь построителем выражений.

Рисунок 6.5 – Вид формы «ФормаЛичности»
2.6.4. Создать поле со списком Пол.
а) Удалить из формы поле Пол.
б) Щелкнуть «мышью» на кнопках Мастер и Поле со списком на панели инструментов Панель элементов, затем перетащить из списка полей поле Пол в область данных. При этом будет активизировано окно мастера Создание полей со списком, в котором необходимо проделать следующие действия:
· установить переключатель Будет введен фиксированный набор значений;
· заполнить Столбец1 значениями, которые может принимать поле Пол: М, Ж;
· сохранить значение, которое содержит поле со списком в поле Пол;
· задать подпись поля «Пол».
2.6.5. Поместить в форму рисунок (рисунок 6.5). Для этого необходимо:
а) С помощью любого доступного графического редактора (например, MS Paint) создать растровый рисунок, сохранив его в своей рабочей папке.
б) На панели инструментов Панель элементов выбрать элемент управления Рисунок.
в) В открывшемся диалоговом окне выбрать созданный ранее файл рисунка и корректно разместить его в рамке, выбрав пункт Свойства в контекстном меню и определив вариант размещения (например, По размеру рамки).
3. Сохранить форму. Перейти в режим работы с формой.
4. Ввести в таблицу Личности две строки реальных данных, пользуясь созданной формой.
5. Создать форму ФормаПредметы.
5.1. В окне Новая форма указать использование режима Мастера форм и определить таблицу Предметы в качестве источника данных.
5.2.Во втором диалоговом окне Создание формы выбрать из доступных полей таблицы Предметы все поля и в следующем диалоге выбрать Ленточный вариант размещения полей.
5.3. Выбрать в качестве стиля оформления один из предлагаемых вариантов.
5.4. Задать для создаваемой формы имя ФормаПредметы и указать последующий переход в режим ввода данных.
Лабораторная работа №4 «Сортировка, поиск и фильтрация данных»
1. Открыть базу данных База№1.
1.1. Проверить наличие и убедиться в сохранности и работоспособности всех созданных ранее таблиц данной базы.
1.2. Открыть таблицу Личности в режиме таблицы.
2. Отсортировать данные по одному полю.
2.1. Просмотреть содержимое таблицы Личности и убедиться, что в ней есть достаточное количество разнообразных записей (10-15 записей).
2.2. Активизировать панель инструментов Таблица, в которой присутствуют кнопки управления режимами сортировки и фильтрации данных (рисунок 6.7).
Рисунок 6.7 – Фрагмент панели инструментов Таблица
2.3. Отсортировать записи таблицы Личности последовательно по шести параметрам: по росту, весу, полу, возрасту, личному коду, паспорту, используя кнопки панели инструментов.
3. Отсортировать данные по нескольким полям
Пользуясь режимом сортировки, и выделяя совместно несколько смежных полей, выполнить сортировку данных таблицы Личности по возрастанию значений в нескольких полях одновременно, а именно:
l по полу и по росту, l по росту и по весу,
l по весу и по росту, l по полу и по весу,
l по полу и по возрасту l по личному коду и паспорту,
l по полу, росту и весу, l по полу, возрасту и росту.
4. Познакомиться с возможностями поиска данных в таблицах базы данных, пользуясь режимом поиска данных (команда меню Правка→Найти), а также параметрами диалогового окна Поиск и Замена.
4.1. Осуществить поиск значений внутри поля:
4.1.1. Найти всех лиц с именем «Ольга».
4.1.2. Найти всех лиц, у которых фамилия начинается с символов «Иван», например: Иванов, Иванова, Иванчиков, Иваненко и т.п.
4.1.3. Найти всех лиц, у которых внутри фамилии встречаются символы «иван», например Диванов, Гриванова и т.п. Если в таблице нет таких фамилий, то необходимо ввести их, разместив в различных записях.
5. Познакомиться с возможностями замены данных в таблицах базы данных.
5.1. Используя режим замены (команда меню Правка→Заменить), поменять во всей таблице все имена «Ирина» на «Вера».
6. Познакомиться с возможностями фильтрации данных в таблицах базы данных.
6.1. Используя возможности фильтрации, отфильтровать (выделить) данные, удовлетворяющие следующим критериям отбора:
· лицо с конкретным личным кодом, например Л-005,
· лицо с конкретным именем, например Алексей,
· лица с конкретным значением роста, например, равным 180 см.
6.2. Выполнить фильтрацию, задавая в качестве критериев отбора данных значения нескольких полей, а именно:
лиц мужского пола с ростом 180 см,
лиц женского пола с определенной датой рождения, например 10.12.86.
6.3. Используя фильтрацию по выделенному значению и последовательно выделяя значения необходимых полей, отфильтровать следующие данные:
· лиц женского пола,
· лиц мужского пола с ростом 180 см,
· лиц с ростом, не равным 180 см.
6.4. Используя расширенную фильтрацию (команда меню Фильтр→Расширенный фильтр), сформулировать и записать в образце запроса критерии для выполнения следующих вариантов фильтрации данных:
· лиц мужского пола, ростом более 180 см,
· лиц с определенным именем (Павел),
· лиц, родившихся после определенной даты (12.10.87).
Лабораторная работа №5 «Создание реляционной базы данных»
1. Создайте базу данных Деканат, выполнив следующие действия:
· загрузите MS Access, в появившемся окне выберите пункт Новая база данных;
· в окне Файл новой базы данных задайте имя и выберите папку, куда ваша база будет записана. По умолчанию MS Access предлагает имя базы dbl, а тип файла - Базы данных Access. Имя задайте Деканат, а тип файла оставьте прежним, так как другие типы файлов нужны в специальных случаях;
· щелкните по кнопке Создать.
2. Создайте структуру таблицы Студенты. Для этого:
· в окне базы данных выберите вкладку Таблицы, а затем щелкните по кнопке Создать;
· в окне Новая таблица выберите пункт Конструктор и щелкните по кнопке ОК. В результате проделанных операций откроется окно таблицы в режиме конструктора, в котором следует определить поля таблицы;
· определите поля таблицы в соответствии с таблицей 3.
Таблица 3 – Структура таблицы Студенты
| Имя поля | Тип данных | Размер поля |
| Код студента | Числовой | Целое |
| Фамилия | Текстовый | |
| Имя | Текстовый | |
| Отчество | Текстовый | |
| Номер группы | Числовой | Целое |
| Телефон | Текстовый | |
| Стипендия | Логический | Да/Нет |
· в качестве ключевого поля задайте «Код студента».
· закройте таблицу, задав ей имя Студенты.
Примечание. Заполнять таблицу данными пока не требуется, это будет сделано в режиме формы.
3. Создайте структуру таблицы Дисциплины, действуя аналогично пункту 2, в соответствии с таблицей 4.
Таблица 4 – Структура таблицы Дисциплины
| Имя поля | Тип данных | Размер поля |
| Код дисциплины | Числовой | Целое |
| Название дисциплины | Текстовый |
В качестве ключевого поля задайте «Код дисциплины». Заполняться эта таблица будет также в режиме формы.
4. Создайте структуру таблицы Оценки аналогично пункту 2 в соответствии с таблицей 5.
Таблица 5 – Структура таблицы Оценки
| Имя поля | Тип данных | Размер поля |
| Код студента | Числовой | Целое |
| Код дисциплины | Числовой | Целое |
| Оценки | Числовой | Байт |
В этой таблице задавать ключевое поле не надо, так как данные во всех полях могут повторяться. Эта таблица, аналогично предыдущим, будет заполняться в режиме формы.
5. Создайте структуру таблицы Преподаватели в соответствии с таблицей 6.
Таблица 6 –Структура таблицы Преподаватели
| Имя поля | Тип данных | Размер поля |
| Код преподавателя | Числовой | Целое |
| Фамилия | Текстовый | |
| Имя | Текстовый | |
| Отчество | Текстовый | |
| Должность | Текстовый | |
| Стаж | Числовой | Целое |
| Зарплата | Числовой | С плавающей точкой |
6. Заполните таблицу Преподаватели данными (7 – 10 записей). Для работы используйте эту таблицу с одним лишь изменением - в структуру таблицы надо добавить поле «Код дисциплины» и заполнить его в соответствии с данными таблицы 7.
Таблица 7 – Данные для поля Код дисциплины.
| Код дисциплины | Название дисциплины |
| Информатика | |
| Математика | |
| Физика | |
| Экономика |
7. Разработайте схему данных, т.е. создайте связи между таблицами. Для этого:
· выполните команду Сервис→Схема данных. На экране появится окно Схема данных;
· в появившемся окне выделите название таблицы. Щелкните по кнопке Добавить;
· выделите имя следующей таблицы и щелкните по кнопке Добавить. Аналогично добавьте оставшиеся две таблицы;
· закройте окно, щелкнув по кнопке 3акрыть;
· создайте связь между таблицами Дисциплины и Оценки. Для этого подведите курсор «мыши» к полю «Код дисциплины» в таблице Дисциплины, щелкните левой кнопкой мыши и, не отпуская ее, перетащите курсор на поле «Код дисциплины» в таблицу Оценки, а затем отпустите кнопку мыши. На экране откроется окно Связи;
· установите флажок в свойстве Обеспечение целостности данных, щелкнув по нему;
· установите флажок в свойстве Каскадное обновление связанных полей и Каскадное удаление связанных записей;
· Примечание. Задание каскадного обновления связанных полей и каскадного удаления связанных записей позволит вам отредактировать записи только в таблице Дисциплины, а в таблице Оценки эти действия будут со связанными записями выполняться автоматически. Например, если вы удалите из таблицы Дисциплины один предмет, то в таблице Оценки удалятся все строки, связанные с этим предметом.
· щелкните по кнопке Создать. Связь будет создана;
· аналогично создайте связи между полем «Код дисциплины» в таблице Дисциплины и полем «Код дисциплины» в таблице Преподаватели, а также между полем «Код студента» в таблице Студенты и полем «Код студента» в таблице Оценки.
· закройте окно схемы данных, предварительно сохранив макет.
Лабораторная работа №6 – «Создание сложных запросов»
Теоретические сведения
Запросы используются для просмотра, изменения и анализа данных различными способами. Запросы также можно использовать в качестве источников записей для форм, отчетов и страниц доступа к данным.
Для поиска и вывода данных, удовлетворяющих заданным условиям, включая данные из нескольких таблиц, необходимо создать запрос. Запрос также может обновлять или удалять несколько записей одновременно и выполнять стандартные или пользовательские вычисления с данными.
В запросе может выполняться доступ к разным таблицам для отображения кода заказа, названия компании, города и даты исполнения для заказчиков из определенного города, сделавших заказы, которые следует выполнить в одном месяце.
Создание простых запросов
Запросы можно создавать, используя мастер создания запросов и используя конструктор.
Наиболее просто создается запрос при помощи Мастера запросов. Чтобы создать простой запрос с помощью Мастера запросов, необходимо:
1. В окне базы данных на панели объектов выбрать ярлык Запросы.
2. В списке запросов дважды щелкнуть левой кнопкой «мыши» на ярлыке Создание запроса с помощью мастера или нажать на кнопку Создать в окне базы данных и в появившемся диалоговом окне Новый запрос выбрать Простой запрос и нажать на кнопку ОК.
3. В появившемся окне Создание простых запросов в поле со списком Таблицы и запросы выбрать таблицу или запрос, которые будут служить источником данных для создаваемого запроса.
С помощью стрелок вправо и влево переместить из списка Доступные поля в список Выбранные поля те поля, которые необходимы в конструируемом запросе. При этом порядок полей в запросе будет соответствовать порядку полей в списке Выбранные поля. Если нужно включить в запрос все поля, можно воспользоваться кнопкой с двумя стрелками вправо.
4. Нажать кнопку Далее (Next)
5. Следующее диалоговое окно будет последним. В нем нужно ввести имя создаваемого запроса и выбрать дальнейшие действия: При необходимости можно установить флажок Вывести справку по работе с запросом для вывода справочной информации по работе с запросами.
6. Нажать на кнопку Готово.
Создание и изменение запроса в режиме Конструктора
Для изменения уже существующих запросов и для создания новых запросов используется Конструктор запросов. Для того чтобы открыть запрос в режиме Конструктора, выделите в списке один из существующих запросов и нажмите кнопку Конструктор на панели инструментов окна База данных.
Появляется окно Конструктора запросов. В верхней части окна отображается таблица (или несколько таблиц, если запрос многотабличный) в том виде, в каком таблицы отображаются в окне Схема данных. Таблицы - источники данных для запроса, мы будем называть базовыми таблицами запроса. В нижней части окна находится бланк запроса - таблица, ячейки которой используются для определения запроса. В бланке отображаются все столбцы, включенные в результирующее множество запроса.
Для того чтобы просмотреть полностью бланк запроса и все исходные таблицы, используют линейки прокрутки.

Рисунок 2 –Вид запроса в режиме Конструктора
Рассмотрим, как создать новый запрос с помощью Конструктора запросов. Для этого необходимо:
1. В окне базы данных на панели объектов выбрать ярлык Запросы.
2. В списке запросов выбрать ярлык Создание запроса в режиме конструктора или нажать кнопку Создать, в появившемся окне Новый запрос выбрать Конструктор и нажать на кнопку ОК.
3. В окне Добавление таблицы выбрать одну или несколько таблиц или запросов для построения нового запроса и нажать кнопку Добавить. Для удобства выбора таблиц и запросов в окне существуют следующие вкладки: Таблицы, на которой отображается список таблиц; Запросы, на которой отображается список запросов; Таблицы и запросы, на которой отображается список таблиц и запросов вместе.
4. После добавления всех необходимых таблиц нажать кнопку Закрыть в окне Добавление таблицы. Все выбранные таблицы оказываются помещенными на верхней панели окна Конструктора запросов. Если таблицы связаны между собой, т. е. связи присутствуют явно на схеме данных, то эти связи также отображаются. Если связи на схеме данных не установлены, то Конструктор запросов автоматически устанавливает связи между таблицами, если они содержат поля, которые имеют одинаковые имена и согласованные типы.
5. Затем нужно указать, какие поля из таблиц будут отображаться в запросе. Включать в запрос можно поля из любой таблицы. Способов включения полей в запрос существует несколько. Выделите нужное поле в таблице-источнике (можно выделить несколько полей, пользуясь клавишами <Shift> и <Ctrl>). Если требуется включить в запрос все поля базовой таблицы, выделите поле, обозначенное звездочкой (*). Дважды щелкните левой кнопкой «мыши» на выделенном поле. При этом в бланке запроса появится столбец, соответствующий выбранному полю. Затем аналогично добавьте другие поля. Столбцы в бланке запроса при этом заполняются слева направо.
Можно подвести указатель «мыши» к выделенному полю (одному из выделенных полей), нажать на левую кнопку «мыши» и перетащить поле (поля) в нужное место бланка запроса. Последний способ позволяет помещать поля в любое место бланка запроса.
И, наконец, вместо перетаскивания полей в бланк запроса из таблицы можно просто использовать раскрывающийся список полей в строке Поле бланка запроса.
Элементы языка запросов
-В данной записи допускается любая последовательность символов. Например, чтобы вывести информацию обо всех сотрудниках, чьи фамилии начинается на букву «С», в столбец с полем «Фамилия» в строке условие отбора необходимо указать С*. Access автоматически изменит введенное выражение на like «С*», т.е. содержится С, а далее может быть любая последовательность символов.
Также можно использовать различные математические операторы, например >, <, <> и т.д.
Если необходимо вывести информацию, где условием отбора является некоторый временной промежуток, то необходимо использовать конструкцию «between … and». Например, вывести информацию о работниках, которые приняты с 1 мая 2006 года по 10 мая 2007 года. Подобный запрос будет выглядеть следующим образом: для поля «дата найма» в строку условие отбора ввести выражение between 01.05.2006 and 10.05.2007.
Выполнение
Разработайте запрос с параметрами о студентах заданной группы, в котором при вводе в окно параметров номера группы, на экран должен выводиться состав этой группы.
Создайте запрос, в котором выводятся оценки студентов заданной группы по заданной дисциплине.
Создайте перекрестный запрос, в результате которого формируется выборка, отражающая средний балл по дисциплинам в группах.
Разработайте запрос на увеличение на 10% заработной платы тех преподавателей, которые получают менее 5000 руб.
Создайте запрос на удаление отчисленных студентов.
Разработайте запрос на создание базы данных отличников.
Для всех созданных вами запросов разработайте формы.
Для выполнения предложенных заданий необходимо выполнить следующие шаги:
1. Для создания запроса с параметрами о студентах заданной группы:
· откройте вкладку Запросы базы данных Деканат;
· щелкните по кнопке Создать;
· в появившемся окне выберите Простой запрос и щелкните по кнопке ОК;
· в появившемся окне в строке Таблицы/запросы выберите из списка таблицу Студенты;
· перенесите все поля из окна Доступные поля в окно Выбранные поля;
· щелкните по кнопке Далее. Выводить надо все поля, поэтому еще раз щелкните по кнопке Далее;
· в появившемся окне введите имя запроса Группа;
· щелкните по кнопке Готово. На экране появится таблица с данными запроса. Но необходимо, чтобы при выполнении запроса выяснялся номер группы. Для этого перейдите в режим конструктора;
· в строке Условие отбора для поля Номер группы введите фразу (скобки нужно вводить обязательно): [Введите номер группы];
· выполните запрос, выполнив команду Запуск на панели инструментов;
· в появившемся окне введите 151 и щелкните по кнопке ОК. На экране появится таблица с данными о студентах 151 группы;
· сохраните запрос и закройте бланк запроса.
2. Для создания запроса, в котором выводятся оценки студентов заданной группы по заданной дисциплине выполните следующее:
· на вкладке Запросы щелкните по кнопке Создать;
· выберите Создание запроса в режиме конструктора;
· выберите таблицу Студенты и перенесите поля Фамилия, Имя, Отчество, Номер группы в бланк запроса;
· в таблице Дисциплины выберите поле Название дисциплины;
· в таблице Оценки выберите поле Оценки. В результате будут сформированы шесть полей запроса - они связаны между собой посредством схемы данных;
· сохраните запрос с именем Оценки группы. Перейдите в режим конструктора для этого запроса;
· в строке Условие отбора для поля Номер группы введите фразу: [Введите номер группы],
· в строке Условие отбора для поля Название дисциплины введите фразу: [Введите название дисциплины];
· выполните запрос;
· в первом появившемся окне введите 152, затем щелкните по кнопке ОК, во втором - введите Информатика и щелкните по кнопке ОК. На экране появится таблица со списком 152 группы и оценками по информатике;
· сохраните запрос.
3. Создайте перекрестный запрос о среднем балле в группах по дисциплинам. Но такой запрос строится на основе одной таблицы или одного запроса, в связи с чем надо сначала сформировать запрос, в котором были бы поля Номер группы, Название дисциплины и Оценки. Для этого выполните следующее:
· на вкладке Запросы выберите вариант Создание таблицы в режиме конструктора;
· выберите из таблицы Студенты поле Номер группы;
· выберите из таблицы Дисциплины поле Название дисциплины;
· выберите из таблицы Оценки поле Оценки;
· в появившемся окне введите имя запроса Дисциплины и оценки группы;
· сохраните запрос и закройте бланк запроса. Теперь можно создавать перекрестный запрос. Для этого:
· на вкладке Запросы выберите вариант Создание запроса в режиме конструктора;
· в качестве типа запроса выберите Перекрестный запрос;
· щелкните по вкладке Запросы, выберите Дисциплины и оценки группы;
· добавьте в запрос поле Название дисциплины;
· добавьте в запрос поле Номер группы;
· выберите функцию AVG, т.е. среднее;
· введите название запроса Средние оценки и щелкните по кнопке Готово. Откроется таблица перекрестного запроса. Обратите внимание на то, что Access создает еще итоговое значение средних оценок обеих групп по дисциплинам;
· закройте таблицу запроса.
4. Для создания запроса на изменение заработной платы преподавателей выполните следующее:
· на вкладке Запросы выберите Создание запроса в режиме конструктора;
· в бланк запроса добавьте таблицу Преподаватели;
· в таблице Преподаватели выберите поле 3арплата;
· сохраните запрос с именем Изменение зарплаты;
· щелкните по кнопке Конструктор на панели инструментов;
· в строке Условия отбора введите <5000;
· в качестве типа запроса выберите Запрос на обновление;
· в строке конструктора запроса в поле Зарплата введите:[Зарплата]* 1,1;
· выполните запрос, подтвердив готовность на обновление данных;
· закройте запрос, сохранив его;
· откройте таблицу Преподаватели;
· просмотрите изменение заработной платы у преподавателей, получающих меньше 5000 р.
5. Для создания запроса на отчисление студента группы 152 Перлова Кирилла Николаевича выполните следующие действия:
· на вкладке Запросы выберите вариант Создание запроса в режиме конструктора;
· добавьте соответствующие таблицы в бланк запроса;
· из таблицы Студенты выберите поля Фамилия, Имя, Отчество, Номер группы;
· в строке Условия отбора введите в поле Фамилия - Перлов, в поле Имя - Кирилл, в поле Отчество - Николаевич, в поле Номер группы - 152;
· в качестве типа запроса выберите Запрос на удаление;
· выполните запрос;
· откройте таблицу Студенты и удостоверьтесь в удалении записи о студенте Перлове;
· сохраните запрос под именем Отчисленные студенты.
6. Для формирования запроса на создание базы данных отличников проделайте следующее:
· на вкладке Запросы выберите пункт Создание таблицы в режиме конструктора;
· в таблице Студенты выберите поля Фамилия, Имя, Отчество и Номер группы, а в таблице Оценки - поле Оценки;
· сохраните запрос с именем Отличники;
· Примечание. Для создания этого запроса надо воспользоваться операцией группировки. Будем считать отличниками тех студентов, которые набрали за четыре экзамена 20 баллов. Операция группировки позволит просуммировать оценки студентов по всем экзаменационным дисциплинам.
· для использования групповых операций выполните команду меню Вид→Групповые операции;
· в строке Групповая операция для поля Оценки откройте раскрывающийся список и выберите функцию SUM;
· в строке Условие отбора поля Оценки введите 20;
· в качестве типа запроса выберите Запрос на создание таблицы;
· введите имя таблицы Студенты-отличники и щелкните по кнопке ОК;
· подтвердите создание таблицы;
· закройте запрос, сохранив его;
· откройте вкладку Таблицы;
· откройте таблицу Студенты-отличники. Удостоверьтесь в правильности создания таблицы.
7. Для каждого из созданных запросов создайте форму для удобного просмотра данных.
Лабораторная работа № 7 – «Создание сложных форм»
1. Разработайте сложную форму, в которой с названиями дисциплин была бы связана подчиненная форма Студенты и подчиненная форма Оценки студентов.
2. Измените расположение элементов в форме в соответствии с рисунком 6.8.
3. Вставьте в форму диаграмму, графически отражающую оценки студентов.
4. Отредактируйте вид осей диаграммы.
Для выполнения заданий лабораторной работы необходимо осуществить следующие действия:
1. Для создания сложной формы:
· на вкладке Формы выбрать вариант Создание формы с помощью мастера;
· в таблице Дисциплины выберите поле Название дисциплины;
· в таблице Студенты выберите поля Код студента, Фамилия, Имя, Отчество, Номер группы;
· в таблице Оценки выберите поле Оценки и щелкните по кнопке Далее;
· в появившемся окне, определяющем вариант построения формы, оставьте все без изменений и щелкните по кнопке Далее;
· оставьте табличный вариант подчиненной формы и щелкните по кнопке Далее;
· выберите нужный стиль оформления формы и щелкните по кнопке Далее;
· введите название формы Дисциплины и оценки;
· щелкните по кнопке Готово и просмотрите полученную форму.
2. Измените расположение полей в соответствии с рисунком 6.8, оставив место для диаграммы.

Рисунок 6.8 – Внешний вид формы «Дисциплины и оценки»
Для этого:
· перейдите в режим конструктора;
· стандартными средствами Windows (технология drag-and-drop) измените размеры подчиненной формы так, чтобы были видны все данные. Для этого надо (как правило, многократно) переключаться из режима конструктора в режим формы, смотреть на полученный результат и, если он не подходит, снова проводить корректировку в режиме конструктора. Ширину столбцов в подчиненной форме можно изменить только в режиме формы.
3. Для того чтобы вставить в форму диаграмму оценок студентов по заданным дисциплинам, необходимо:
· переключиться в режим конструктора;
· выполнить команду меню Вид→Панели инструментов→Панель элементов;
· на этой панели щелкнуть по кнопке Аа;
· создать прямоугольник для надписи - заголовка диаграммы. Для этого переведите курсор в левый верхний угол будущего прямоугольника, нажмите левую кнопку мыши и, не отпуская ее, доведите до правого нижнего угла, затем отпустите кнопку;
· ввести надпись Диаграмма оценок;
· выполнить команду меню Вставка→Диаграмма;
· на свободном месте формы растянуть прямоугольник для диаграммы;
· выбрать таблицу Оценки и щелкнуть по кнопке Далее;
· выбрать поля Код студента и Оценки;
· щелкнуть по кнопке Далее;
· выбрать вид диаграммы Гистограмма (по умолчанию он и стоит) и щелкнуть по кнопке Далее;
· дважды щелкнуть по надписи Сумма_оценки, выбрать Отсутствует и щелкнуть по кнопке ОК;
· щелкнуть по кнопке Далее;
· вновь щелкнуть по кнопке Далее, так как в строке Поля формы и в строке Поля диаграммы по умолчанию находится Код дисциплины (что нам и нужно);
· удалить название диаграммы Оценки (так как мы уже задали надпись для диаграммы) и щелкнуть по кнопке Готово.
4. Отредактируйте вид осей диаграммы. Для этого:
· дважды щелкните по диаграмме;
· дважды щелкните по значениям вертикальной оси;
· выберите вкладку Шкала;
· снимите флажок у надписи Минимальное значение, а в ячейке справа от этого названия введите 1;
· снимите флажок у надписи Максимальное значение, а в ячейке справа от этого названия введите 5;
· снимите флажок у надписи Цена основных делений, а в ячейке справа от этого названия введите 1 и щелкните по кнопке ОК;
· расширьте область диаграммы;
· закройте окно Microsoft Graph;
· перейдите в режим формы (рисунок 6.9) и просмотрите форму для разных дисциплин (щелкая по кнопке перехода к следующей записи в нижней части формы). Вы увидите изменение названий дисциплин, а также оценок студентов по этим дисциплинам и изменение диаграмм, отображающих эти оценки;
· закройте форму.

Рисунок 6.9 – Внешний вид формы «Дисциплины и оценки» с включенной в нее диаграммой
Лабораторная работа № 8 – «Создание кнопочных форм в MS Access»
Разработайте кнопочную форму-меню для работы с базой данных, которая обрабатывает созданные ранее формы и отчеты.
Для создания кнопочного формы-меню осуществите следующие действия:
· выполните команду меню Сервис→Надстройки→Диспетчер кнопочных форм;
· подтвердите создание кнопочной формы, щелкнув по кнопке Да;
· MS Access предложит работать с главной кнопочной формой или создать дополнительно новую. Создайте свою форму, щелкнув по кнопке Создать;
· введите имя Меню и щелкните по кнопке ОК;
· создайте элементы данной кнопочной формы, щелкнув по кнопке Создать;
· в строке Текст введите поясняющую надпись к первой создаваемой кнопке Преподаватели,
· в строке Команда выберите из списка Открытие формы;
· Примечание. Диспетчер напрямую может связать кнопку с открытием формы или отчета. Чтобы открыть таблицу или запрос, надо создать соответствующий макрос и указать это в диспетчере.
· в строке Форма выберите из списка форму Преподаватели и щелкните по кнопке ОК. Действуя аналогично, создайте кнопки для открытия других отчетов и форм:
· закройте окно кнопочной формы, щелкнув по кнопке 3акрыть;
· закройте диспетчер кнопочных форм, щелкнув по кнопке 3акрыть;
· на вкладке Формы подведите курсор мыши к надписи Кнопочная форма, щелкните правой кнопкой мыши, выберите пункт Переименовать и введите новое имя Форма меню, затем нажмите клавишу Enter;
· откройте эту форму и просмотрите возможности открытия форм и отчета из меню.
Контрольные вопросы к разделу
1. Дайте определение базы данных.
2. Что такое СУБД? Перечислите основные возможности СУБД.
3. Что такое модель данных? Назовите существующие модели данных. С какой моделью данных работает большинство современных СУБД?
4. Назовите основные способы создания таблиц в MS Access.
5. Каковы основные типы данных, используемые для полей таблиц в СУБД MS Access?
6. Что такое ключевое поле? Как оно определяется?
7. Что такое запрос к базе данных? Перечислите основные типы запросов в СУБД MS Access. В чем отличие между ними?
8. Опишите механизм создания запросов в режиме конструктора.
9. Что такое условие отбора? Какие специальные операторы могут быть использованы при формировании условий отбора?
10. Что такое групповые операции? Как они могут быть использованы при создании запросов в базе данных?
11. Что такое форма в базе банных MS Access? Назовите основные способы создания форм в MS Access.
Дата добавления: 2015-10-16; просмотров: 130 | Нарушение авторских прав
| <== предыдущая страница | | | следующая страница ==> |
| Выпускнику Профессионального лицея №10 | | | Создание базы данных |