
Читайте также:
|
15. Установите крышу дома:
· переключитесь в режим конструирования;
· на вертикальной панели инструментов найдите инструмент  Добавить крышу, наведите на него курсор и задержите на несколько секунд - появится подменю с типами крыш (рис. 3.22);
Добавить крышу, наведите на него курсор и задержите на несколько секунд - появится подменю с типами крыш (рис. 3.22);
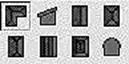
Рис. 3.22. Типы крыш
· в этом меню выберите тип Крыша произвольной формы  ;
;
· на второй вертикальной панели инструментов Как выберите способ построения крыши Задать контур крыши как многоугольник  ;
;
· щелкайте левой кнопкой мыши по углам крыши, соответствующим точкам на рис. 3.23;

Рис. 3.23. Точки для установки крыши
· после того, как Вы сделаете щелчки по всем указанным точкам, нажмите кнопку Esc на клавиатуре – появится окно Редактор крыши (рис. 3.24);

Рис. 3.24. Окно Редактор Крыши
· в данном окне снимите галочку рядом с пунктом Вращение в мультипликации;
· наведите курсор мыши на изображение дома (в правой части окна) – он примет вид изогнутой двунаправленной стрелочки, это позволит Вам вращать дом: нажмите на левую кнопку мыши и, удерживая ее нажатой, перемещайте курсор мыши, затем отпустите кнопку мыши;
· внимательно посмотрите на дом и убедитесь, что выделена именно та же часть крыши, что и на рис. 3.25, при этом необходимо обратить внимание и на выделенную стену (части крыши в редакторе крыш выделяются красным цветом, а стены – зеленым). Для наглядности на изображениях мы обозначили участки крыши диагональным рубчиком, а стены – белым цветом.
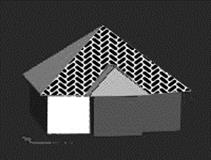
Рис. 3.25. Выделенный участок крыши и стены
Примечание: если это не так, то нажмите несколько раз кнопку  или кнопку
или кнопку  в верхней части окна, до тех пор пока не выделится нужная часть крыши.
в верхней части окна, до тех пор пока не выделится нужная часть крыши.
· в левой части окна введите следующие параметры:
- тип крыши –  ;
;
- (u)=50 см;
- (h1)=73,68 см;
- (n1)=38 гр.
· после этого изображение дома примет следующий вид:
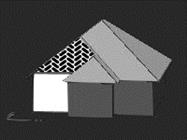
Рис. 3.24. Выделенная часть крыши с измененными параметрами
· нажмите кнопку  для перехода к следующей части крыши (рис. 3.25);
для перехода к следующей части крыши (рис. 3.25);
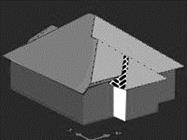
Рис. 3.25. Вторая часть крыши
· установите следующие параметры:
- тип крыши – 
- (u)=50 см;
- (h1)=73.68 см;
- (n1)=38 гр.
· аналогично установите параметры для остальных частей крыши в соответствии с таблицей 2;
Таблица 2. Параметры крыши
| Исходный вид крыши | Вводимые параметры | Измененный вид крыши |

| тип крыши –  (u)=50 см.
(u)=50 см.
| 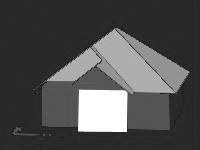
|
Продолжение таблицы 2
| Исходный вид крыши | Вводимые параметры | Измененный вид крыши |

| тип крыши –  (u)=50 см;
(h1)=73.68 см;
(n1)=38 гр.
(u)=50 см;
(h1)=73.68 см;
(n1)=38 гр.
| 
|

| тип крыши –  (u)=50 см;
(h1)=73.68 см;
(n1)=38 гр.
(u)=50 см;
(h1)=73.68 см;
(n1)=38 гр.
| 
|
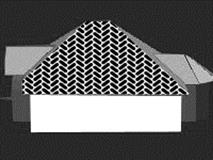
| тип крыши –  (u)=50 см.
(u)=50 см.
| 
|

| тип крыши –  (u)=50 см;
(h1)=73.68 см;
(n1)=38 гр.
(u)=50 см;
(h1)=73.68 см;
(n1)=38 гр.
| 
|

| тип крыши –  (u)=30 см;
(h1)= –1.94 см;
(n1)=38 гр.
(u)=30 см;
(h1)= –1.94 см;
(n1)=38 гр.
| 
|
Окончание таблицы 2
| Исходный вид крыши | Вводимые параметры | Измененный вид крыши |
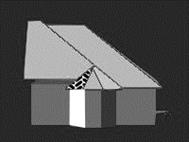
| тип крыши –  (u)=30 см;
(h1)= –1.94 см;
(n1)=38 гр.
(u)=30 см;
(h1)= –1.94 см;
(n1)=38 гр.
| 
|

| тип крыши –  (u)=30 см;
(h1)= –2.93 см;
(n1)=38 гр.
(u)=30 см;
(h1)= –2.93 см;
(n1)=38 гр.
| 
|

| тип крыши –  (u)=30 см;
(h1)= –1.94 см;
(n1)=38 гр.
(u)=30 см;
(h1)= –1.94 см;
(n1)=38 гр.
| 
|

| тип крыши –  (u)=30 см;
(h1)= –1.94 см;
(n1)=38 гр.
(u)=30 см;
(h1)= –1.94 см;
(n1)=38 гр.
| 
|
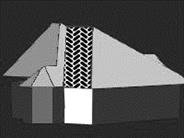
| тип крыши –  (u)=50 см;
(h1)=73.68 см;
(n1)=38 гр.
(u)=50 см;
(h1)=73.68 см;
(n1)=38 гр.
| 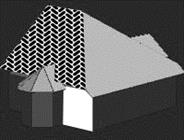
|
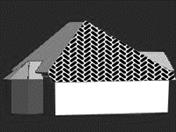
| тип крыши –  (u)=50 см.
(u)=50 см.
| 
|
16. После установки всех параметров крыши нажмите ОК. Если появится сообщение о том, что есть окна и двери, которые не соответствуют стене и их надо удалить, нажмите Нет(рис. 3.26).

Рис. 3.26. Окно сообщений о несоответствующих стене элементах
17. Появится окно Высота крыши, откуда мы узнаем, что конек крыши находится на высоте 1,92 м (рис. 3.27). Результат на рис. 3.28.

Рис. 3.27. Окно результата настройки вида крыши

Рис. 3.28. Крыша здания в плане
18. Перейдите в режим дизайна. Стена здания не доходит до конька крыши (рис. 3.29).

Рис. 3.29. Стена здания не доходит до конька крыши
19. Выполните команду Этаж – Обработать актуальный этаж… В появившемся окне Актуальный этаж убедитесь, что установлено Чердачный полуэтаж. Затем в поле Высота этажа введите 472 (280 + 192 (высота конька крыши). Нажмите ОК.
20. В появившемся окне Новая высота этажа установите Переместить перекрытие верхнего этажа и нажмите ОК. Щелкните по кнопке ОК. Если появится сообщение о том, что есть окна и двери, которые не соответствуют крыше и их надо удалить, нажмите Нет. Теперь стена занимает всю высоту здания.
21. Внимательно осмотрите дом со всех сторон в режиме дизайна. Если на запрос программы об удалении окон и дверей, вы ответили Нет, то должны быть элементы, которые расположены в стене некорректно, как например на рис. 3.30. Найдите такие элементы и переместите их в плане соответствующего этажа. Результат на рис. 3.31.

Рис. 3.30. Некорректное расположение окна


Рис. 3.31. Готовое здание
22. Сохраните проект.
Дата добавления: 2015-10-13; просмотров: 99 | Нарушение авторских прав
| <== предыдущая страница | | | следующая страница ==> |
| Изменение конструкции помещений. | | | Часть 4. Текстурирование конструктивных элементов |