
|
Читайте также: |
Если Вы хотите упаковать несколько файлов и папок в один общий архив, то предварительно их нужно выделить. Затем нужно вызвать контекстное меню комбинацией Shift+F10. Среди пунктов контекстного меню Вы найдёте две интересные нам команды архивации.
Вторая из команд автоматически создаст rar-архив и занесёт в него выделенные Вами файлы и папки. Если был выделен один файл или одна папка, то rar-архив получит имя этого файла или этой папки. Если было выделено несколько файлов и папок, то rar-архив получит имя текущей папки, в которой расположены все выделенные только что Вами объекты.
Первая же из команд в контекстном меню называется Добавить в архив. Она вызывает многостраничный диалог под названием Имя и параметры архива. Рассмотрим его чуть подробнее.
Всё самое главное находится в этом диалоге на вкладке Общие, куда мы сразу и попадём.
При открытии диалога курсор находится в строке редактирования с памятью под названием Имя архива. Понятно, что здесь мы можем сменить имя создаваемого архива.
Следующей в порядке табуляции расположена кнопка Обзор. Нажав эту кнопку, мы сможем выбрать другую папку для создания архива, отличную от текущей папки.
Дальше мы попадём на группу радиокнопок под названием Формат архива. Здесь есть два варианта: rar-архив и zip-архив.
Дальше идёт комбинированный список, позволяющий выбрать метод сжатия. Более глубокое сжатие немного уменьшит размер архивного файла, но сильно увеличит время архивации.
Следующим расположен очень интересный список под названием Разделить на тома размером (в байтах). Мы можем задать размер тома вручную или выбрать его из заготовленного списка. Здесь отражается очень важное свойство программы WinRAR. Она умеет разбивать архивный файл на несколько архивных файлов одинакового размера. Это позволяет разбить архив на куски, которые умещаются на дискете. Тогда Вы сможете унести в коробке дискет большой архивный файл. Честно говоря, с появлением Сидирайтеров и блоков флэш-памяти это свойство rar-архивов понемногу начинает утрачивать своё значение.
Из остальных флажков выделим только один. Он называется Создать SFX-архив. Вот это действительно важный флажок. Если его установить, WinRAR создаст самораспаковывающийся архив. Это значит, что вместо файла с расширением. RAR будет создан файл с расширением. EXE. А фактически в rar-архив встраивается программа по его распаковке. Запуск самораспаковывающегося архива на выполнение приводит к его распаковке. Это позволяет нам без труда распаковывать архив на компьютере, на котором не установлен соответствующий архиватор. По принципу самораспаковывающихся архивов устроены инсталляционные пакеты большинства приложений.
Если мы выберем создание самораспаковывающегося SFX-архива, то на вкладке Дополнительно активизируется кнопка Параметры SFX. Эта кнопка вызывает диалог, в котором можно задать путь для распаковки архива и установить, какие программы должны выполниться до и после распаковки архива. Практически - это возможность создать полноценный инсталляционный пакет. Представьте себе. Запущенный с компакт-диска самораспаковывающийся архив распаковывается на диск C:. После этого из вновь созданной папки запускается на выполнение программа, которая выполняет установку и настройку нашего пакета программ.
Пожалуй, это - всё, что нужно знать, чтобы начать уверенно и быстро работать с архивными данными.
Обзор урока.
Программы-упаковщики или архиваторы позволяют упаковывать текстовые файлы и программы, высвобождая нам дополнительную память на встроенных и внешних дисках. Благодаря этому объём дисков как бы увеличивается.
Разные типы данных сжимаются разными программами по разным алгоритмам.
Универсальная программа для сжатия текстовых файлов и файлов программ - это WinRar. WinRAR умеет создавать самораспаковывающиеся и многотомные rar-архивы, а также обычные zip-архивы. Можно задавать путь для распаковки самораспаковывающегося архива.
Кроме того, WinRAR умеет распаковывать архивы многих других архиваторов.
Для работы с WinRAR не обязательно вызывать эту программу явно. После выделения группы файлов и папок можно воспользоваться контекстным меню. Здесь будут присутствовать все основные команды по архивации и разархивации данных.
Самый популярный формат сжатых графических изображений - это. GPEG. Для звука - это формат. MP3, а для видео - MP4.
Проигрывание на компьютере сжатых звуковых файлов и просмотр видеофайлов требует больших вычислительных ресурсов.
Задания к уроку.
Установите на своём компьютере упаковщик данных WinRAR.
Создайте в корне диска D: или в каком-нибудь другом месте временную папку. Назовите её Литература. Скопируйте в эту папку несколько файлов и папок по Вашему усмотрению.
Выделите курсором папку Литература. Вызовите контекстное меню. Создайте архив Литература. rar, воспользовавшись командой Добавить в Литература. rar". Воспользовавшись диалогом свойств, сравните размеры папки Литература и архива Литература. rar.
Вызовите диалог создания архива для папки Литература, воспользовавшись командой Добавить в архив из контекстного меню. Исправьте имя архива с Литература на Библиотека. Измените формат архива с RAR на ZIP. После создания архива Библиотека. zip сравните его размер и размер архива Литература. rar.
Вызовите диалог свойств папки Литература. Запомните размер этой папки. Для папки Литература воспользуйтесь командой Добавить в архив из контекстного меню. В диалоге создания архива задайте размер тома так, чтобы архив состоял из двух или трёх частей. Не забывайте, что размер тома задаётся в байтах, а не в килобайтах. Установите флажок создания самораспаковывающегося архива. Особо любознательные могут в Свойствах SFX архива установить в качестве пути для распаковки корень диска C: \. Создайте многотомный самораспаковывающийся архив. Определите размер и название каждой из его частей. Сравните общий размер самораспаковывающегося архива и обычного rar-архива.
Создайте Новую папку и перенесите туда путём вырезания и вставки все созданные Вами архивы. Распакуйте архив Литература. rar командой Извлечь в Литература из контекстного меню. Распакуйте архив Библиотека. zip командой Извлечь в Библиотека из контекстного меню. Распакуйте самораспаковывающийся многотомный архив, запустив на выполнение файл Литература,part1. exe. Обследуйте Новую папку. Найдите три варианта восстановления папки Литература из трёх различных архивов.
Вызовите в явном виде программу WinRAR, открыв архив Литература. rar. Просмотрите содержимое архива при помощи курсорных клавиш. Оставаясь в окне программы WinRAR, выйдите за пределы архива Литература. rar при помощи клавиши BackSpace. Скопируйте в буфер обмена какой-нибудь файл или папку. Войдите вновь в архив Литература. rar, как входят в папку (Нажатием Enter), и вставьте вовнутрь архива скопированный файл или папку. Проверьте, что архив пополнился новым содержимым. Таким же образом вставьте в архив Литература. rar файл из какого-нибудь другого архива. Удалите какой-нибудь файл из архива Литература. rar, воспользовавшись меню Файл программы WinRAR или клавишей Del.
16. Компьютерные вирусы
Компью́терный ви́рус — разновидность компьютерных программ или вредоносный код, отличительной особенностью которых является способность к размножению (саморепликация). В дополнение к этому вирусы могут без ведома пользователя выполнять прочие произвольные действия, в том числе наносящие вред пользователю и/или компьютеру. По этой причине вирусы относят к вредоносным программам.
Ныне существует немало разновидностей вирусов, различающихся по основному способу распространения и функциональности. Если изначально вирусы распространялись на дискетах и других носителях, то сейчас доминируют вирусы, распространяющиеся через Интернет. Растёт и функциональность вирусов, которую они перенимают от других видов программ.
В настоящее время не существует единой системы классификации и именования вирусов (хотя попытка создать стандарт была предпринята на встрече CARO в 1991 году). Принято разделять вирусы:
§ по поражаемым объектам (файловые вирусы, загрузочные вирусы, скриптовые вирусы, макровирусы, вирусы, поражающие исходный код);
§ по поражаемым операционным системам и платформам (DOS, Microsoft Windows, Unix, Linux);
§ по технологиям, используемым вирусом (полиморфные вирусы, стелс-вирусы, руткиты);
§ по языку, на котором написан вирус (ассемблер, высокоуровневый язык программирования, скриптовый язык и др.);
§ по дополнительной вредоносной функциональности (бэкдоры, кейлоггеры, шпионы, ботнеты и др.).
17. Антивирусные программы. Принцип действия антивирусных программ (программы- детекторы, программы - фаги, программы - ревизоры).
Антивирусная программа (антивирус) — любая программа для обнаружения компьютерных вирусов, а также нежелательных (считающихся вредоносными) программ вообще и восстановления зараженных (модифицированных) такими программами файлов, а также для профилактики — предотвращения заражения (модификации) файлов или операционной системы вредоносным кодом.
Классифицировать антивирусные продукты можно сразу по нескольким признакам, таким как: используемые технологии антивирусной защиты, функционал продуктов, целевые платформы.
По используемым технологиям антивирусной защиты:
§ Классические антивирусные продукты (продукты, применяющие только сигнатурный метод детектирования)
§ Продукты проактивной антивирусной защиты (продукты, применяющие только проактивные технологии антивирусной защиты);
§ Комбинированные продукты (продукты, применяющие как классические, сигнатурные методы защиты, так и проактивные)
По функционалу продуктов:
§ Антивирусные продукты (продукты, обеспечивающие только антивирусную защиту)
§ Комбинированные продукты (продукты, обеспечивающие не только защиту от вредоносных программ, но и фильтрацию спама, шифрование и резервное копирование данных и другие функции)
По целевым платформам:
§ Антивирусные продукты для ОС семейства Windows
§ Антивирусные продукты для ОС семейства *NIX (к данному семейству относятся ОС BSD, Linux, Mac OS X и др.)
§ Антивирусные продукты для мобильных платформ (Windows Mobile, Symbian, iOS, BlackBerry, Android, Windows Phone 7 и др.)
Антивирусные продукты для корпоративных пользователей можно также классифицировать по объектам защиты:
§ Антивирусные продукты для защиты рабочих станций
§ Антивирусные продукты для защиты файловых и терминальных серверов
§ Антивирусные продукты для защиты почтовых и Интернет-шлюзов
§ Антивирусные продукты для защиты серверов виртуализации
§ и др.
18. Microsoft Office (MSOffice) - назначение и применение. Справочная система MSOffice. Виды приложений - Word, Excel, Power Point, Access, Outlook Express.
Microsoft Office — Офисный пакет приложений, созданных корпорацией Microsoft для операционных систем Microsoft Windows и Apple Mac OS X. В состав этого пакета входит программное обеспечение для работы с различными типами документов: текстами, электронными таблицами, базами данных и др. Microsoft Office является сервером OLE объектов и его функции могут использоваться другими приложениями, а также самими приложениями Microsoft Office. Поддерживает скрипты и макросы, написанные на VBA.
§ Microsoft Office Word — текстовый процессор. Доступен под Windows и Apple Mac OS X. Позволяет подготавливать документы различной сложности. Поддерживает OLE, подключаемые модули сторонних разработчиков, шаблоны и многое другое. Основным форматом в последней версии является позиционируемый как открытый Microsoft Office Open XML, который представляет собой ZIP-архив, содержащий текст в виде XML, а также всю необходимую графику. Наиболее распространенным остается двоичный формат файлов Microsoft Word 97—2000 с расширением.doc. Продукт занимает ведущее положение на рынке текстовых процессоров, и его форматы используются как стандарт де-факто в документообороте большинства предприятий. Word также доступен в некоторых редакциях Microsoft Works. Главные конкуренты — OpenOffice.org Writer, StarOffice Writer, Corel WordPerfect и Apple Pages (только на платформе Mac OS), а также, с некоторыми оговорками AbiWord (в тех случаях, когда его возможностей достаточно, а малый объём и скорость работы при невысоких требованиях к ресурсам более важны).
§ Microsoft Office Excel — табличный процессор. Поддерживает все необходимые функции для создания электронных таблиц любой сложности. Занимает ведущее положение на рынке. Последняя версия использует формат OOXML с расширением «.xlsx», более ранние версии использовали двоичный формат с расширением «.xls». Доступен под Windows и Apple Mac OS X. Главные конкуренты — OpenOffice.org Calc, StarOffice, Gnumeric, Corel Quattro Pro и Apple Numbers (только на платформе Mac OS).
§ Microsoft Office Outlook (не путать с Outlook Express) — персональный коммуникатор. В состав Outlook входят: календарь, планировщик задач, записки, менеджер электронной почты, адресная книга. Поддерживается совместная сетевая работа. Главные конкуренты почтового клиента — Mozilla Thunderbird/SeaMonkey, Eudora Mail, The Bat!. Главные конкуренты диспетчера персональных данных — Mozilla, Lotus Organizer и Novell Evolution. Доступен под Windows и под Apple Mac OS X.
§ Microsoft Office PowerPoint — приложение для подготовки презентаций.
§ Microsoft Office Access — приложение для управления базами данных.
19. Разновидности текстовых редакторов (Лексикон, WordPad.Microsoft Word) и издательских систем (Page Marker и Publisher).
Скажу сразу, я не отличаюсь особой оригинальностью и использую Microsoft Word. Microsoft Word – самый популярный и распространенный вид текстовых редакторов в мире. Имеет огромное количество самых разнообразных функций. У него широкие возможности, пожалуй, лучшее решение для копирайтера. Единственным недостатком, с которым я столкнулась во время работы с этим редактором, является медленный переход на новую версию. Сохраняешь в новом формате, а он не везде ещё открывается. Массовое пользование Word`ом связано с тем, что он является частью операционной системы. Так, может быть, за пределами ОС, в глобальной мировой паутине, существуют более удобные для копирайтера текстовые редакторы? Давайте вместе в этом разберемся, лично я была бы не против чего-нибудь новенького.
AbiWord – хорошая альтернатива для MS Word. Поддерживает сравнительно большое количество форматов текстовых документов, в том числе rtf и doc. Программа небольшого размера, быстрая и соответствует всем требованиям современного документооборота. Есть версия для Linux.
Notepad – это очень удобный, отличающийся функциональными возможностями текстовый редактор. Его отличает удобный интерфейс и скорость в работе. Данный текстовый редактор отличается от стандартного блокнота Windows тем, что его удобней использовать в работе.
GNU nano – это текстовый редактор, который пришел на замену Pico. Он точно также удобен в работе и имеет широкий список возможностей. Он позволяет подсвечивать синтаксис, помогает автору путем высвечивания популярных выражений, а также многоуровневый буфер.
GNU Emacs - свободный многофункциональный текстовый редактор. Существует версии GNU Emacs для большого числа операционных систем включая Windows, Linux и т.д. Удобный редактор с богатыми возможностями. Основу идеологии Emacs составляют принципы «всё в одном», расширяемости, настраиваемости под пользователя и документированности.
Следующий текстовый редактор EditPlus, скорее всего больше подойдет именно тем людям, которые занимаются программированием, он подсвечивает синтаксис многих языков, включая HTML, PHP, ASP, Perl, C++, Java, чем выгодно отличается от обычных текстовых редакторов. Имеет удобную систему настроек. Для копирайтера этот редактор не будет удобным и необходимым инструментом.
Pspad – это распространяемый бесплатно текстовый редактор, но он опять же подходит исключительно программистам. Обладает стандартным набором настроек, умеет проверять орфографию. Довольно удобная программка, но не более того.
Texter – эта программа отличается тем, что призвана заменить стандартный блокнот, который входит в состав Windows. Автоматически распознает кодировки, которых в составе имеет целых 3. Очень приятная и удобная в использовании программа, умеет преобразовывать регистр, имеет функцию закладок, также Texter поддерживает плагины, которые можно присоединить или создать самостоятельно. Может преобразовывать текс в транслит.
Стандартный блокнот – простой текстовый редактор, который встроен в Windows. Умеет распознавать Юникод, а также обладает рядом самых простых функций.
Это наиболее популярные виды текстовых редакторов. Выбирать Вам, каким из них пользоваться. Но не забывайте, что они играют немаловажную роль, являясь инструментом, который позволяет копирайтеру превращать буквы в деньги и существенным образом облегчают жизнь труженикам клавиатуры.
20. Текстовый редактор MSWord, его основные функции, порядок запуска программы, вид окна программы, основные элементы экранного интерфейса, основные команды меню.
Текстовый редактор — это программа, обеспечивающая пользователя ПК средствами создания, обработки, печати и хранения документов различной природы и степени сложности, включающих текстовые данные, таблицы, графики, изображения, формулы и т.д.
Microsoft Word представляет собой самый распространённый и один из наиболее мощных текстовых редакторов.
Основные операции редактора MS Word no работе с документами:
- ввод текста;
- редактирование содержимого документа (внесение каких-либо изменений в текст документа: изменение взаимного расположения отдельных частей документа, поиск и замена символов, слов и участков текста);
- форматирование содержимого документа (задание междустрочного интервала, отступов слева и справа, выравнивание текста и др.).
Возможности MS Word:
- одновременная работа с несколькими документами;
- проверка орфографии и грамматики;
- автоматическое форматирование документа;
- включение в документы таблиц, рисунков и математических формул;
- коллективная работа над большими документами и т.д.
Запуск программы-редактора MS Word производится по команде главного меню IIycк\IIporpaммы\Microsoft Word.
Среда редактирования MS Word (рис.1), содержит следующие элементы:
- строку заголовка документа;
- основное меню;
- панели инструментов;
- окно редактирования;
- горизонтальную и вертикальную линейки;
- полосы прокрутки документа;
- строку состояния.
Меню команд выполнено в виде иерархической системы всплывающих подменю, т.е. подменю, активизирующихся при выборе некоторого пункта основного меню. Каждый пункт всплывающего меню соответствует определенной команде или названию меню следующего уровня. Запуск команды на выполнение осуществляется щелчком левой кнопкой мыши. Чтобы закрыть меню, не выбрав ни одной команды, следует щелкнуть левой кнопкой мыши в области редактирования документа.
Под основным меню расположены панели инструментов, на которых находятся кнопки для быстрого доступа к тем командам меню, которые используются наиболее часто.
Окно редактирования документа занимает основную площадь окна редактора. Эта область предназначена для ввода и редактирования текста документа. После запуска редактора MS Word в окне редактирования появляется пустой документ, готовый для набора текста.
21. Текстовый редактор MSWord: работа по созданию, открытию, сохранению и закрытию и печати документа.
Чтобы создать новый документ Word, есть три способа. 1- Создать новый пустой документ с помощью шаблона Word. 2- Создать документ, воспользовавшись своим ранее созданным шаблоном. 3- Создать документ, воспользовавшись одним из мастеров Word, например мастером факсов или мастером писем.
Независимо от того, создан новый документ с помощью шаблона Новый документ, другого шаблона Word или мастера документов, обязательно требуется сохранить его. Сохранение документа - это один из самых важных аспектов работы с любым приложением. Если документ Word не сохранен, все результаты работы будут потеряны. Для сохранения документа нужно выполнить следующие действия: 1- щелкнуть на кнопке Сохранить стандартной панели инструментов Word или выберите команду Файл → Сохранить, на экране появится диалоговое окно Сохранение документа. 2- нужно указать имя файла в текстовом поле Имя файла. Если требуется сохранить документ в формате, отличном от стандартного формата Word (.doc), нужно выбрать формат из раскрывающегося списка Тип файла. 3- для сохранения документа в другом месте (по умолчанию выбрана папка Мои документы) нужно воспользоваться раскрывающимся списком Папка. 4- дважды щелкнуть на значке нужной папки в списке Папка. 5- указав имя файла и его расположение, щелкнуть на кнопке Сохранить. Word сохранит документ и вернется к окну документа. Для сохранения изменений, внесенных в документ, просто нужно щелкнуть на кнопке Сохранить стандартной панели инструментов. Сохранять документы нужно как можно чаще. Сбои электропитания, случайно выдернутый шнур питания или зависание компьютера могут привести к потере всех данных. Чтобы этого не случилось можно воспользоваться функцией автосохранения. В этом случае нужно выбрать команду Сервис → Параметры; перейти на вкладку Сохранение. Флажок Автосохранение каждые должен быть установлен, в соседнем текстовом поле устанавливается количество минут, через которое программа должна выполнять автоматическое сохранение документов. Это средство не заменяет использование команды Файл → Сохранить, а только позволяет восстановить значительную часть документа в случае сбоя. Если необходимо сохранить резервную копию документа при каждом сохранении внесенных изменений, следует выполнить следующие действия: 1- выбрать команду Сервис → Параметры. 2- в диалоговом окне Параметры перейти на вкладку Сохранение, на которой установить флажок Всегда создавать резервную копию. Щелкнуть на кнопке ОК, чтобы вернуться к документу. 3- указать имя файла и сохранить документ в подходящей папке. Теперь после каждого использования команды Сохранить для сохранения изменений, внесенных в документ, резервная копия файла (с расширением.wbk) также будет сохранятся на жестком диске. Эта резервная копия представляет собой предыдущую копию документа еще до внесения изменений. Каждое последующее сохранение приводит к замене резервной копии файла его предыдущей версией. Также возможно сохранить текущую версию Документа под другим именем. Для этого потребуется команда Сохранить как. Для того чтобы сохранить копию документа под новым именем, нужно выполнить следующие действия: 1- выбрать команду Файл → Сохранить как. 2- в диалоговом окне Сохранение документа указать новое имя файла в текстовом поле Имя файла. 3- щелкнуть на кнопке Сохранить. Файл будет сохранен под новым именем.
Завершая работу с документом его нужно закрыть. Для того чтобы закрыть документ, следует выбрать команду Файл → Закрыть. Также можно закрыть документ, щелкнув на кнопке Закрыть (со значком  ), расположенной в правой части строки заголовка окна документа. Если работа велась с несколькими документами, закрытие одного из них не приведет к закрытию приложения Word. Если требуется завершить работу с Word, нужно выбрать команду Файл → Выход. Перед тем как закрыть документ, программа проверит, сохранены ли последние внесенные в него изменения. В противном случае программа запросит сохранение изменений. Чтобы сохранить документ нужно щелкнуть на кнопке Да.
), расположенной в правой части строки заголовка окна документа. Если работа велась с несколькими документами, закрытие одного из них не приведет к закрытию приложения Word. Если требуется завершить работу с Word, нужно выбрать команду Файл → Выход. Перед тем как закрыть документ, программа проверит, сохранены ли последние внесенные в него изменения. В противном случае программа запросит сохранение изменений. Чтобы сохранить документ нужно щелкнуть на кнопке Да.
Для того чтобы открыть существующий файл Word, нужно выполнить следующие действия:1- выбрать команду Файл → Открыть, на экране отобразится диалоговое окно Открытие документа. 2- по умолчанию Word отобразит список файлов, сохраненных в папке Мои документы. Если необходимый документ сохранен в другой папке, щелкнуть в раскрывающемся списке Папка и выбрать диск и папку, в которой сохранен документ. 3- для открытия файла документа щелкнуть на его значке, после чего щелкнуть на кнопке Открыть (или дважды щелкнуть на значке файла). Если документ имеет формат отличный от стандартного формата документов Word (.doc), нужно выбрать соответствующий вариант из раскрывающегося списка Тип файлов.
Прежде чем начать печатать можно проверить вид печатного листа, включив режим просмотра печати Файл → Предварительный просмотр (или щелкнув на кнопке Предварительный просмотр на Панели инструментов). В режиме просмотра можно увеличивать масштаб изображения документа (указатель мыши имеет форму лупы), просматривать, форматировать и редактировать текст. Для редактирования нужно щелкнуть на кнопке Увеличение, в тексте появится курсор, и указатель мыши примет I -образную форму. Выйти из режима Предварительного просмотра можно при помощи кнопки Закрыть. Команда Печать документа выбирается из меню Файл (или комбинация клавиш Ctrl+P). После выбора параметров печати в открывшемся диалоговом окне, нажать на кнопке ОК. Также команду Печать можно запустить с кнопки Печать, но для этого предварительно придется сохранить документ.
22. Текстовый редактор MSWord: форматирование текста, стилевое форматирование, работа со списками и колонками.
Завершив создание чернового варианта документа можно приступить к его редактированию. Word позволяет достаточно просто совершать добавление нового текста и удаление ненужного. Для этого можно использовать и мышь или клавиатуру (Word предлагает целый ряд специальных комбинаций клавиш и других приемов, которые значительно упрощают выполнение операции).
Это совокупность атрибутов форматирования, которая сохраняется под определенным именем. Можно создавать стили для текста: стили знаков (определенный размер шрифта, полужирное или курсивное начертание и т.д.), стили абзацев (сведения о выравнивании, отступах и межстрочных интервалах). Просмотреть или создать стиль можно, выбрав команду Формат → Стили и форматирование (или на кнопке Стили и форматирование панели инструментов Форматирование). При использовании стилей для форматирования знаков текста или абзацев в документе можно в любом момент изменить атрибуты, сохраненные в стиле, и эти изменения немедленно применяются ко всему тексту в документе. Это позволяет очень быстро изменить внешний вид текста всего документа. (Примечание: стили абзацев содержат атрибуты форматирования абзацев и символов, стили знаков применяются только к предварительно выделенным словам)
Для того чтобы создать стиль знаков нужно выделите текст, установить все необходимые атрибуты форматирования отдельных символов (шрифт, полужирное, курсивное начертание, подчеркивание и т.д.), отобразить область задач Стили и форматирование, после чего щелкнуть на кнопке Создать стиль. На экране отобразится диалоговое окно Создание стиля: 1- щелкнуть в раскрывающемся списке Стиль и выбрать из него вариант Знака; 2- убедиться в правильном отображении атрибутов текста в группе Форматирование диалогового окна Создание стиля; 3- указать имя нового стиля в текстовом поле Имя; 4- щелкните на кнопке ОК, чтобы завершить процесс создания стиля и вернуться к области задач Стили и форматирование. Теперь созданный стиль доступен в списке Выберите форматирование для применения в области задач Стили. Теперь при необходимости можно назначать новый стиль знака тексту документа. (Примечание: если требуется просмотреть все фрагменты текста, которым назначен определенный стиль, нужно выделить этот стиль в области задач Стили и форматирование и щелкнуть на кнопке Выделить все).
Создание стилей абзацев похоже на создание стилей знаков. Для этого нужно применить к абзацу необходимое форматирование, поместить точку вставки в абзаце, отобразить область задач Стили и щелкнуть на кнопке Создание стиля. В диалоговом окне Создание стиля: 1- выбрать вариант Абзаца в раскрывающемся списке Стиль; 2- указать имя нового стиля в текстовом поле Имя; 3- убедиться в правильном отображении параметров форматирования в группе Форматирование диалогового окна Создание стиля; 4- щелкнуть на кнопке ОК, чтобы завершить процесс создания стиля и вернуться к области задач Стили и форматирование. Теперь созданный стиль доступен в списке Стиль. Для изменения стиля выполнить следующие действия: 1- отобразить область задач Стили и форматирование; 2- в списке Выберите форматирование для применения выбрать изменяемый стиль, поместить на нем указатель мыши, появится рамка и кнопка со стрелкой вниз, щелкнуть на кнопке, выбрать Изменить стиль в появившемся меню. В диалоговом окне Изменение стиля щелкнуть на кнопке Формат, из появившегося меню можно выбрать необходимые атрибуты, которые нужно изменить (Шрифт, Абзац, Табуляция, Граница, Язык, Рамка, Нумерация, Сочетание клавиш); выбрать необходимый атрибут, отобразится диалоговое окно для изменения атрибута; изменив атрибуты стиля щелкнуть на кнопке ОК; так можно изменить все необходимые атрибуты стиля, после чего нажать на кнопке ОК в диалоговом окне Изменение стиля, чтобы вернуться к области задач Стили и форматирование. Ненужные стили можно удалить: отобразить область задач Стили и форматирование, навести указатель мыши на стиль в списке, появится рамка со стрелкой вниз, щелкнуть на кнопке, из появившегося меню выбрать Удалить. Стиль будет удален из списка.
23. Текстовый редактор MSWord: набор и редактирование текста, проверка правописания, расстановка переносов.
Под редактированием понимается внесение любых изменений в набранный текст.
Изменить цвет текста можно несколькими способами:
Выделите текст, который нужно изменить. На вкладке главная в группе Шрифт нажмите кнопку Цвет текста и выберите нужный цвет.
Для выполнения большинства операций по обработке текста, редактируемый фрагмент следует предварительно выделить. После выделения фрагмента операцию можно выполнить следующими способами:
1. с помощью команд меню;
2. с помощью команд контекстного меню;
3. с помощью кнопок на панели инструментов "Стандартная";
4. используя левую кнопку мыши;
5. используя правую кнопку мыши;
Для того чтобы скопировать фрагмент текста в другую точку документа, необходимо:
1. Выделить фрагмент текста.
2. На вкладке "Главная" выбрать команду "Копировать" или щелкнуть на командной кнопке "Копировать". В результате копия выделенного фрагмента будет помещена в буфер обмена Windows.
3. Используя клавиши перемещения курсора, установить курсор в ту точку документа, после которой должен быть вставлен фрагмент, скопированный в буфер обмена на предыдущем шаге.
4. На вкладке "Главная" выбрать команду "Вставить" или щелкнуть на командной кнопке "Вставить".
Для того чтобы сохранить изменения, внесенные в документ, нужно щелкнуть на командной кнопке "Сохранить".
Под форматом печатного текста понимается расположение строк, размеры полей и страниц.
Параметры формата устанавливаются перед вводом теста, и в дальнейшем автоматически выдерживается текстовым редактором.
Также имеется возможность изменять формат текста. Для этого нужно установить новые параметры и выбрать команду "Переформатировать текст".
Форматирование текста заключается в изменении его внешнего вида, за счет изменения выравнивания, использования различных шрифтов и их начертаний.
При форматировании символов можно задать следующие параметры:
гарнитуру,
начертание,
размер,
толщину,
цвет,
анимацию,
интервал,
эффекты - верхний и нижний индекс,
подчеркивание,
зачеркивание.
Для форматирования нескольких абзацев или всего документа необходимо выделить их и задать параметры форматирования:
отступы,
выравнивание,
интервалы,
положение на странице.
На панели инструментов "Форматирование" находятся кнопки, обеспечивающие форматирование символов и абзаца.
По активной кнопке можно определить, какое выравнивание задано для текущего абзаца.
Под маркированным или нумерованным списком понимают последовательность строк, в которых содержатся данные одного типа. Списки облегчают чтение и понимание текста.
Word позволяет придать абзацам форму списка, где каждый абзац будет помечен определенным маркером или номером.
В маркированных списках перечисляются пункты, связанные с одной темой. В нумерованных списках перечисляются пункты, следующие друг за другом в определенном порядке.
Каждый пункт списка является отдельным абзацем и имеет свой маркер или номер. В меню Правка выбрать команду Копировать или щелкнуть, используя правую кнопку мыши.
24. Текстовый редактор MSWord: колонтитулы, художественное и полиграфическое оформление документа с помощью WordArt, использование дополнительных элементов (таблиц, гистограмм, рисованных объектов, иллюстраций).
WordArt - художественное оформление текста.
Для того чтобы превратить обычный текст в текст WordArt, надо:
1. Выделить текст, который надо преобразовать в текст WordArt, например, заголовок объявления.
2. Щелкнуть на кнопке "Добавить объект WordArt" панели инструментов "Рисование", или в меню "Вставка" выбрать команду "Рисунок / Объект WordArt".
3. В появившемся диалоговом окне "Коллекция WordArt" выбрать стиль оформления текста и щелкнуть на кнопке ОК.
В появившемся диалоговом окне "Изменение текста WordArt" можно изменить (отредактировать) текст, выбрать шрифт и задать его характеристики (размер и начертание).
4. В результате щелчка на кнопке ОК выделенный в документе текст будет преобразован в текст WordArt.
Кнопка "Форма WordArt" позволяет выбрать форму текста WordArt. Вид значков на кнопках, которые появляются в результате щелчка на кнопке "Форма WordArt", подсказывает, какую форму примет текст WordArt в результате ЗАП (REC) - индикатор режима щелчка на соответствующей кнопке списка.
Для того чтобы вставить в документ таблицу надо установить курсор в то место документа, где должна быть таблица, на вкладке "Главная" выбрать команду "Таблица".
На экране появится диалоговое окно "Вставка таблицы", в полях которого надо задать количество строк и столбцов таблицы. Числа в поля Число столбцов и Число строк можно ввести обычным путем (щелкнуть в поле мышью и набрать значение на клавиатуре), или при помощи кнопок "Увеличить" и "Уменьшить".
Щелчок на кнопке "Увеличить" увеличивает значение поля на единицу, на кнопке "Уменьшить" - уменьшает.
В результате щелчка на кнопке "ОК" в документ будет вставлена таблица со столбцами одинаковой ширины.
Под форматированием таблицы понимается процесс изменения внешнего вида таблицы.
Форматирование осуществляется путем:
изменения шрифта;
изменения способа выравнивания содержимого ячеек;
прорисовки границ ячеек;
изменения цвета заливки ячеек.
Чтобы придать таблице нужный вид, можно добавить или удалить границы.
Добавление границ в таблицу
В группе Средства таблицы щелкните вкладку Макет.
В группе Таблица нажмите кнопку Выделить и выберите команду Выделить таблицу.
В группе Средства таблицы щелкните вкладку Конструктор.
В группе Стили таблиц нажмите кнопку Границы и выполните одно из следующих действий.
Выберите один из встроенных наборов границ.
В группе Границы и заливка нажмите кнопку Границы и выберите нужный вариант.
Удаление границ во всей таблице
В группе Средства таблицы щелкните вкладку Макет.
В группе Таблица нажмите кнопку Выделить и выберите команду Выбор таблицы.
В группе Средства таблицы щелкните вкладку Конструктор.
В группе Стили нажмите кнопку Границы и выберите вариант без границы.
Добавление границ к отдельным ячейкам
На вкладке Начальная страница в группе Абзац выберите команду Скрыть / Отобразить.
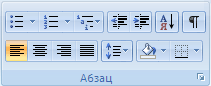
Выделите нужные ячейки вместе со знаками окончания ячейки.

В группе Средства таблицы щелкните вкладку Конструктор.
В группе Стили таблиц нажмите кнопку Границы и выберите нужный тип границы.
Удаление границ в определенных ячейках
На вкладке Начальная страница в группе Абзац выберите команду Скрыть / Отобразить.
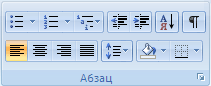
Выделите нужные ячейки вместе со знаками окончания ячейки.

В группе Средства таблицы щелкните вкладку Конструктор.
В группе Стили таблиц нажмите кнопку Границы и выберите вариант Без границ.
Рисунки и их создание
Для того чтобы вставить в документ картинку из коллекции Microsoft, нужно:
1. Установить курсор в ту точку документа, в которую надо вставить картинку (обычно это отдельный абзац).
2. Щелкнуть на кнопке "Добавить картинку", которая находится на панели инструментов "Рисование", или в меню "Вставка" выбрать команду "Рисунок / Картинки".
3. В появившемся диалоговом окне "Вставка картинки" щелкнуть на кнопке "Найти".
4. Используя кнопки прокрутки содержимого окна, найти подходящую картинку и щелкнуть на ней левой кнопкой мыши. Выбранная картинка будет вставлена в документ.
5. Закрыть окно "Вставка картинки" (щелкнуть на командной строке "Закрыть окно").
Если рисунок, который надо вставить в документ, есть в одной из папок компьютера, то, для того чтобы вставить рисунок в документ, надо:
1. Установить курсор в ту точку документа, в которую надо вставить рисунок.
2. Щелкнуть на командной кнопке "Добавить рисунок" или в меню "Вставка" выбрать команду "Рисунок / Из файла".
3. В появившемся диалоговом окне "Добавление рисунка" выбрать папку, в которой находится нужный рисунок, и затем выбрать рисунок.
Вид диалогового окна "Добавление рисунка" определяется режимом представления содержимого папки.
Если установлен режим отображения эскизов или просмотра графических файлов, то пользователь видит содержимое графических файлов, что облегчает процесс поиска нужного рисунка.
В других режимах в окне "Добавление рисунка" отображаются только имена файлов. Режим отображения содержимого папки задается путем выбора соответствующей команды в списке "Представления".
4. Щелкнуть на кнопке "Вставить".
Группирование
Для того чтобы объединить несколько объектов рисунка в группу, надо выделить эти объекты и в меню "Действие" выбрать команду "Группировать".
Для того чтобы выделить несколько объектов, нужно щелкнуть на кнопке "Выбор объектов" (на панели Рисования) и с помощью мыши обвести рамкой объекты рисунка, которые нужно сгруппировать.
Если нужно изменить свойства отдельного элемента объекта, который сгруппирован из других объектов, то этот объект нужно разгруппировать: выделить и в меню "Действие" выбрать команду "Разгруппировать".
Диаграммы
Чтобы вставить в документ диаграмму (гистограмму или график), надо выделить таблицу, включая названия и подписи данных, и в меню "Вставка" выбрать команду "Рисунок / Диаграмма". Word построит диаграмму и вставит ее в документ сразу после таблицы.
Существует три вида диаграмм:
1. Обычная,
2. С накоплением,
3. Нормированная.
На обычной диаграмме отображается значения рядов данных без какой-либо предварительной обработки.
На диаграмме с накоплением значение каждого следующего ряда откладывается от значения предыдущего ряда.
На нормированной диаграмме отражается вклад каждой категории в общую сумму.
25. Электронная таблица MSExcel: назначение и область использования электронных таблиц, запуск Excel, основные элементы интерфейса, панель инструментов, контекстное меню, опции главного меню.
Электронная таблица – самая распространенная и мощная технология для профессиональной работы с данными. В ячейках (клетках) таблицы могут быть записаны данные различных типов: текст, даты, числа, формулы, функции и др. Главное достоинство электронной таблицы – возможность мгновенного автоматического пересчета всех данных, связанных формульными зависимостями, при изменении значения любого компонента таблицы.
В Excel вычислительные возможности объединены с богатым набором функций, присущих текстовому, графическому редакторам и другим приложениям Microsoft Office.
Табличный процессор Excel позволяет:
Решать математические задачи: выполнять табличные вычисления (в том числе как обычный калькулятор); вычислять значения и исследовать функции, строить графики функций(sin, cos, tg и т.д.); решать уравнения, работать с матрицами и комплексными числами и т.п.
Осуществлять математическое моделирование и численное экспериментирование(Что будет, если? Как сделать, чтобы?).
Проводить статистический анализ, осуществить прогнозирование(поддержку принятия решений) и оптимизацию.
Реализовать функции базы данных – ввод, поиск, сортировку, фильтрацию и анализ данных.
Вводить пароли или устанавливать защиту некоторых(или всех) ячеек таблицы, скрывать «прятать» фрагменты таблицы или всю таблицу.
Наглядно представлять данные в виде диаграмм и графиков.
Вводить и редактировать тексты, как в текстовом процессоре, создавать рисунки с помощью графического редактора MC Office.
Осуществлять импорт – экспорт, обмен данными с другими программами, например, вставлять текст, рисунки, таблицы, подготовленные в других приложениях, и т.п.
Осуществлять многотабличные связи(например, объединять отчеты филиалов фирм).
Excel отличается от других аналогичных программ обработки электронных таблиц более удобным интерфейсом пользователя, расширенными функциональными возможностями, высоким качеством выходной информации. Excel в переводе с английского означает «превосходить».
Excel 2000(Excel 9.0) входит в состав интегрированного пакета программ
MC Office 2000. Как и другие приложения этого пакета, Excel 2000 отличается улучшенным интерфейсом, более совершенной системой управления и поддержки сетевых режимов работы, к которым относятся:
Интеллектуально настраиваемая система меню;
Наличие расширенного буфера обмена;
Новый интерфейс и расширенные возможности диалоговых окон Открытие документа и Сохранение документа;
Расширенные функции Помощника;
Возможность автоматического восстановления поврежденных файлов;
Наличие многоязыковой поддержки;
Повышенная безопасность работы и расширенные возможности защиты от макровирусов;
Возможность отправки документов на Web – сервер и управления файлами Web – документов, хранящихся на Web – сервере;
Возможность создания динамических Web – страниц и настройки параметров Web – страниц;
Расширенные возможности для коллективной работы нескольких пользователей и т.д.
Кроме этого в Excel 2000 появились следующие дополнительные возможности и удобные приёмы работы с электронными таблицами:
Дополнительные числовые форматы дат с указанием года четырьмя цифрами;
Европейская денежная единица евро и новые числовые форматы с символом?;
Автоматическое расширение форматирования и формул в списках при автозаполнении списков;
Новые возможности анализа данных с помощью отчетов сводных таблиц и настройки параметров сводных таблиц;
Расширенные возможности анализа и представления данных с помощью сводных диаграмм;
Создание и выполнение Web – запросов для загрузки данных, доступных через Интернет, и возможность обновления импортированного текста и др.
Основные принципы создания, загрузки и сохранения документов Excel аналогичны способам для документов Word.
Запустить программу Excel можно из Главного меню Windows с помощью команды ПУСК – Программы - Microsoft Excel. Так же запуск программы может осуществляться любым из стандартных способов запуска приложений, в том числе двойным щелчком мыши по значку документа, ассоциированного с Excel. При запуске Excel без указания имени файла процессор по умолчанию предлагает начать создание нового документа под условным названием Книга1.
Шаблоны документов Excel имеют стандартное расширение *.xlt. Если в каталоге автозагрузки не указано имя шаблона, то новый документ Excel (книга) создается с параметрами, заданными по умолчанию.
По умолчанию Excel 2000 сохраняет книги в формате Excel 2000, который идентичен формату файлов Excel 97, но отличается от форматов предыдущих версий. При открытии и сохранении книги Excel 2000 в Excel 97 утрачиваются некоторые свойства, характерные только для версии Excel 2000. В Excel 2000 предусмотрена возможность сохранения книги в особом двойном формате(Microsoft Excel 97 – 2000 & 5.0/95). При этом книга сохраняется в одном файле, который включает и формат
Excel 2000/97, и Excel 5.0/95. Далее можно продолжать работать с этой книгой в
Excel 2000 без потери каких бы то ни было особенностей, специфических для этой версии.
Завершение работы Excel,как и любого другого приложения Windows,- это закрытие его окна.
26. Электронная таблица MSExcel: организация работы программ, основные понятия, особенности ввода и редактирования данных, ряды данных, диапазоны, листы.
Дата добавления: 2015-10-30; просмотров: 215 | Нарушение авторских прав
| <== предыдущая страница | | | следующая страница ==> |
| Методы сжатия | | | Операция перемещения, копирования, вставки |