
Читайте также:
|
СППР PRIME Decisions призначена для підтримки прийняття управлінських рішень в економіці на основі такого математичного метода, як дерев рішень (дерево значень). Для запуску системи слід активізувати наступну командну послідовність: Мойкомпьютер®дискЕ®doсuments®Преподаватели®Гужва®Бакалаври6107®Лабораторна робота3® PRIME Decisions®Prime. exe, в результаті чого з¢явиться основне та три додаткові робочі вікна: Value Tree, Alternatives, Preference Information (рис.1).

Рис. 1. Основні робочі вікна СППР PRIME Decisions
2. Створення дерева рішень для конкретної предметної ситуації.
Для цього слід виконати наступні дії:
2.1. Зробити активним та повномасштабним додаткове робоче вікно Value Tree (рис.2)
2.2. Натиснути на праву кнопку миші і в контексному меню, що з¢явиться, активізувати вертикальну команду New Main Goal.
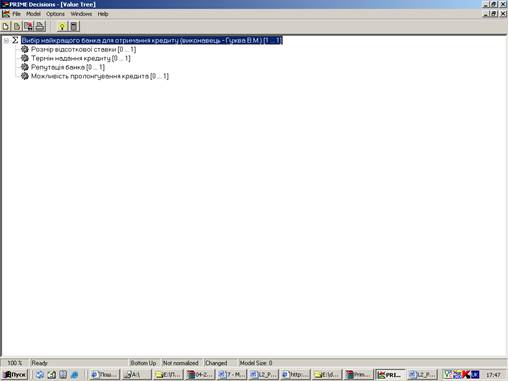
Рис.2. Побудова дерева рішень (дерева значень) для конкретної проблемної ситуації в додатковому робочому вікні Value Tree
2.3. В додатковому вікні другого рівня Main Goal ввести назву задачі, вирішення якої здійснюється (наприклад, вибір найкращого банка для отримання кредиту) і натиснути ОК.
2.4. Знову натиснути на праву кнопку миші і в контекстному меню, що з¢явиться, вибрати вертикальну команду New Attribute:
2.5. В додатковому вікні другого рівня New Attribute ввести назву першого атрибута, на основі якого буде здійснюватися вибір (наприклад розмір відсоткової ставки при виборі банку) і натиснути ОК.
2.6. Повторити дії пункту 2.5. для всіх атрибутів, які використовуються для прийняття рішень.
В результаті буде побудоване дерево рішень Value Tree для конкретної задачі (рис.2).
3. Введення альтернативних значень для готової цілі та для атрибутів, на основі яких здійснюється вибір.
Для цього необхідно виконати наступні дії:
3.1. Зробити за допомогою командної послідовності Windows® Alternatives активними та повномасштабним додаткове робоче вікно Alternatives (рис.3).
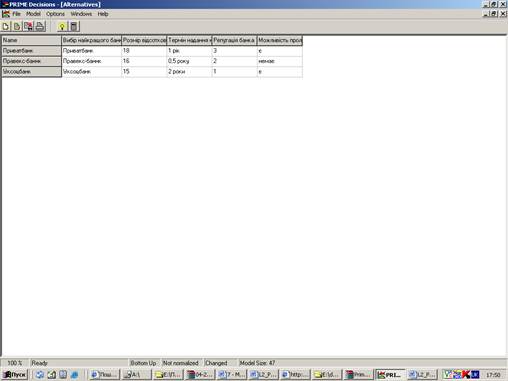
Рис.3. Введення альтернатив для головної цілі та для атрибутів в додатковому вікні Alternatives
3.2. Натиснути на праву кнопку миші і в контекстному меню, що з¢явиться, активізувати вертикальну команду New Alternatives.
3.3. В таблицю альтернатив замість слова Alternative1, що з¢явиться після виконання попередньої дії, ввести назву реальної альтернативи для головної цілі (наприклад, Правекс-банк).
3.4. Повторити дії пунктів 3.2. - 3.3. для введення інших альтернатив щодо головної цілі;
3.5. Ввести у відповідні стовпці альтернативні значення для атрибутів, на основі якого здійснюється вибір. При цьому можливі такі ситуації:
- для кількісних атрибутів слід вводити відповідні числові значення;
- для якісних атрибутів слід вводити словесні описи рівнів градації якісного атрибуту (наприклад, для атрибута "можливість пролонгування кредиту" - це "є" чи "немає");
- у тому випадку, коли немає можливості точно вказати значення кількісних чи якісних атрибутів, слід вводити рейтингову оцінку, виходячи з власних суб¢єктивних уподобань (наприклад, для атрибута "Репутація банка" - це "1, 2, чи 3").
Примітка: не допускається така ситуація - якийсь із атрибутів має однакові значення для всіх альтернатив!
4. Ранжування окремих значень кожного із атрибутів та атрибутів між собою.
Для цього слід виконати такі дії:
4.1. Зробити за допомогою командної послідовності Windows®Preference активним та повномасштабним додаткове робоче вікно Preference Information (рис.4). В цьому вікні можно викликати один із трьох режимів:

Рис.4. Структура додаткового робочого вікна Preference Information, призначеного для ранжування окремих значень кожного із атрибутів та атрибутів між собою
- Score Assessment - для ранжування окремих значень кожного із атрибутів;
- Weight Assessment - для ранжинування атрибутів між собою;
- Holistic Comparison - для цілістного порівняння(у випадку використання багаторівневого дерева для підтримки прийняття рішень);
4.2. Для здійснення ранжування окремих значень кожного із атрибутів слід двічі клацнути маркером миші на словосполученні Score Assessment проти першого атрибута, в результаті чого з¢явиться додаткове вікно другого рівня Score Assessment (рис.5), яке складається з двох частин: у лівій - неранжовані (unranked) значення, у правій - ранжовані (ranked) значення. Після цього необхідно у лівій частині вибрати найкраще з суб¢єктивної точки зору значення та натиснути на кнопку Rank, що з¢явиться посередині. Потім повторити ці дії для решти значень вибраного атрибута. В результаті таких дій всі значення атрибуту будуть перенесені в праву частину з присвоєнням відповідного рангу. На закінчення слід натиснути ОК.

Рис.5. Ранжування окремих значень кожного із атрибутів за допомогою додаткового вікна другого рівня Score Assessment
4.3. Повторити дії, описані в пункті 4.2, для решти атрибутів;
4.4. Для проведення ранжування атрибутів між собою слід двічі клацнути на словосполученні Weight Assessment (з червоною стрілкою зліва), після чого з¢явиться додаткове вікно другого рівня з однойменною назвою (рис.6). В цьому вікні незаповненими є два стовпця: Lower bound - нижня межа, Upper bound - верхня межа. Спочатку необхідно визначитись й найсуттєвішим (найважливішим) з суб¢єктивної точки зору атрибутом та присвоїти йому оцінку: 100 (для Lower bound) та 100 (Upper bound), (наприклад, для атрибуту "розмір відсоткової ставки”). Далі необхідно вказати оцінку ранжування для решти атрибутів, виходячи з такого правила: оцінка ранжування кожного наступного атрибута повинна бути меншою від оцінки ранжування попереднього атрибута, причому зліва (Lower bound) значення менше, а ніж справа (Upper bound), (Допускається перетин діапазонів оцінок). На закінчення слід натиснути ОК.
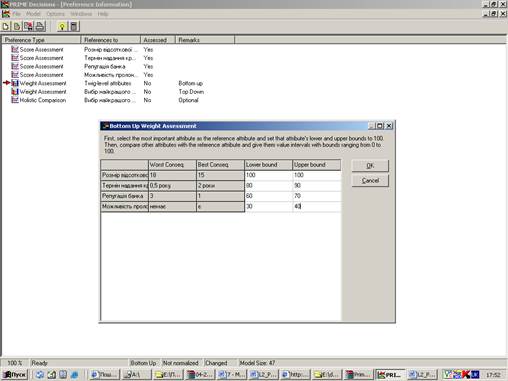
Рис.6. Ранжування атрибутів між собою за допомогою додаткового вікна другого рівня Weight Assessment
Примітка: режим Holistic Comparison не є обов¢язковим.
5. Проведення розрахунків побудованої моделі.
Для виконання цього кроку слід активізувати піктограму Calculate Model
(крайня справа на інструментальній панелі основного робочого вікна) та натиснути ОК.
6. Перегляд результатів проведених розрахунків.
СППP PRIME Decisions дозволяє отримати наступні підсумкові графіки та таблиці (для відображення на екрані слід активізувати в головному меню основного робочого вікна команду Windows та вибрати у вертикальному меню, що з¢явиться, відповідну команду) (рис.7-10):
- Value Intervals - інтервали значеь;
- Weights - ваги (або вагомість) окремих атрибутів;
- Dominance - попарне порівняння альтернатив для головної цілі (домінування однієї із альтернатив у парі);
- Decision Rules - правила рішень.

Рис.7. Підсумковий графік інтервалів значень Value Intervals

Рис. 8. Підсумковий графік вагомості атрибутів Weights

Рис.9. Підсумкова таблиця попарного порівняння альтернатив Dominance
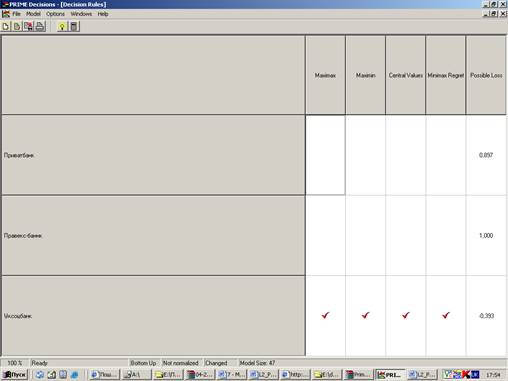
Рис. 10. Підсумкова таблиця правил рішень Decision Rules
Спрощена інструкція по роботі з СППР Decision Grid
Дата добавления: 2015-10-30; просмотров: 121 | Нарушение авторских прав
| <== предыдущая страница | | | следующая страница ==> |
| Subgroups of Team Building Exercises | | | Запуск СППР Decision Grid. |