
|
Читайте также: |
Оборудование.
Обязательно наличие 3-х вещей: компьютер со звуковой картой, имеющей микрофонный вход; микрофон; установленная на компьютере программа Adobe Audition 3.0.
Компьютер. Теоретически любой, однако, для быстрой работы программы достаточно любого 2-хядерного процессора. Я записывал даже на Pentium 3. Но звук при записи отставал так, что его нельзя было прослушивать в режиме реального времени. Пел, убирая звук и не слыша себя – для качества это просто неприемлемо. Но технически выполнить запись возможно!
Микрофон. Теоретически любой, способный воспроизводить голос, однако тем, кому нужно высокое качество, рекомендуется приобрести джентльменский набор: любой (даже дешевый китайский) студийный микрофон + внешняя звуковая карта с наличием автономного питания (для студийного микрофона) + поп-фильтр для микрофона. Поясню.
Студийный микрофон. Характеристики любого микрофона, и даже хорошего концертного, но динамического микрофона не позволяют в полной мере передать ваш голос, все его оттенки. Эти микрофоны рассчитаны на то, что у вас есть хорошая усилительная и корректирующая аппаратура (микшеры, эквалайзеры и всякие «улучшайзеры»), способная вживую скорректировать то, что не дают они сами. Любой, даже дешевый, но студийный микрофон имеет гораздо более широкий диапазон частот. Поэтому этот набор необходим тому, кто надеется получить максимально качественный результат от записи.
Внешняя звуковая карта в диапазоне цен 4000р. – 5000р. Имеет огромные преимущества по сравнению с любой (даже игровой, но не профессиональной) звуковой картой компьютера. Это прежде всего – почти не «шумящие» внутренние усилители (шум в десятки раз ниже); гораздо лучшее качество звука вообще; и (при наличии) фантомное электропитание для микрофона, т.е. студийный микрофон напрямую подключается к такой карте. Помимо перечисленных свойств подобные карты имеют: гитарные (линейные) входы; прямой выход на наушники; регуляторы громкости входов и выхода на наушники. Подключение таких карт по USB-порту к любому компьютеру (ноутбуку). В качестве примера, можно привести “M-Audio Fast Track”.
Поп-фильтр. Обязателен, если вы купили студийный микрофон. Причины тут две. Первое: студийные микрофоны чрезвычайно чувствительны. Поэтому шипящие, свистящие звуки, а также «атакующие» «п», «б», «т», «д» при записи будут просто зашкаливать. И второе, пением без фильтра можно просто повредить микрофон – его мембраны достаточно уязвимы, особенно для сильного голоса.
Цена подобного «дешевого» набора сегодня в Москве будет составлять от 6 до 10 тыс. руб. (200 – 330 USD) Верхней границы у цены просто нет, т.к. цена только на профессиональный студийный микрофон зачастую превышает приведенную мною цену всего набора.
Запись.
Перед записью самое важное – правильная настройка микрофона по уровню.
Вариант 1. Обычные и компьютер и микрофон. В этом случае, сначала необходимо найти в компьютере регулятор громкости микрофона (обычно: Пуск – Панель управления - Ваша звуковая карта.) Там включить сам микрофон (если выключен). Далее включаем Adobe Audition 3.0. в режим «Мультитрек» (Multitrack). Для записи необходимо проверить настройки программы и звуковой карты. Для этого нажимаем верхнюю кнопку в поле 2-го трека (первый оставим пока, там будет минус) и в выпавшем меню выбираем «Настройка аппаратных средств звука» (Audio Hardware Setup). (Рис. 1).

Рис. 1.
В открывшемся окне (Рис. 2 и 3) в поле «Драйвер» (Audio Driver) на вкладках «Режим монтаж» (Edit View) и «Режим МультиТрек» (Multitrack view) выбираем свою звуковую карту и нажимаем «Применить» (Apply).

Рис. 2

Рис. 3
Далее снова нажимаем верхнюю кнопку в поле «Трек» (Track) и выбираем свою карту на строке «Моно» (Mono) - Рис.4. Запись большинства микрофонов монофоническая.

Рис. 4
Теперь включаем запись на треке 2 кнопкой «З» (R) - она перекрашивается в красный цвет и тут же нам предлагают сохранить новую сессию, сохраняем новый проект. Далее включаем запись соответствующей кнопкой в поле «Перемещение» (Transport) - должна начаться запись с микрофона (Рис. 5).
Поем в полный голос и следим за амплитудой. Самое важное: амплитуда должна иметь хороший размах (сигнал не слабый!), но и зашкаливать не должна!

В этом и заключается настройка уровня. Если уровень слабый, он сравним с шумами усилителей вашей карты, т.е. при дальнейшей обработке качества просто не будет – при усилении слабо записанного голоса шумы так же усилятся. Если же амплитуда зашкаливает, ничего кроме хрипов вашего голоса вы так же не получите! Небольшие вылеты амплитуды (несколько раз за всю запись) в принципе допустимы. Но все же вы в самом начале вашей записи – если сделаете качественно, результат на выходе получите соответствующий, нет – и вся дальнейшая работа будет испорчена. Бывает, очень жаль, когда «классно было спето, но плохо записано»!
И еще. Если не удается настроить звук (идет постоянное зашкаливание или наоборот – уровень очень низкий), придется самому разобраться в настройках вашей звуковой карты. Бывает, что в звуковых картах используется дополнительное усиление (Boost). Его надо найти и отключить (или наоборот - включить). Поищите на панели управления «звуки и аудио устройства». Ищите «Настройка» там, где микрофон и запись.
Вариант 2. У вас студийный микрофон и звуковая карта с регуляторами. Настройка аппаратных средств аналогично варианту 1, только устанавливаете драйверы вашей внешней, а не внутренней карты. А регулировка амплитуды производится регулятором на самой карте – оперативно и удобно.
Проверку настройки микрофона желательно производить перед каждой новой записью, чтобы не потерять зря время и вариант записи.
Запись голоса проекта.
Сначала на первый трек вводим минус. Лучше всего начальную линию (желтая вертикальная, проходит вертикально через все треки) сразу установить на 2 секунды от начала (это пригодится при дальнейшей обработке) – см. Рис.6. А затем правой кнопкой мыши щелкаем на треке 1 и выбираем «Вставить» (Insert) «Аудио» (Audio), находим нужный нам файл минуса и вставляем его…

Снова выставляем начальную линию на «ноль» и записываем голос на трек 2. При этом лучше петь в наушниках. Причем звук минуса лучше убирать на столько, чтобы вы его только слышали для комфортного пения, т.к. чувствительные микрофоны (особенно студийные) улавливают звук минуса даже из наушников. Нам же желательно записывать чистый голос без посторонних шумов. Для оперативной регулировки уровней громкости на треках в режиме «Мультитрек» (Multitrack) используются регуляторы громкости в панелях «Трек» (Track) - левый регулятор. Результат нашего пения и правильной предварительной настройки микрофона должен выглядеть примерно как на Рис. 7.

ОБРАБОТКА
2.1. Коротко о редакторе в режиме «Правка»
Далее мы будем работать с записанным файлом в режиме «Правка» (Edit). Переход к «Правке» трека можно осуществить двойным нажатием на сам трек. Но лучше это делать таким же нажатием на название нужного трека в окне «Файлы» (Files). Дело в том, что неловким щелчком на самом треке можно его сдвинуть по линии времени (и не заметить этого). Синхронизация с минусом может быть потеряна (наше ухо слышит разницу во времени равной всего 25 милисекундам!), и придется потом двигать файл на неизвестное нам время. Особенно это касается файлов голоса, записанных не сначала записи (например, бэки).
Основные функции, как в любом редакторе: выделение, копирование, удаление, перемещение и т.п. Но есть специфические. После выделения нужного участка трека можно быстро растягивать и сжимать сам трек или только выделенную его часть по линии времени кнопками на панели «Масштаб» (Zoom):
«+» и «-» - ступенчато;
«Увеличить выделенное» (Zoom To Selection) - на размер экрана (Рис. 8);
«Уменьшить на всю по обеим осям» (Zoom Out Full Both Axes) - весь трек снова на экране (Рис. 9).

Рис.8

Рис. 9
Если вы не сохраняете свои действия, их можно отменять в меню «Правка» (Edit) (верхняя строка меню) – команда «Отменить…» (Undo…). При достижении нужного результата, полученное лучше сохранить сразу. Иначе при внезапном выключении (зависании) компьютера, работа будет потеряна.
Чистка шума.
Все звуковые карты имеют внутренний шум, который при записи оказывается на вашем записанном голосе. Если карта обычная, шумы очень значительные. В Adobe Audition 3.0 имеется специальная функция чистки шумов. Для начала переведите трек с голосом в режим «Правка». Увеличьте масштаб выделением начала записи и нажатием кнопки «Увеличить выделенное» (Zoom To Selection) - Рис. 8. Нам нужны начальные 2 секунды, когда не звучал минус. Выберите на этом участке зону, где не было посторонних звуков, залетевших в микрофон (достаточно всего 1 секунды). Теперь в меню «Эффекты» (Effects) выберите «Restoration» - «Фиксация профиля шумоподавления» (Capture Noise Reduction Profile) - Рис. 10.

Рис. 10
Программа произведет анализ шума вашей карты. К сожалению, в каждой новой сессии этот процесс приходится делать снова (программа не сохраняет профиль шума для других сессий). Меняем масштаб кнопкой «Уменьшить на всю по обеим осям» (Zoom Out Full Both Axes), чтобы видеть весь трек. В меню «Правка» (Edit) нажимаем «Выбрать всю волну» (Select Entire Wave) - выделяем весь трек. После этого в меню «Эффекты» выбираем «Restoration» и функцию шумоподавления: «Noise Reduction». Откроется окно функции (Рис. 11). Здесь необходимо пояснить. Программа подавляет частоты, записанные ею, как «Шум» в процентах. Т.к. обычные звуковые карты имеют значительный уровень шума, применение подавления его на 100% приведет к значительным потерям в самом голосе – будет очень глухо звучать. Поэтому на обычных картах регулятор на горизонтальной полоске «Noise Reduction Level» в окне функции надо устанавливать не более 70%. При работе с менее шумными (внешними или профессиональными) картами – не более 80%. Поверьте, этого вполне достаточно! Жмем «ОК» и получаем результат (Рис. 12).
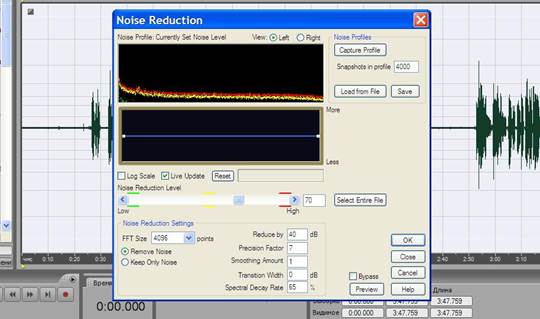 Рис.11
Рис.11
 Рис.12
Рис.12
Обратите внимание, линия времени стала тоньше (сравните с Рис. 8). Однако мы видим на ней еще какие-то всплески. Если послушать их – окажется, что это какие-то посторонние, не нужные нам звуки (например, сильные вдохи или щелчки). Удалять их нужно, применяя все тоже выделение фрагментов, растягивание их по оси времени для более четкого их фиксирования. Выделив нужный участок, в котором нужно удалить ненужные звуки, далее щелкаем в поле редактора правой кнопкой. В выпавшем окне выбираем «ВЫКЛ звук» (Mute) - все выделенное поле становится бесшумным (Рис. 13).
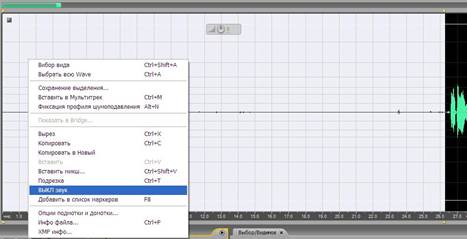
Рис. 13
Таким образом, удаляем все не нужные нам посторонние звуки и получаем результат (Рис. 14).

Рис. 14
Сравните с Рис. 12 – у нас только голос, без шумов.
Стерео
Запись нашего голоса монофоническая. Для дальнейшей обработки ее необходимо сделать стереофонической. Для этого снова выделяем весь трек и в меню «Правка» (Edit) выбираем «Конвертировать тип сэмпла» (Convert Sample Type) - Рис. 15.

Рис. 15
Появится соответствующее окно (Рис. 16).

Рис. 16
По умолчанию стоят нормальные настройки (при желании можно поменять в сторону качества или наоборот). Имейте в виду, что увеличение битности, приводит к увеличению размера файла и времени на его обработку (критично для медленных компьютеров и для пересылки по почте). Поэтому жмем «ОК», получаем результат (Рис. 17).
 Рис.17
Рис.17
Пока это еще не совсем стерео – псевдо стерео, т.к. сейчас оба канала абсолютно одинаковы, но они изменятся в ходе дальнейшей обработки.
После перевода трека голоса в стерео рекомендую:
· Сохранить трек и сессию
· Закрыть программу
· Скопировать файл сессии и всю папку «…записано» куда-нибудь в другое место.
Для чего это нужно. Дальнейшая обработка звука не является окончательной и единственно возможной и верной, т.к. далее будет описана обработка только при помощи собственных средств программы Adobe Audition 3.0. Альтернативой этому служат множество плагинов, которые встраиваются в программу и обрабатывают звук по-другому (хотя принципы те же). Поэтому, потренировавшись только на средствах программы, вы получите практический навык и понимание всего процесса. Встраивание плагинов и управление ими – тут слишком много вариантов для выбора!
СВЕДЕНИЕ, МАСТЕРИНГ
Уже сейчас мы можем прослушать полученный результат в режиме «Мультитрек» (Multitrack), но пока это не интересно: чистый голос, эффектов нет, да и звук голоса не ах! Особенно при записи с обычного микрофона – глуховато звучит… Далее займемся улучшением.
Одно важное замечание. Неофициальные версии программы имеют одну неприятную особенность. Если вы при применении плагина (эффекта) захотите предварительно услышать результат, никогда не используйте соответствующую кнопку «Предпросмотр» на панели эффекта! Скорее всего, программа зависнет, и вы потеряете несохраненную работу. Поначалу я считал, что это просто неудачная версия лично у меня. Но потом прочитал об этом глюке в Интернете. Что же делать? Все просто. Либо пробуйте на небольшом отрезке голосового трека, либо сразу на всем голосе. Результат не понравился? Заходите в меню «Правка», отменяйте последнее действие и пробуйте другой эффект (настройку). Вот и все. О кнопке «Предпросмотр» забудьте – ее просто нет для вас!
Сегодня официальная версия 3.0 стала доступна, она только английская, но корректно работающая. Предварительный просмотр в ней работает. Ее можно взять здесь:
http://www.adobe.com/downloads/cs2_downloads/index.html Выбор за вами!
Компрессия
Компрессия или сжатие звука – необходимый элемент звукозаписи. Он представляет собой процесс обработки, заключающийся в усилении «нужных» тихих звуков и ослаблении «ненужных» громких, самое главное – в нужные нам с вами моменты времени! Грубо описать процесс можно словом «выравнивание», только он гораздо сложнее, т.к. учитывает много параметров (частоту и фазу сигналов), а не только амплитуду, как громкость. Очень подробно принципы и работа с компрессией изложены здесь:
http://www.youtube.com/watch?v=lnuRzNpH4gs
Коротко опишу 2 основных варианта:
Динамическая обработка. Расположена в меню «Эффекты» (Effects) - «Dynamics Processing» - «Amplitude and Compressions». Выбираем ее и видим ее панель (Рис. 18). В окне видим окно «Прессет эффекта». Нажав кнопку рядом с окном, видим уже готовые варианты «Пресет эффекта» (Effect Preset) настроенных компрессоров. Есть и те, что нужны для вокала. Для спокойной песни выбираю «Smooth Vocal», однако, надо зайти в его настройку - кнопка «Attack/Release». И меняем цифры согласно Рис. 19. Это рекомендация многих (не моя). Хотя я для себя использую готовые настройки программы – результат меня устраивает. Проделав это, жмем «ОК», получаем результат (Рис. 20). Обратите внимание: в центре расположен регулятор громкости выделенной области (в данном случае всего трека). Я его прибавил на 3,9 Дб, т.к амплитуда сигнала была маловата. Не сохраняя пока результата, переключите в режим «Мультитрек» и прослушайте результат. Голос явно звучит лучше.

Рис. 18

Рис.19
 Рис. 20
Рис. 20
Многополосное сжатие (Multiband Compressor). Второй вариант компрессора, который работает, изменяя ваш голос по более сложному алгоритму – с применением одновременно 4-х компрессоров, настроенных на разные частотные характеристики. Снова переключаемся в режим «Правка» (Edit) голосового трека и отменяем пока результат динамической обработки (в меню «Правка»). Находится этот компрессор в поле «Эффектов» - «Амплитуда и сжатие» - «Многополосное сжатие» (Effects – Amplitude and Compression – Multiband Compressor) - Рис. 21.

Рис. 21
Здесь также имеются настроенные пресеты. Я пользовался конкретно «Raise Vocals». Используем его сейчас (не меняя его цифровых настроек) – «ОК». Получим результат (Рис. 22).

Рис. 22
Видно, что рисунок несколько другой – «пожирнее», да и амплитуду пришлось прибавить всего на 1,8 Дб. Т.е. видно, что разные компрессоры и работают по-разному. Пресетов в обоих вариантах много, так же как и микрофонов, и звуковых карт. Снова перейдите в «Мультитрек» и прослушайте результат. Если вы выберете какой то другой пресет, и результат вас устроит больше – значит вы нашли свою настройку под ваш микрофон и ваш голос. Надо только больше пробовать. Лучший результат сохраняем и идем дальше.
Устройств – компрессоров придумано множество. Это и ограничители уровней – лимиттеры, и подавители слабых звуков, и т.д. В литературе и в Интернете много материала по этому вопросу. Подробно опишу еще один важный и нужный компрессор.
Русский язык, к сожалению, богат свистящими и шипящими звуками. Обычная компрессия (и многополосная без специальных настроек) даже усиливает их иногда. Поэтому существуют специальные компрессоры, настроенные на ослабление этих неприятных на слух звуков. Они носят название DeEsser. Программа имеет целых три таких компрессора. Они настроены на разный уровень подавления этих звуков (в порядке уровня ослабления: «Light», «Medium», «Hard»). Это очень удобно – слишком много вариантов «микрофон + звуковая карта» у любителей звукозаписи! Поэтому пробуйте все варианты и выбирайте на свой слух и вкус. Находятся они в меню «Эффекты» (Effects) - «Dynamics Processing» - «Amplitude and Compressions» в списке пресетов.
Мое личное мнение. Компрессия – самый мощный инструмент обработки вашего голоса. Дать четкие рекомендации по настройкам невозможно, т.к. слишком много вариантов звукового оборудования и самих голосов. Но если вам удастся овладеть настройками компрессоров и выставить их правильно под ваш голос и «железо» - ваши записи станут профессиональными. Больше пробуйте, экспериментируйте, читайте литературу.
Эквалайзер
После компрессии (если это нужно) можно немного подкорректировать тембр голоса. Особенно это может быть актуально при записи с простых микрофонов. Я сам в режиме «Правка» использую «Graphic Equalizer» он находится в разделе «Filter and EQ». Этот эквалайзер имеет три основных вида в 10, 20 и 30 полос соответственно (переключение кнопками). А так же содержит пресеты (готовые настройки) – Рис. 23. Скорее всего, пресеты подойдут только хорошим студийным микрофонам. Работу простых микрофонов, которые при записи обрезали частоты вашего голоса, думаю, уже особо не поправить. Но, кто желает, может попробовать подвигать рычажки! Только не увлекайтесь особо!
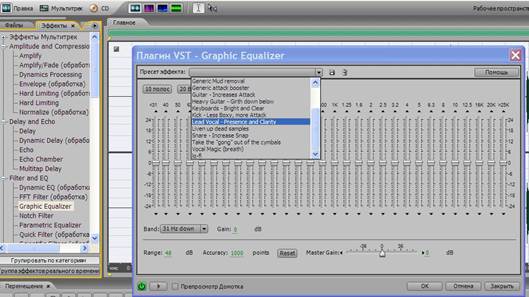
Рис. 23
Эффекты
Эффекты – всевозможные устройства, позволяющие придать вашему голсу различные краски: объем, различные виды помещений (холл, концертный зал и т.д.), эхо всевозможных видов. Эффектов программа имеет большое количество, однако практика показывает, что существует два основных способа их применения:
Дата добавления: 2015-10-23; просмотров: 114 | Нарушение авторских прав
| <== предыдущая страница | | | следующая страница ==> |
| Вторинне відвідування | | | Эффект применяется непосредственно на треке с основным голосом. |