
Читайте также:
|
Если Вы хотите управлять световыми приборами, необходимо использовать Мастер Библиотеки Сканеров. Для этого Вам не нужно обладать никакими особыми знаниями программы. Всего за несколько минут Вы сможете установить программу и даже использовать свои световые приборы благодаря запрограммированным сценам, которые Мастер автоматически генерирует. На практике это означает, что если Вы закончите установку приборов в 10.15 pm, то Вы уже сможете начать концерт или вечеринку в 10.20 pm!
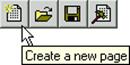
| |
| Выберите "Новая страница" из меню "Страница" (можно также щелкнуть на первую иконку на панели управления). Затем выберите "Мастер Библиотеки Сканеров" (световые приборы) и следуйте инструкциям Мастера … |

|

| Примечание: | · Первым делом Мастер попросит Вас выбрать тип светового прибора из существующей библиотеки. Если Вашего прибора там нет, необходимо будет создать новую библиотеку, что Вы сами очень легко можете сделать. |

| ОСНОВНЫЕ ПРИНЦИПЫ |
Программа использует свои собственные современные принципы, которые могут показаться необычными при первом использовании. Эти основные элементы помогли нам создать мощный и универсальный продукт.
Одним из основных принципов является разделение интерфейса пользователя от интерфейса программиста. Интерфейс пользователя можно упростить до максимума, в этом случае Вы можете открыть во весь экран программу с определенным количеством кнопок, которые будут последовательно активироваться (с помощью мыши или сенсорного экрана).
Инсталлятором, программистом и пользователем может быть один человек, но для внедрения световых эффектов необходим 3-ступенчатый процесс. Логично, что процесс программирования должен быть отделен от непосредственно работы. Чтобы запрограммировать что-то, необходимо это сначала установить! Очевидно, что во время шоу уже слишком поздно устанавливать приборы или решать, что сделать дальше… Программа использует эту методологию, и на каждом этапе имеется необходимый набор инструментов.
Для назначения световой секвенции во время шоу, мы будем использовать термин "Поведение света".
| Примечание: | Ÿ Различные световые эффекты можно изменять во время шоу (в рамках заданных программистом). |
| Ÿ Поскольку интерфейс пользователя очень прост в управлении, это руководство в основном направлено на тех, кто пишет программы для световых шоу. |

| ЭКРАН ПРОГРАММЫ |
Когда Вы используете программу первый раз, она имеет вид таблицы кнопок.

С помощью 3 иконок на панели управления, экран можно разделить на несколько зон:
| Ÿ Окно "Страница" Ÿ Окно "Цикл" Ÿ Окно "Выходной сигнал" | 
|

Эти окна можно минимизировать и/ или убирать с экрана.
Такие понятия как "страницы" и "циклы" будут объяснены далее, а для начала давайте посмотрим на основную зону, то есть таблицу кнопок. Активацией этих кнопок Вы можете управлять световыми приборами. Некоторые из них серые, то есть пустые, и активируются только, когда им приписывается определенный режим.

| КНОПКИ |
Пустые кнопки все одинаковые, но программировать их можно по-разному. В принципе, само программирование не отличается, отличается только использование этих кнопок при управлении шоу.
Кнопки можно разделить на следующие категории: кнопки "Сцена", кнопки "Свитч" и кнопки "Цикл". Для оптимального использования программы эти категории должны быть тщательно отредактированы. Пользователь сам может выбрать программу кнопки по своему усмотрению.
Эти 3 типа кнопок отличаются цветами: желтый для "Сцен", красный для "Свитчей" и синий для "Циклов" (по умолчанию).
Кнопки можно менять по количеству, расположению, размеру и внешнему виду (см Раздел: Установка параметров кнопок).
При необходимости Вы также можете превратить кнопку "Сцена" в кнопку "Свитч", и наоборот.

| КНОПКИ "СЦЕНА" |
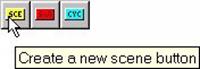
| |
| Кнопки "Сцена" являются одиночными, то есть одновременно можно активировать только один тип кнопки "Сцена": активирование любой кнопки автоматически отключает все другие данного типа. Их лучше всего использовать для движения или последовательности смены состояния света: “Сцены” не могут одновременно включаться и выключаться. Таким образом, последняя команда должна иметь преимущество (LTP –«последний берет приоритет»). |

|
| Как только кнопка программируется как "Сцена", она становится желтой. |
Например, будет ошибкой активировать несколько чейзов одновременно на одном наборе приборов. А наоборот, будет логично переходить от одного чейза к другому. В общих чертах, “Сцены” используются для управления поведением целых наборов обычных и упраляемых приборов с более сложным эффектом.
Следует подчеркнуть, что нет предела количеству "Сцен", "Свитчей" или "Циклов", что позволяет Вам строить работу, не оглядываясь на количество кнопок, имеющихся на ’световой панели".

| КНОПКИ "СВИТЧ" |

| |
| Кнопки "Свитч" могут использоваться одновременно друг с другом и активируются/дезактивируются нажатием на них. То есть, они используются как дополнение к текущей сцене. Если одновременно активированы несколько Свитчей и они управляют одними и теми же каналами DMX, самый последний по времени нажатия берет приоритет и отключает все предыдущие. В главе "Дополнительные функции программы" Вы сможете прочитать о приоритетах Свитчей. |

|
| Как только кнопка программируется как "Свитч", она становится красной. |
Даже если Вы включаете только один прибор, необязательно выключать все остальные. Вы можете активировать кнопку "Свитч", которая не будет иметь никакого влияния на другие кнопки. Они могут быть использованы для управления отдельными или дополнительными приборами, например, дым-машинами, прожекторами эффектов, подсветкой, вентиляторами и т.д..

| КНОПКИ "ЦИКЛ" |

| |
| Когда используются световые приборы, некоторые секвенции могут казаться очень сложными из-за большого количества различных каналов, которые надо иметь ввиду, и из-за быстрых изменений, которые необходимо произвести. Чтобы у Вас получилось удачное шоу, необходимо очень внимательно и правильно запрограммировать эффекты. Уделите особое внимание на следующий момент: разбейте сложные действия на последовательность более простых. "Цикл" действует как робот, нажимая кнопки вместо Вас в нужном порядке в соответствии с запрограммированным временем. |

|
| Как только кнопка программируется как "Цикл", она становится синей. |
Например: Давайте представим, что под Ваш любимый трек (Saturday Night Fever, конечно же!) Вы хотите, чтобы сканера постоянно пересекали всю танцплощадку справа налево, затем от начала площадки в конец. Эти секвенции можно запрограммировать на одной кнопке “Сцена” и несмотря на то, что это достаточно долгий процесс, все же в конце концов Вам это удастся. Но проблема в том, что такая смешанная версия будет на 4 мин дольше запланированной. Так что же можно сделать? Вы начнете все заново? Каким-то образом Вы можете замедлить ритм, даже если лучи больше не работают от ударов баса. На самом деле, лучше всего сделать следующее: запрограммировать 2 "Сцены": одну для движений вправо-влево и вторую для движений вперед-назад. Каждую Сцену можно запрограммировать практически моментально. После этого Вам всего лишь нужно попеременно и автоматически вызывать Сцены нажатием кнопки "Цикл".
В случае смешения, Вам нужно всего лишь увеличить время удержания или добавить последующие секвенции.

| КАК СОЗДАТЬ КНОПКУ |
Как уже было показано в предыдущих главах, для создания кнопки просто нажмите на соответствующую иконку на панели управления (1) или используйте функцию "Новая Сцена" из кнопочного меню.

При этом открывается диалоговое окно (2) и попросит ввести имя новой кнопки. По умолчанию эта кнопка будет упорядочена в ряду других по алфавиту.
| Примечание: | · По умолчанию, кнопки "Сцена" или "Свитч" автоматически располагаются в верхнем левом углу, а кнопки "Цикл" появятся в правом нижнем углу. · Для улучшения расстановки кнопок, Вы можете вставить пробелы или цифры перед именем кнопки. Например, "[пробел]-кнопка". |

| КАК ПРОГРАММИРОВАТЬ "СЦЕНУ" ИЛИ "СВИТЧ" |
Теперь когда мы определились с назначением кнопок, давайте поговорим о более серьезных вещах.
Чтобы запрограммировать кнопку, просто щелкните на нее (1), а затем на активный Редактор (2) (через кнопочное меню).
Также можно использовать иконку из панели управления или горячей клавиши.
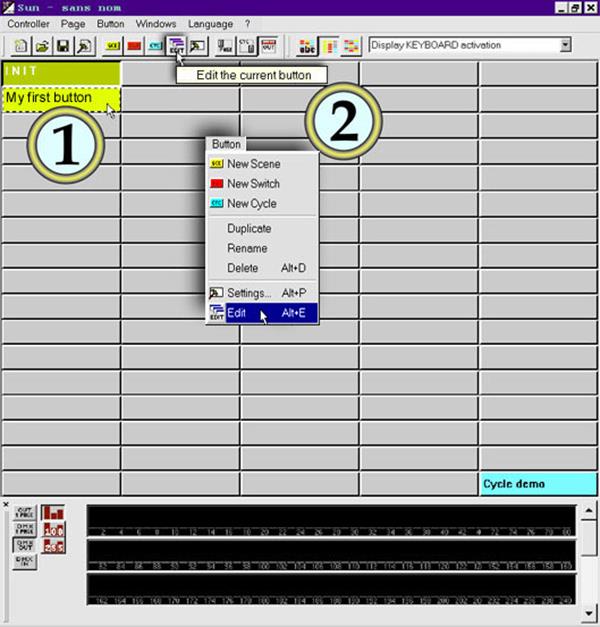
Затем Вы можете попасть в окно программирования Вашей кнопки, которое называется "Редактор".
В "Редакторе" имеется несколько функций (инструментов). Они меняются в зависимости от версии программы. Версия "Первый класс" предлагает больше возможностей, чем версия "Экономический класс". Эти функции работают как независимые рэки, доступ к которым Вы можете получить, щелкнув на закладки в верхней части Редактора.
| NB: | "Слепое" или "Живое" редактирование Ÿ Если кнопка активирована на странице (кнопка нажата), то редактирование будет в "Живом" режиме. Вы можете редактировать световые приборы. В этом случае иконка Редактора выводится как "Зеленый свет". Ÿ Если Вы хотите внести какие-либо изменения в программирование в "Слепом" режиме, на этой странице кнопку активировать не нужно (кнопка отжата). В таком режиме, иконка Редактора выводится как "Красный свет". Ÿ ВЫ можете выбрать кнопку, не активируя ее, щелкнув на нее, при этом удерживая клавишу Shift, в случае если Вы хотите начать редактирование сразу в "Слепом" режиме. |

| ЭКРАН "РЕДАКТОР" |
В верхней части "Редактора" находится несколько модулей, которые Вам очень захочется использовать. Самый важный модуль –это "EasyTime", и он является единственным реальным инструментом для управления каналами в реальном времени. Он выводится первым и для удобства должен быть усвоен тоже первым. Другие имеющиеся в версии "Первый класс" рэки позволяют, например, программировать чейзеры, создавать "follow spot" или использовать функции MIDI.
В нижней части Редактора расположены иконки горизонтального перемещения в экране; там Вы сможете увидеть все каналы, доступные на активной странице (то есть на странице, на которой на которой находится кнопка). Это каналы расположенные (и назначенные) в пэтче данной страницы…
Таким образом, бесполезно пытаться найти каналы Genius Nexus, когда Вы редактируете сцену из страницы Genius Motor Show.
Другими словами, страница может хранить минимум 1 канал и максимум 2048!

Каждый канал представлен в виде фейдера, положение которого регулирует значение DMX. Над фейдером расположены 3 индикатора. Например, самая большая зона покажет Вам непосредственно активный логотип гобо, или используемый цвет в виде мини-иконки.

| КАК РАБОТАТЬ С "РЕДАКТОРОМ" |
Чтобы работать с Редактором, выберите режим (1),затем назначьте его индикаторам каналов, которые Вы хотите программировать (2). Вот и все! (3).
Каждый канал имеет иконку, которая ясно показывает тип программирования.

| Режим Вкл/Выкл Используется для программирования канала в режиме On (Вкл), когда сцена активирована. Режим On активируется нажатием левой кнопкой мыши (положение: 100%). Режим Off активируется нажатием правой кнопкой мыши (положение: 0%). |

|
| Режим Диммера Используется для программирования канала настройки значения DMX, когда сцена активирована. По умолчанию это значение установлено на минимальном уровне 0%, но его можно менять. Например, чтобы запрограммировать несколько каналов на 50%, проще всего установить режим Диммера на 50% затем щелкнуть на индикаторы каналов. |

|
| Режим EasyTime Используется для программирования последовательности шагов для канала, которая будет автоматически воспроизводиться, когда активируется кнопка. Модуль EasyTime позволяет Вам программировать (и проигрывать) каждый шаг для всех запрограммированных в режиме "EasyTime" каналов. |

|
| Режим Копировать/Вставить Используется для копирования одного или нескольких каналов из других каналов. Например, если Вы настроили цвет или значение стробоскопа, Вы просто можете скопировать их и использовать их для других приборов. |

|
| Примечание: | Ÿ Вы можете один за другим прописывать каналы или целую серию одним действием, нажав и перетащив индикаторы каналов. Ÿ Режимы On/Off и фейдеры позволяют программировать заданные положения. Чтобы запрограммировать переменную интенсивность, положение, цвет или фокус на кнопку, необходимо назначить режим EasyTime и использовать рэк EasyTime. Ÿ Чтобы назначить режимы, доступные в других рэках, сделайте то же самое. Сначала выберите, что Вы хотите назначить, затем щелкните на индикатор(ы) каналов. | |||

| КАК РАБОТАТЬ В РЕЖИМЕ "ВКЛ/ВЫКЛ" | |||
По умолчанию при программировании "Сцены" или "Свитч" первый раз все каналы находятся в режиме "Выкл". Канал в режиме "Вкл" очень похож на канал в режиме Диммер 100%. Также, канал в режиме "Выкл" очень – но не полностью - похож на канал в режиме 0%...
В случае перехода между двумя "Сценами", интенсивность каналов в режиме "Вкл" или "Выкл" будет резко меняться, в то время как другие каналы (с процентным значеним) будут постепенно изменятся на заданное значение.
В случае "Свитча" каналы в режиме "Выклf" не используются и остаются неизменными.
Например: если Вы хотите создать потрясающий эффект пуска ракеты для шоу или на танцплощадке, это очень легко сделать: просто используйте каналы в режиме "Вкл" для активации дым-машин и вентиляторов, управляемых с помощью DMX, при этом активируйте режим диммера для увеличения уровней света, символизирующего огонь (с помощью перехода). Весь процесс будет записан в "Сцену" под названием "Пуск"...
| В "Сцене" | В "Свитче" | |
| Режим Вкл | Канал автоматически включается на 100% (без перехода) | Канал на 100% |
| Режим Выкл | Канал автоматически включается на 0% (без перехода) | Канал не используется |

| КАК РАБОТАТЬ В РЕЖИМЕ "ДИММЕР" |
Режим Диммер позволяет Вам программировать статичную световую сцену (в отличие от режима "EasyTime").
Каналы в режиме Диммер моментально принимают заданные значения при активации соответствующей кнопки. А если кнопка участвует в режиме "перехода", значение каналов будет постепенно возрастать в соответствии со временем fade in/out, как указано в параметрах перехода кнопок.
| Примечание: | Ÿ "Сцену" в режиме "перехода" можно узнать по маленькой иконке Ÿ Когда осуществляется переход, сцену fade-out можно узнать по маленькой иконке. Ÿ Когда осуществляется переход сцену fade-in можно узнать по маленькой иконке. |
Режимы "Диммер" & "Вкл/Выкл":
| В "Сцене" | В "Свитче" | |
| Режим Диммер | Канал регулируется до необходимого уровня с возможностью перехода (fade) | Канал регулируется до необходимого уровня |
| Режим Вкл | Канал автоматически включается на 100% (без перехода) | Канал на 100% |
| Режим Выкл | Канал автоматически включается на 0% (без перехода) | Канал не используется |

| КАК РАБОТАТЬ С "EASYTIME" |
"EasyTime" позволяет Вам управлять каналами во времени. Каждый канал программируется отдельно. "EasyTime" был специально разработан для максимального удобства и простоты программирования "Сцен" и "Свитчей".
"EasyTime" похож на таблицу Excel, в которой показаны все значения каждого канала по времени. Каналы расположены по горизонтальной оси, а время – по вертикальной. Таблица называется "time sheet" (таблица состояния каналов в зависимости от времени).
Таким образом, "таблица состояния каналов" представляет собой прогресс всех каналов на определенной странице от момента активации соответствующей "Сцены" или "Свитча".
Даже если каждая "Сцена" или "Свитч" имеет доступ к "Редактору" и, следовательно, к "EasyTime", необходимо знать, что каждая кнопка имеет свою собственную "таблицу состояния каналов".

Дата добавления: 2015-10-29; просмотров: 229 | Нарушение авторских прав
| <== предыдущая страница | | | следующая страница ==> |
| УСТАНОВКА USB | | | Каждая линия относится к определенному моменту, с тех пор как была активирована кнопка. |