
|
Читайте также: |
Создать базу данных «Фирма», включающую таблицы «Товары» (таблица 1) и «Поставщики» (таблица 2). Общий вид таблиц приведен ниже.
Запустите программу MS Access которая находится в меню ПУСК – Программы - Microsoft Office - MS Access 2007 автоматически появится окно Приступая к работе с Microsoft Office Access где нужно выбрать команду Новая база данных справа от новой пустой БД задайте имя БД Фирма и путь где будет сохранена новая БД (для этого нужно нажать на кнопку 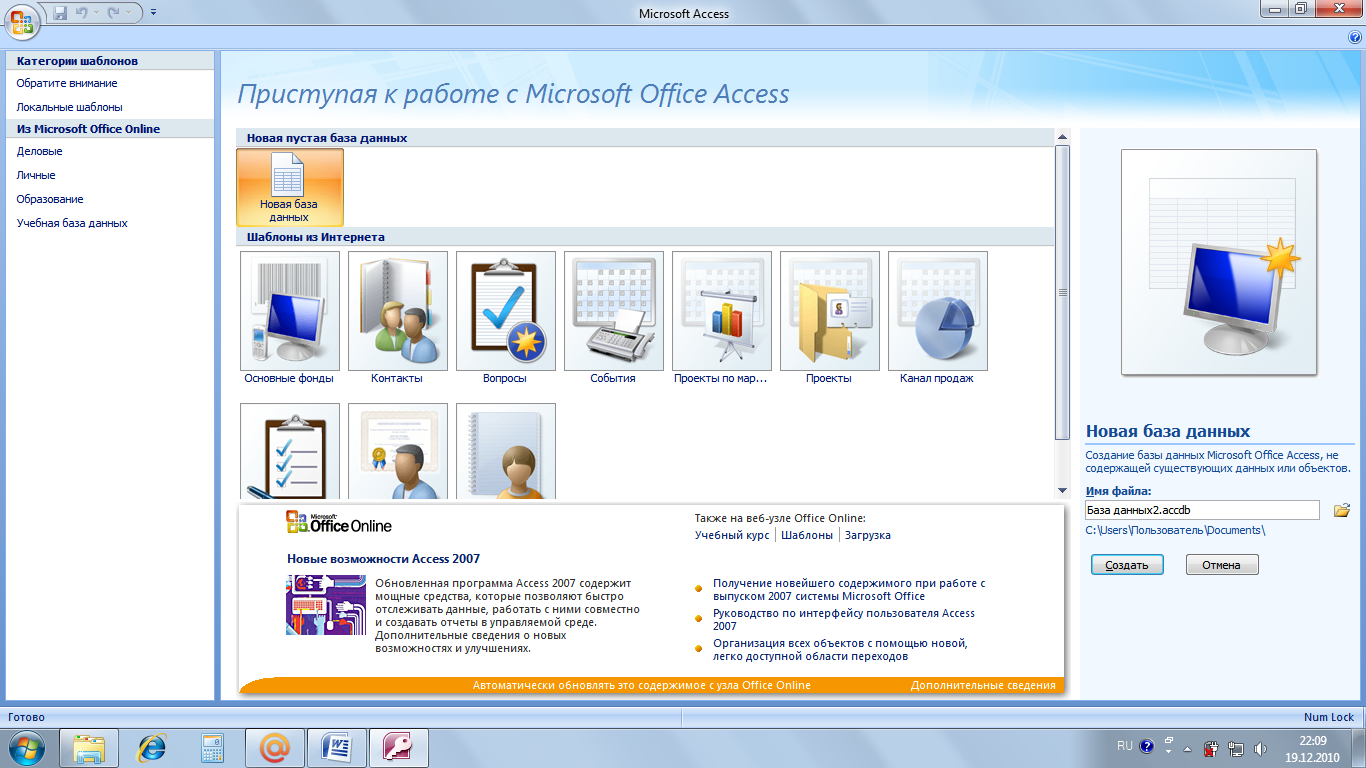 C:\Студенты\ “факультет”\ “группа”\).) и нажмите кнопку ОК.
C:\Студенты\ “факультет”\ “группа”\).) и нажмите кнопку ОК.
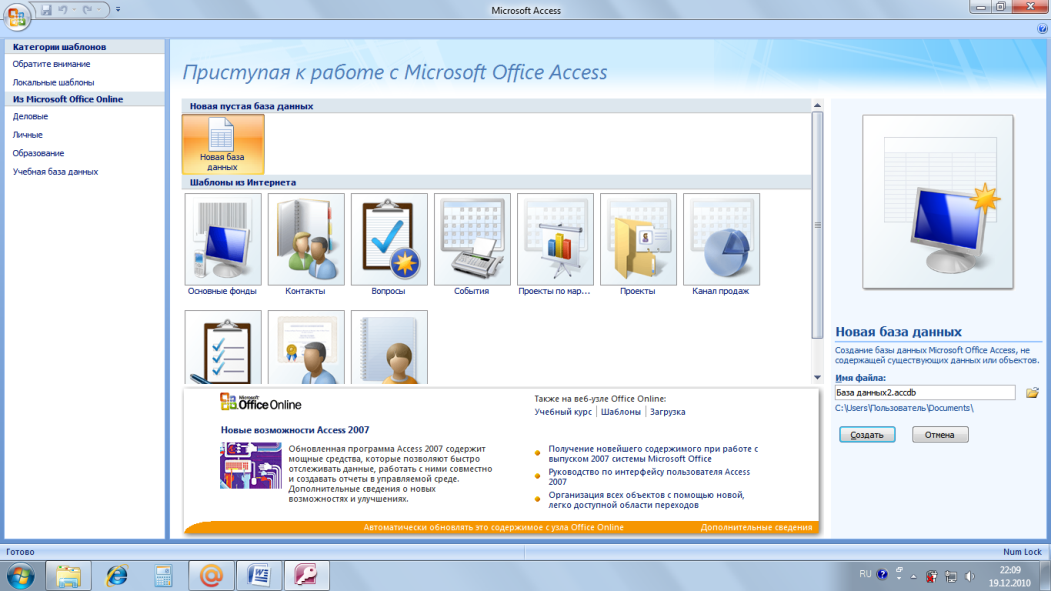
Создайте таблицу “Товары” (Таблица 1), определив ее структуру в режиме Конструктора. Для этого перейдите на вкладку Создание и выберите команду Таблица, в появившейся вкладке Режим таблицы выберите режим таблицы Конструктор, дайте название таблицы «Товары» и нажмите кнопку ОК.
Создание таблицы в MS Access осуществляется в окне базы данных:
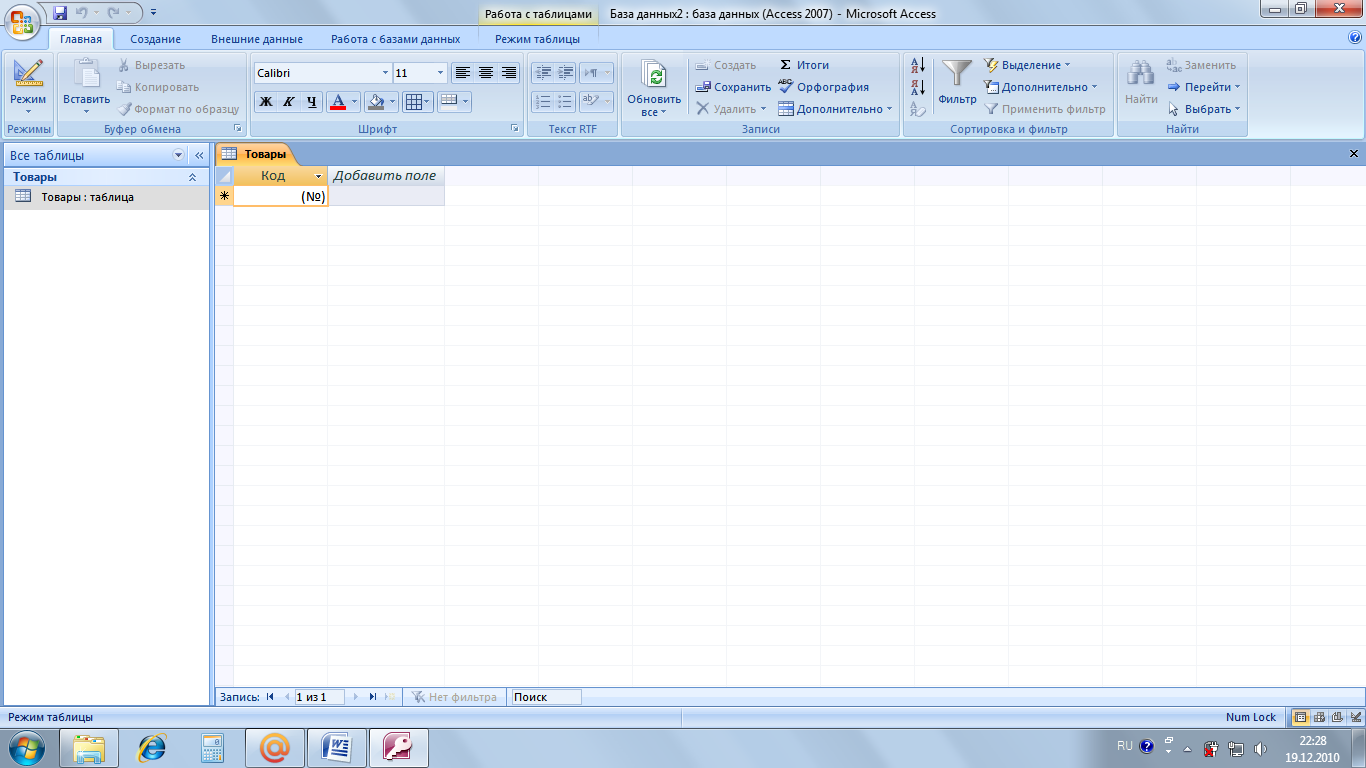
1. В окне Конструктора в столбце ИМЯ ПОЛЯ наберите «Код товара».
2. Нажатием клавиши ТАВ или щелчком мыши перейдите в столбец ТИП ДАННЫХ.
3. В этом столбце щелкнув на стрелку в правой части клетки выберите тип Счетчик.
4. Нажатием клавиши ТАВ или щелчком мыши перейдите в столбец ОПИСАНИЕ. Оставьте его пустым.
5. Нажатием клавиши ТАВ или щелчком мыши перейдите в столбец ИМЯ ПОЛЯ.
Наберите следующее имя поля «Название». Нажатием клавиши ТАВ или щелчком мыши перейдите в столбец ТИП ДАННЫХ
6. В этом столбце щелкнув на стрелку в правой части клетки выберите тип Мастер подстановок
7. Появляется диалоговое окно «Создание подстановки». В этом окне нужно задать способ, которым столбец подстановки получает свои значения.
Для этого в окне «Создание подстановки» установите переключатель в положение Будет введен фиксированный набор значений и нажмите кнопку Далее.
8. Появляется следующее диалоговое окно «Создание подстановки», в котором в окошке Число столбцов нужно указать 1. В графе Столбец в первой строке набрать «Фонендоскоп», щелчком мыши перейти на вторую строку и набрать «Кардиограф», на третьей – «Энцефалограф», на четвертой – «Тонометр».
9. Нажмите кнопку Далее.
10. Появляется следующее диалоговое окно «Создание подстановки», в котором в окошке Задайте подпись, которую содержит столбец подстановки должна быть подпись Название.
11. Нажмите кнопку Готово.
12. Появляется окно Конструктора таблиц, в котором к имени поля «Название» будет прикреплен тип Текстовый.
13. Перейдите с помощью клавиши ТАВ или щелчком мыши в столбец ОПИСАНИЕ. Оставьте его пустым.
14. Перейдите с помощью клавиши ТАВ в столбец ИМЯ ПОЛЯ. Наберите следующее имя поля «Марка товара».
16. Нажатием клавиши ТАВ или щелчком мыши перейдите в столбец ТИП ДАННЫХ.
17. В этом столбце щелкнув на стрелку в правой части клетки выберите тип Текстовый.
18. Перейдите с помощью клавиши ТАВ или щелчком мыши в столбец ОПИСАНИЕ. Оставьте его пустым.
19. Перейдите с помощью клавиши ТАВ в столбец ИМЯ ПОЛЯ.
20. Наберите следующее имя поля «Цена».
21. Нажатием клавиши ТАВ или щелчком мыши перейдите в столбец ТИП ДАННЫХ.
22. В этом столбце щелкнув на стрелку в правой части клетки выберите тип Денежный.
Схематично структура таблицы, созданная в режиме Конструктор будет иметь следующий вид.
Схема таблицы «Товары» в режиме Конструктора 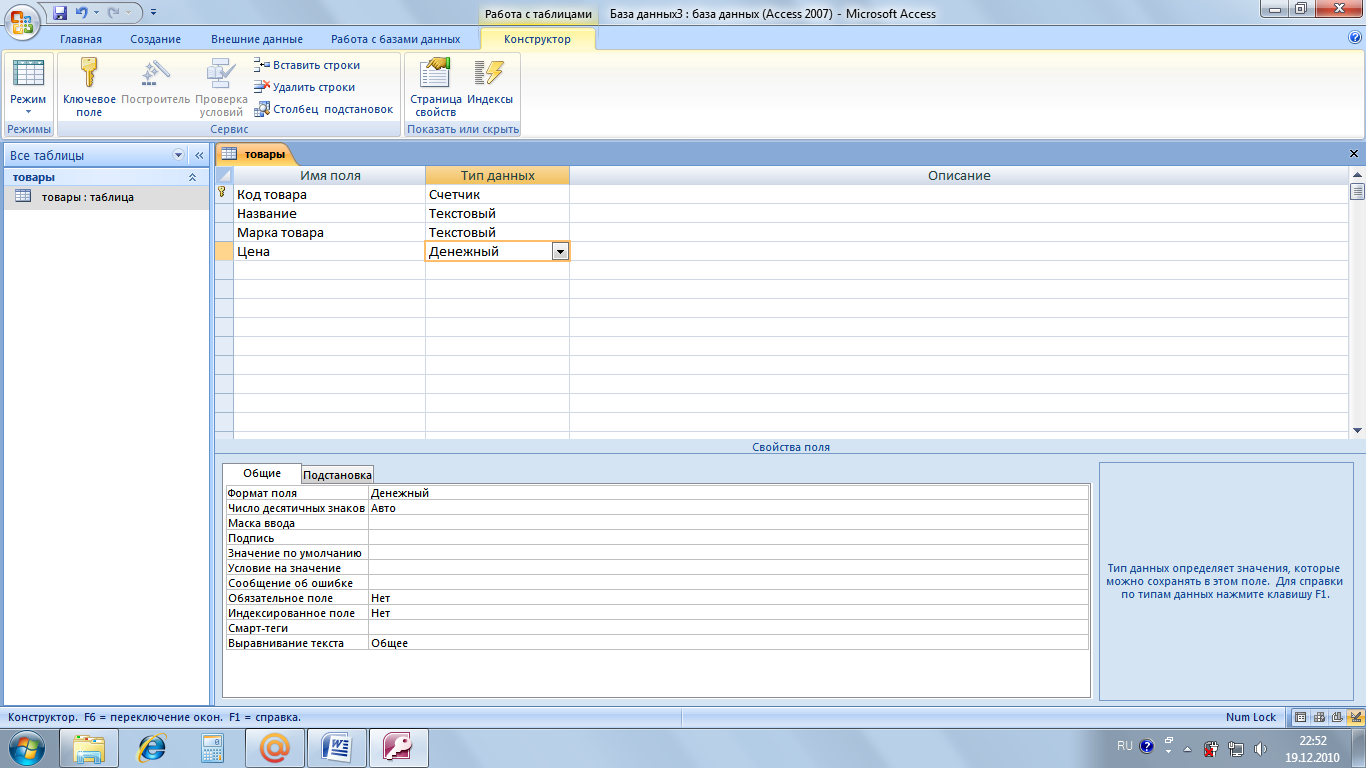
Комментарий.
Окно Конструктора таблицы состоит из трех столбцов:
ИМЯ ПОЛЯ – печатаются имена полей;
ТИП ДАННЫХ – определяется тип данных в этом поле.
ОПИСАНИЕ – печатаются комментарии, описывающие данное поле.
23. Для сохранения созданной таблицы необходимо:
24. Нажать кнопку Сохранить  на панели быстрого доступа или нажать кнопку Office Сохранить.
на панели быстрого доступа или нажать кнопку Office Сохранить.
25. Закройте окно Конструктора.
Далее необходимо заполнить созданную таблицу «Товары» в соответствии с Таблицей 1 (см. ниже).
Заполнение созданной таблицы «Товары» осуществляется в окне БД «Фирма».
1. Перейдите в области переходов к объекту Таблица и нажав двойным щелчком мыши откройте таблицу «Товары».
Перед Вами появится окно со строкой заголовка Товары.
2. Выделив столбец «Код товара» в группе Форматирование и тип данных будет подпись Счетчик.
3. Щелкните мышью в столбце «Название» по стрелке справа, появится выпадающий список
| Фонендоскоп |
| Кардиограф |
| Энцефалограф |
| Тонометр |
4. Передвигаясь мышью по списку, выберите Фонендоскоп
5. Щелчком мыши или клавишей ТАВ перейдите в следующий столбец “ Марка товара ” и наберите Goldstar CV-2180K.
6. Щелчком мыши или клавишей ТАВ перейдите в следующий столбец “ Цена ” и наберите 459.
Дата добавления: 2015-10-29; просмотров: 102 | Нарушение авторских прав
| <== предыдущая страница | | | следующая страница ==> |
| Объекты БД Access. | | | Итак, одна запись таблицы набрана (первая строка таблицы). |