
|
Читайте также: |
Пользователь может просмотреть связи, установленные в своей или чужой базе данных, а также изменить существующие связи в своей базе данных. Например, можно установить для связи поддержание целостности данных или вообще удалить ставшие ненужными связи из базы данных.
При добавлении связанных таблиц или запросов в окно "Схема данных" Microsoft Access автоматически изображает установленные между ними связи. Команды Отобразить прямые и Отобразить все удобно использовать, если требуется найти другие таблицы и запросы, с которыми связана определенная таблица (или запрос).
Чтобы просмотреть связи, установленные для таблицы или запроса:
1. Выберите Схема данных в меню Сервис.
2. Для того чтобы отобразить все связи, определенные для текущей базы данных, выберите «Отобразить все» в меню Связи (или нажмите кнопку "Все связи" на панели инструментов).
Для того чтобы отобразить только связи, определенные для конкретной таблицы, выделите таблицу, а затем выберите «Отобразить прямые связи» в меню Связи (или нажмите кнопку "Прямые связи" на панели инструментов). Если требуется, добавьте эту таблицу (или запрос) в окно "Схема данных".
Команда «Отобразить прямые связи» добавляет в окно "Схема данных" все таблицы и запросы, непосредственно связанные с выделенной таблицей (или запросом).
Команда «Отобразить все» добавляет все таблицы текущей базы данных, для которых определены какие-либо связи.
Чтобы изменить существующую связь:
1. Выберите «Схема данных» в меню «Сервис».
2. Укажите на линию связи, которую следует изменить, и выполните двойной щелчок.
На экране появится окно диалога «Изменение связей».
3. Выберите параметры связи
4. Нажмите кнопку "ОК".
Чтобы удалить связь:
1. Выберите «Схема данных» в меню «Сервис».
2. Выделите линию связи, которую следует удалить.
3. Выберите «Удалить» в меню «Правка» (или нажмите клавишу DEL)
Чтобы удалить таблицу из окна "Схема данных":
1. Выберите «Схема данных» в меню «Сервис».
2. Выделите таблицу, которую следует удалить.
3. Выберите «Скрыть таблицу» в меню «Связи» (или нажмите клавишу
DEL).
Microsoft Access удалит указанную таблицу и все ее линии связи из окна "Схема данных". Эта операция влияет только на изображение связей; сама таблица и все ее связи останутся в базе данных, они просто перестанут отображаться в окне "Схема данных".
Контрольные вопросы:
1. Типы отношений между таблицами?
2. Что необходимо для обеспечения целостности данных?
3. Поясните параметры «Каскадное удаление связанных записей»,
«Каскадное обновление связанных полей»?
Работа № 3
Запросы
Что такое запрос?
С помощью запроса можно задать вопрос о данных, хранящихся в таблицах. Запрос указывает Microsoft Access, какие именно данные интересуют пользователя.
В процессе выполнения запроса-выборки Microsoft Access соберет данные, интересующие пользователя, в динамический набор. Динамический набор выглядит и ведет себя, как таблица, однако, таблицей не является; это динамическое представление данных из одной или нескольких таблиц, отобранных и отсортированных, как указано в запросе. При открытии запроса в режиме таблицы, а также открытии формы или печати отчета, основанного на этом запросе, динамический набор создается заново из текущего содержимого базы данных. Пользователь может вводить и изменять данные в полях динамического набора, как в таблице. Внесенные таким образом изменения заносятся в соответствующие базовые таблицы.
Примечание Динамический набор является обновляемым набором записей. Набор записей в Microsoft Access — это любая группа записей в таблице или запросе, которую можно рассматривать как отдельный объект. Если не указано иначе, результатом выполнения запросов, являются динамические наборы.
С помощью мастеров по разработке запросов можно упростить и ускорить процесс создания запросов.
Однако при создании большинства запросов можно обойтись без мастеров по разработке запросов. Далее рассматривается создание запроса без помощи мастера по разработке запросов.
Чтобы создать запрос без помощи мастера по разработке запросов:
1. Находясь в окне базы данных, укажите на корешок "Запрос" и нажмите кнопку мыши
2. Выполните двойной щелчок в области «Создание запроса в режиме конструктора».
3. На экране появится окно "Запрос на выборку", а поверх него — окно диалога «Добавление таблицы» со списком таблиц и запросов, хранящихся в текущей базе данных. Выберите таблицу «Список» и добавьте её в окно запроса.
4. Закройте окно «Добавление таблицы». На экране появится окно "Запрос на выборку".
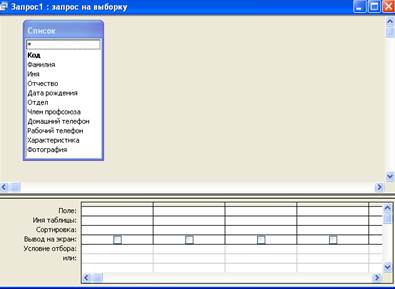
Включение полей в запрос
Список полей, находящийся в верхней части окна запроса, содержит все поля, которые могут быть включены в текущий запрос. Если, в запрос включены несколько таблиц, окно запроса содержит список полей для каждой из них.
Чтобы включить поле в запрос с помощью мыши перенесите поле из списка полей в пустую ячейку в строке "Поле" бланка QBE.
Для добавления сразу нескольких полей следует нажать клавишу CTRL и, не отпуская ее, выделить по очереди все нужные поля, после чего перенести всю группу в строку "Поле" с помощью мыши. Для добавления непрерывной группы полей следует указать на первое поле и нажать кнопку мыши, затем нажать клавишу SHIFT и, не отпуская ее, указать на последнее поле и еще раз нажать кнопку мыши, после чего перенести всю группу в строку "Поле" с помощью мыши.
Повторяйте описанную выше процедуру до тех пор, пока все поля, которые следует включить в запрос, не будут помещены в бланк QBE.
С помощью мыши перенесите поля: Код, фамилия, имя, отчество, отдел, дата рождения из списка полей в свободную ячейку в строке "Поле".
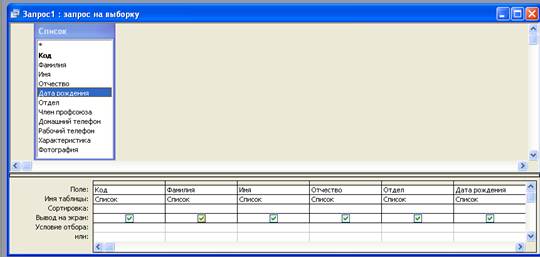
Включение всех полей
Существует два быстрых способа включения в запрос всех полей таблицы или запроса: можно выделить все поля и перенести их в бланк QBE как одну группу или перенести в бланк QBE звездочку, расположенную вверху списка полей.
В результате применения этих двух способов получаются запросы, отличающиеся в следующем: во-первых, если впоследствии в структуру полей базовой таблицы (или запроса) будут внесены изменения, то в запросе, составленном вторым способом (с помощью звездочки), эти изменения будут отражены автоматически, а в запросе, составленном первым способом — нет; во-вторых, поля, включенные в запрос вторым способом нельзя использовать для сортировки записей и размещения условий отбора; в-третьих, на экран могут быть выведены либо все поля, перенесенные вторым способом, либо ни одно из этих полей.
Перенос всех полей как одной группы
Одним из способов включения в запрос всех полей таблицы или запроса является выделение всех полей и перенос их в бланк QBE как одной группы. Преимущество этого способа состоит в том, что поля, включенные в запрос таким способом, можно использовать для сортировки записей и размещения условий отбора.
Чтобы перенести все поля:
1. Укажите на заголовок списка полей и дважды нажмите кнопку мыши.
(Если вы укажете на заголовок списка полей и дважды нажмете кнопку мыши Microsoft Access выделит все поля).
2. Установите указатель на любое из полей, выделенных в списке полей.
3. Перенесите поля с помощью мыши в бланк QBE.
Microsoft Access поместит каждое поле в отдельную ячейку в строке "Поле" бланка QBE.
Использование звездочки
Другим способом включения в запрос всех полей таблицы или запроса является перенос в бланк QBE звездочки (*), расположенной вверху списка полей, Преимущество этого способа состоит в том, что изменения в структуре полей базовой таблицы (или запроса) автоматически отражаются в запросе, составленном этим способом. Например, если в таблицу будет добавлено новое поле, то оно будет включено в запрос автоматически.
Перенесите звездочку в бланк QBE, чтобы включить в запрос все поля базовой таблицы или запроса.
При переносе звездочки в бланк QBE заполняется только одна ячейка в строке "Поле"; в нее вводятся имя таблицы, точка и звездочка. Например, в результате переноса звездочки из списка полей таблицы "Список" в бланк QBE будет введено "Список.*".
Примечание Поля, включенные в запрос с помощью звездочки, нельзя использовать для сортировки записей и размещения условий отбора.
Кроме того, можно просто ввести имя таблицы, точку и звездочку в строку "Поле" бланка QBE (например, Список.* или Дети.*).
Изменение порядка, вставка и удаление полей
После того как поля будут включены в запрос, легко изменить их порядок или удалить.
Чтобы переместить поле:
1. Выделите поле: укажите на область маркировки столбца (над заголовком поля) и нажмите кнопку мыши.
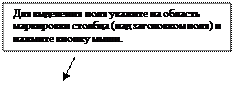
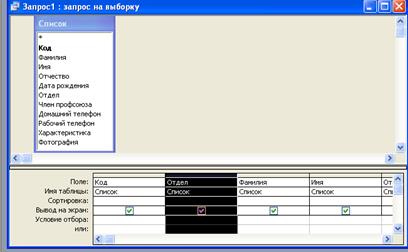
2. Не меняя положения указателя, нажмите кнопку мыши, а затем переместите столбец на новое место.
Чтобы вставить поле:
1. В списке полей выделите поле, которое следует вставить.
2. Перенесите поле из списка полей в нужный столбец бланка QBE. Существующее поле сдвинется вправо.
Чтобы удалить поле:
1. Выделите поле, которое следует удалить: укажите на область маркировки столбца (над заголовком поля) и нажмите кнопку мыши.
2. Нажмите клавишу DEL (или выберите Удалить в меню Правка).
Совет Для удаления всех полей из бланка QBE следует выбрать Очистить бланк в меню Правка.
Изменение ширины столбца
Если ширина столбца в бланке QBE слишком велика или мала, то ее можно изменить. Кроме того, можно быстро изменить ширину столбца так, чтобы в нем стало полностью помещаться самое длинное значение в этом столбце.
Чтобы изменить ширину столбца:
1. В области маркировки столбца установите указатель на границу столбца, ширину которого следует изменить.
2. Для того чтобы уменьшить (увеличить) ширину столбца, перенесите его границу влево (вправо).
Чтобы быстро установить оптимальную ширину столбца:
В области маркировки столбца установите указатель на правую границу столбца, ширину которого следует изменить, и выполните двойной щелчок.
Если будет выделено несколько столбцов, то после выполнения описанных выше действий для каждого из этих столбцов будет установлена оптимальная для него ширина.
Если после установки оптимальной ширины в столбец будет добавлено значение, длина которого превышает текущую ширину столбца, то для того, чтобы это значение отображалось полностью, вам придется снова повторить описанную выше процедуру.
Сохранение запроса
Сохраненный запрос становится частью базы данных. Microsoft Access автоматически выбирает для него стандартное имя, однако, рекомендуется присваивать запросам более осмысленные имена.
Чтобы сохранить запрос и присвоить ему имя:
1. Выберите Сохранить в меню Файл (или нажмите кнопку "Сохранить" на панели инструментов).
2. Если сохраняется новый запрос, введите имя для него, а затем нажмите кнопку "ОК". Имена запросов могут достигать 64 символов и содержать пробелы.
Одна база данных не может содержать таблицу и запрос с одинаковыми именами. При попытке присвоения запросу имени существующей таблицы на экране появится сообщение с предложением указать, следует ли заменить эту таблицу. В случае положительного ответа Microsoft Access заменит таблицу запросом, в результате чего содержимое таблицы будет потеряно.
Режимы окна запроса
Окно запроса может находиться в одном из режимов: режиме конструктора, режиме таблицы, режиме SQL, режиме предварительного просмотра, режиме сводной таблицы, сводной диаграммы.
Режим конструктора предназначен для создания новых и изменения существующих запросов. При создании запросов в этом режиме используется механизм запросов по образцу (QBE).
Режим таблицы следует использовать для просмотра данных, отобранных запросом.
В режиме предварительного просмотра данные выглядят на экране так, как они выглядели бы, будучи напечатаны.
Используйте режим SQL для ввода инструкций SQL, предназначенных для создания или изменения запроса.
При создании запросов в режиме конструктора используется механизм запросов по образцу (QBE). С помощью QBE можно создавать запросы, перенося поля из списков полей, расположенных в верхней части окна запроса, в бланк QBE, расположенный в нижней части окна. Каждый столбец в бланке QBE содержит сведения о поле, включенном в запрос.
Кнопки на стандартной панели инструментов окна запроса вызывают команды, которые используются при разработке запросов.
Отображение имен таблиц в бланке QBE
Если в запрос включены несколько таблиц, может быть удобно, если в бланке QBE будут отображены имена этих таблиц.
Чтобы отобразить имена таблиц в бланке QBE:
Выберите Имена таблиц в меню Вид (или нажмите кнопку "Имена таблиц" на панели инструментов).
Microsoft Access добавит в бланк QBE строку "Имя таблицы". При переносе поля в строку "Поле" в строке "Имя таблицы" будет автоматически отображаться имя соответствующей таблицы.
Просмотр динамического набора
После того как создание запроса будет завершено, можно приступить к просмотру динамического набора, являющегося результатом выполнения этого запроса. Проще всего просмотреть динамический набор в режиме таблицы.
Чтобы просмотреть динамический набор:
1. Выберите Режим таблицы в меню Вид (или нажмите кнопку "Режим таблицы" на панели инструментов). Microsoft Access выведет на экран полученный динамический набор
Для изменения запроса выберите Конструктор в меню Вид (или нажмите кнопку "Конструктор" на панели инструментов). Внесите необходимые изменения в бланк QBE, а затем снова выберите Таблица в меню Вид, чтобы просмотреть новый динамический набор.
Для просмотра и изменения динамического набора после сохранения и закрытия запроса следует снова открыть запрос в режиме таблицы: выбрать корешок "Запрос" в окне базы данных, выделить нужный запрос, а затем нажать кнопку "Открыть". При каждом открытии запроса Microsoft Access снова выполняет запрос и отображает полученный динамический набор в режиме таблицы.
Изменение данных
Несмотря на то, что Microsoft Access позволяет просматривать и редактировать динамический набор в режиме таблицы, для ввода и изменения данных может быть удобнее использовать форму, поскольку в форме можно использовать различные средства, недоступные в режиме таблицы. Например, в форме можно разместить список или поле со списком, которые позволяют не вводить значения, а выбирать их из списка.
Выбор порядка сортировки
Гораздо удобнее просматривать динамический набор, полученный в результате выполнения запроса, если записи в нем отсортированы. Записи можно отсортировать по алфавиту или в числовом порядке. Если в форме, отчете, списке или поле со списком требуется изобразить отсортированные данные, то следует создать запрос, выполняющий сортировку данных, а затем использовать этот запрос в качестве источника данных для формы, отчета, списка или поля со списком.
Чтобы выбрать порядок сортировки:
1. Установите указатель в ячейку "Сортировка" под полем, значения в котором следует отсортировать, и нажмите кнопку мыши, а затем нажмите кнопку раскрытия списка в этой ячейке.
2. Выберите "По возрастанию" (0 - 9, "А*' - "Я") или «по убыванию» (9 - 0, "Я" - "А") из этого списка.
Порядок сортировки можно задать сразу для нескольких полей. Порядок обработки полей определяется их положением в бланке QBE: сначала сортируются значения в крайнем левом поле и далее слева направо.
Для сортировки нельзя использовать МЕМО и OLE-поля.
Задача:
1. Включите в бланк QBE следующие поля:
Код, Фамилия, Имя, Отчество, Отдел, Дата рождения, Член профсоюза.
2. Перенесите поле Отдел в первый столбец бланка QBE/
3. Выполните сортировку по полю Отдел.
4. Просмотрите результат.
5. Вернитесь в Режим конструктора и добавьте сортировку по полю код.
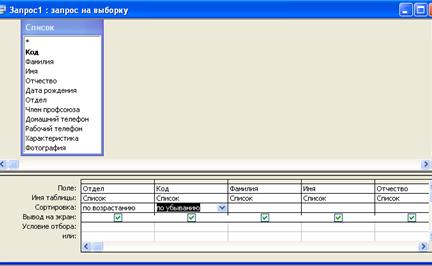
Определение условий отбора
Microsoft Access позволяет определить условия, которым должны удовлетворять записи, которые следует включить в динамический набор при выполнении запроса. Например, если в динамический набор требуется включить только сотрудников, работающих в плановом отделе, следует определить условие, отбирающее записи, у которых поле "отдел" содержит значение "плановый".
Условия отбора вводятся как выражения. Выражение указывает Microsoft Access, какие записи следует включить в динамический набор при выполнении запроса. Выражения могут быть простыми (например, "плановый") или сложными (например, "Between 1000 And 5000").
Для того чтобы создать выражение, следует ввести его непосредственно в бланк QBE или использовать построитель выражений. Построитель выражений позволяет выбрать компоненты выражения из списка, а затем составляет из них готовое выражение.
Чтобы определить условие отбора для поля с помощью построителя выражений:
1. Установите указатель в ячейку "Условие отбора" в бланке QBE, в которой следует определить выражение, и нажмите кнопку мыши.
2. Нажмите кнопку "Построить" на панели инструментов. На экране появится окно диалога Построитель выражений.
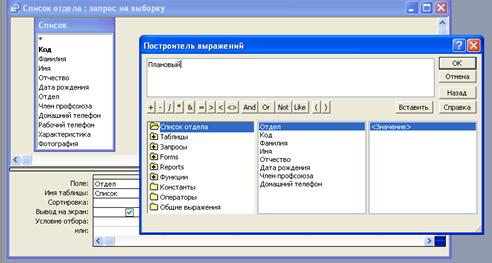
Чтобы определить условие отбора значений в поле путем ввода выражения:
'1. Введите нужное выражение в ячейку "Условие отбора", соответствующую данному полю.
Совет. Для того чтобы увеличить размеры области для ввода выражения, перейдите в нужную ячейку бланка QBE и нажмите клавиши SHIFT+F2.
Ввод выражений
Microsoft Access предоставляет пользователю большую гибкость при вводе выражений. Например, для отбора записей, у которых поле "Отдел" содержит значение "Плановый", годится любое из приведенных ниже выражений:
Плановый
"Плановый"
="Плановый"
После завершения ввода выражения — нажатия клавиши ENTER или перехода к другой ячейке бланка QBE — оно будет автоматически преобразовано к стандартной форме. Например, стандартной формой для перечисленных выше выражений является "Плановый".
В следующей таблице приведены примеры выражений, которые можно использовать в качестве условий отбора.
| Выражение | Стандартная форма | Отбирает записи, которые |
| Иванов | "Иванов" | Содержат значение "Иванов" |
| Содержат значение 100 | ||
| >15000 | >15000 | Содержат значение, большее 15000 |
| <=30-янв-93 | <=#30.01.93# | Содержат дату 30-янв-9 или более раннюю |
| "Красный маяк" | "Красный маяк" | Содержат значение "Красный маяк" |
| Between 15-мар-94 And 30-мар-94 | Between #15.03.94# And #30.03.94# | Содержат даты между 15-мар-94 и 30-мар-94, включительно |
Ввод значений для полей разных типов
Довольно часто запросы используются для отбора записей, которые содержат определенное значение в одном из полей, например, фамилия "Нахимов" или код сотрудника 23. Способ ввода значений в строку "Условие отбора" бланка QBE зависит от типа анализируемого поля, которое может быть числовым, счетчиком, денежным, даты/времени, текстовым или логическим.
Ввод чисел
В числовые и денежные поля и поля-счетчики вводятся цифры и (если требуется) десятичный разделитель. Ни в коем случае не следует вводить денежные символы и разделители тысяч. Например, для отбора значений, меньших 1 000 р., в денежном поле "Оплата" таблицы "Оплата" базы данных можно использовать следующее выражение:
<1000.
Ввод дат
Даты и время в поля даты/времени можно вводить практически в любом допустимом формате даты и времени. Наличие символов #, которые помещаются с обеих сторон значения, чтобы указать, что оно является датой, не является обязательным. Например, для отбора дат, более ранних, чем l6-янв-94, годится любое из приведенных ниже выражений:
<16 января 1994
<1/16/94
<16-янв-1994
<16.01.94
Ввод текста
При вводе текстовых значений следует просто ввести нужное значение. При этом можно использовать как прописные, так и строчные буквы (например, значение "Плановый" эквивалентно значению "плановый").
Ввод логических значений
Для того чтобы найти значение "Да", можно ввести "Да", "Истины "Вкл" или "-1".
Для того чтобы найти значение "Нет", следует ввести "Нет", "Ложь", "Выкл" или "0".
Исключение полей из динамического набора
То, что поле включено в запрос, не означает, что оно будет включено в динамический набор. Например, если требуется получить список сотрудников планового отдела, необязательно включать в динамический набор название отдела.
Для того чтобы указать, должно ли данное поле быть включено в динамический набор, следует установить или снять соответствующий ему флажок "Вывод на экран". По умолчанию, этот флажок автоматически устанавливается для всех полей, т.е. все поля помещенные в бланк QBE, включаются в динамические набор.
Чтобы исключить поле из динамического набора:
1.Снимите флажок "Вывод на экран", соответствующий этому полю.
При разработке запроса, который планируется использовать в качестве базового для формы или отчета, необходимо включить в динамический набор поля, с которыми будут связаны элементы управления.
Примечание Поле, исключенное из динамического набора, становится крайним правым в бланке QBE после сохранения запроса и его повторного открытия в режиме конструктора. Изменение положение этого поля не оказывает влияние на полученный динамический набор.
Добавле ние и удаление таблиц
Довольно часто запросы используются для отбора данных сразу из нескольких таблиц. Находясь в режиме конструктора запросов, в любой момент можно добавить в запрос дополнительные таблицы.
Чтобы добавить таблицу в запрос:
1. Находясь в режиме конструктора, выберите «Отобразить таблицу…»: меню Запрос (или нажмите кнопку «Отобразить таблицу…» на панели инструментов).
Чтобы удалить таблицу из запроса:
1. Находясь в режиме конструктора, выделите таблицу, которую следует удалить.
2. Нажмите клавишу Del.
Контрольные задания
1. Создайте запрос по таблице Список и найдите записи код которых равен 1.2.3. 8.9.
2. Создайте запрос по таблице Список и найдите записи относящиеся к одному отделу, а затем к другому.
3. Создайте запрос по таблице Список и найдите записи с фамилиями начинающимися с буквы «А».
4. Создайте запрос по таблице Список и найдите записи сотрудников у которых есть домашний телефон.
5. Создайте запрос по таблице Список и найдите записи сотрудников у которых нет домашнего телефона.
6. Создайте запрос по таблице Список и найдите записи сотрудников которые родились в апреле, затем 10 числа любого года и любого месяца.
7. Создайте запрос по таблице Список и найдите записи сотрудников у которых код меньше 5 и они относятся к одному из отделов.
8. Создайте запрос по таблице Список и найдите записи сотрудников которые являются членами профсоюза.
9. Создайте запрос по таблице список и таблице образование. Из таблицы список возьмите поля: Код, Отдел, фамилия, имя, отчество, Дата рождения.
Из таблицы Образование возьмите все поля.
10. Создайте запрос по таблице список и таблице паспорт. Из таблицы список возьмите поля: Код, Отдел, фамилия, имя, отчество, Дата рождения.
Из таблицы Паспорт возьмите все поля.
11. Создайте запрос по таблице список и таблице Дети. Из таблицы список возьмите поля: Код, Отдел, фамилия, имя, отчество, Дата рождения.
Из таблицы Дети возьмите все поля.
12. Создайте запрос по таблице список и таблице Оплата. Из таблицы список возьмите поля: Код, Отдел, фамилия, имя, отчество, Дата рождения.
Из таблицы Оплата возьмите все поля.
Работа № 4
Дата добавления: 2015-10-29; просмотров: 113 | Нарушение авторских прав
| <== предыдущая страница | | | следующая страница ==> |
| Установка связи | | | Создание детального отчета. |