
|
Читайте также: |
Второй способ создания нового запроса, более сложный и в то же время предоставляющий пользователю Access 2007 максимальные возможности, связан с использованием Конструктора запросов. Конструктор запросов используется не только для создания новых запросов, но и для изменения уже существующих в базе данных запросов.
При активации режима Конструктора на ленте инструментов появляется контекстная вкладка Конструктор, содержащая базовые команды для работы с запросом. После запуска Конструктора на экране появляется его окно, в котором присутствуют все инструменты, необходимые для создания или изменения запроса.
В верхней части окна Конструктора запросов отображается базовая таблица запроса (или несколько таблиц, если запрос многотабличный) в том же виде, в каком эти таблицы отображаются в окне Схема данных. В нижней части окна Конструктора находится бланк запроса - специальная таблица, ячейки которой используются для определения структуры и свойств запроса. В бланке отображаются все столбцы базовых таблиц, включенные в результирующее множество запроса. Чтобы полностью просматривать бланк сложного запроса и все исходные таблицы, используются горизонтальные и вертикальные линейки прокрутки.
В качестве практического примера работы в Конструкторе создадим запрос к таблице Группы контактов учебной базы данных Личная картотека. По этому запросу будет выводиться код, соответствующий указанному в условии названию группы контактов (например, код группы «Друзья»).

Рис. 35.7. Диалоговое окно «Добавление таблицы»
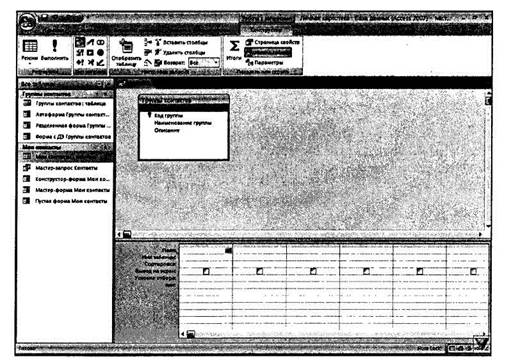
Рис. 35.8. Бланк запроса в Конструкторе
Чтобы создать простой запрос с помощью Конструктора запросов, выполните следующие действия:
1. Откройте базу данных Личная картотека.
2. Щелкните вкладку Создание (см. рис. 35.1).
3. В группе Другие нажмите кнопку Конструктор запросов. На экране
появится рабочая среда Конструктора запросов, в которой откроется
диалоговое окно Добавление таблицы (см. рис. 35.7).
4. На вкладке Таблицы щелкните имя таблицы Группы контактов и нажмите
кнопку Добавить. После этого щелкните кнопку Закрыть. На экране
появится пустой бланк нового запроса на основе таблицы Группы контактов
(см. рис. 35.8).
5. Раскройте первый список Поле и щелкните имя поля Наименование
группы (см. рис. 35.9).

Рис. 35.9. Выбор поля таблицы
6. Отображать название группы контактов не нужно, поэтому снимите галочку
в поле Вывод на экран.
7. Щелкните поле Условие отбора и наберите слово Друзь я.
8. Раскройте второй список Поле, щелкните имя поля Код группы. Бланк
примет вид, показанный на рис. 35.10.
9. Нажмите кнопку Сохранить на панели быстрого доступа, чтобы сохранить
готовый запрос. На экране появится диалог ввода имени нового запроса
(см. рис. 35.11).
10. В поле Имя запроса введите название нового запроса (например,
Конструктор-запрос Получить Код).
11.Нажмите кнопку ОК.
 |
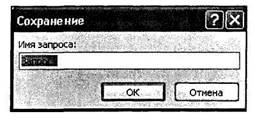
Рис. 35.11. Ввод имени запроса
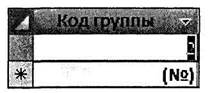
|
Рис. 35.12. Результат запроса
12. Если вы хотите посмотреть результат выполнения нового запроса, щелкните контекстную вкладку Конструктор и нажмите кнопку Выполнить. В результате выполнения запроса на экране отобразится код группы контактов «Друзья» (см. рис. 35.12).
Дата добавления: 2015-10-29; просмотров: 97 | Нарушение авторских прав
| <== предыдущая страница | | | следующая страница ==> |
| Создание с помощью Мастера | | | Глава 36. Создание отчетов |