
Читайте также:
|
Занятие 3
Лабораторная работа №1
Цель работы - изучение возможностей СУБД Microsoft Access 2007 по созданию таблиц и представлению в них информации.
Сегодня информацию рассматривают как один из основных ресурсов развития общества, а информационные системы и технологии как средство повышения производительности и эффективности работы людей. Ядром любой информационной системы является база данных (БД).
База данных – это поименованная совокупность структурированных данных, относящихся к определенной предметной области и находящихся под управлением СУБД.
Система управления базами данных (СУБД) – это комплекс программных и языковых средств, предназначенных для создания баз данных, поддержания их в актуальном состоянии и организации поиска в них необходимой информации.
Цель выполняемых лабораторных работ - практическое освоение возможностей реляционных СУБД на примере СУБД Microsoft Access 2007.
Microsoft Access является настольной СУБД реляционного типа, которая позволяет выполнять
- определение данных (создание таблиц, индексов, связей между таблицами и т.п.),
- обработку данных (добавление записей в таблицу, удаление записей, обновления значений полей записей, поиск записей, удовлетворяющих условию и т.п.),
- управление данными (поддержка многопользовательского режима, обеспечение целостности данных, защита от несанкционированного доступа и т.п.).
Access имеет простой графический интерфейс и позволяет не только создавать базу данных, но и разрабатывать приложения.
Обозначения в тексте:
Название – заголовок окна или наименование вкладки;
Пункт меню – название пункта меню;
Кнопка – надпись на кнопке;
Ссылка – ссылка в окне;
Таблица – название объекта базы данных или самой базы данных.
База данных
База данных состоит из объектов, которые можно разделить на следующие группы: таблицы, запросы, формы, отчеты, страницы, макросы и модули, и содержится в одном файле, имеющем расширение ".accdb".
Окно базы данных предоставляет доступ ко всем объектам базы данных и позволяет выбрать режим работы с объектом (создание, изменение, просмотр, запуск и т.д.).
Это окно появляется, когда Вы создаете новую базу данных, или открываете уже существующую базу данных. Для открытия базы данных необходимо выбрать в меню пункт Файл, а затем пункт - Открыть базу данных. В окне Открытие файла базы данных откройте папку, в которой хранится файл, выделите файл и нажмите кнопку - Открыть. Одновременно может быть открыта только одна база данных.
Задание 1. Создайте в Вашей рабочей папке базу данных с именем Univer.mdb. Для этого:
1. Запустите Microsoft Access. Выберите пиктограмму Microsoft Access, которая находится в панели Microsoft Office, либо последовательно выберите кнопку «Пуск», пункты меню «Программы», «Microsoft Office» и “Microsoft Office Access 2007”, либо в окне "Мой компьютер" найдите папку «Microsoft Office» и в ней обратитесь к пиктограмме «Microsoft Office Access 2007».
2. В появившемся окне выберите «Новая база данных», укажите диск и каталог (папку), куда впоследствии будет помещен файл базы данных, затем укажите имя файла Univer нажмите кнопку «Создать» (рис. 1.1).

Рис. 1.1
В результате проделанных действий вы попадаете в «Режим таблицы» (рис. 1.2).

Рис. 1.2
В окне базы данных объекты распределены по вкладкам. Для работы с объектом определенного типа необходимо перейти на соответствующую вкладку и выделить требуемый объект. Сохраните таблицу под именем «Student».
Создание таблицы
Для создания новой таблицы перейдите в МЕНЮ на вкладку «Создание», содержащую пиктограммы, предназначенные для создания новых объектов базы данных. Нажмите на пиктограмму «Таблица» (рис. 1.3).

Рис. 1.3
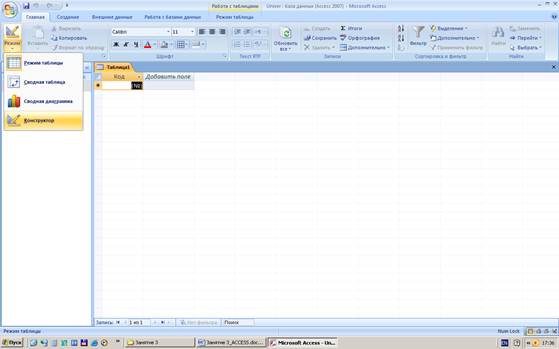 Модификация таблицы возможна в режиме Конструктора. Режим конструктора выбирается из раскрывающегося списка «Режим» (рис. 1.4).
Модификация таблицы возможна в режиме Конструктора. Режим конструктора выбирается из раскрывающегося списка «Режим» (рис. 1.4).
Рис. 1.4
После закрытия окна конструктора предлагается сохранить внесенные изменения или аннулировать их, оставив объект таким, какой он был до перехода в режим Конструктора. Измененный файл можно сохранить под другим именем, выбрав в меню пункт - Файл, Сохранить как. Работа с объектом начинается после нажатия кнопки – «Открыть» (для отчета соответствующая кнопка носит название «Просмотр», а для макроса – «Запуск») в окне базы данных (рис. 1.5).
 Рис. 1.5
Рис. 1.5
Над каждым объектом можно выполнять операции удаления, копирования, вставки, изменения имени используя соответствующие пункты меню: Правка (Удалить, Вырезать, Копировать, Вставить, Переименовать).
Дата добавления: 2015-10-29; просмотров: 120 | Нарушение авторских прав
| <== предыдущая страница | | | следующая страница ==> |
| Определение преломляющего угла призмы | | | Таблицы базы данных |