
|
Читайте также: |
Курсовая работа
по предмету:
«Информатика»
На тему:
База данных Microsoft Office Access
Выполнила студентка
Группы 6МЕН-1ДС-166
Щеголихина Наталья
Проверил преподаватель:
Сергей Сверчков
__________________________________________________________________
Москва 2008 г.
Содержание:
1. Создание новой базы данных…………………………….………3
2. Создание таблиц…………………………………………………..4
3. Создание связей между таблицами……………………………..16
4. Создание запросов……………………………………………….15
5. Создание форм…………………………………………………...17
6. Создание отчетов. ……………………………………………….25
7. Заключение……………………………………………………….27
Создание новой базы данных
Ход работы:
1. Открываем программу Microsoft Office Access
2. В появившемся окне «Приступая к работе» выбираем пункт «Создать файл»
3. В окне «Создание файла» выбираем пункт «Новая база данных»
4. Присваиваем имя новой базе данных (Автобусный парк)
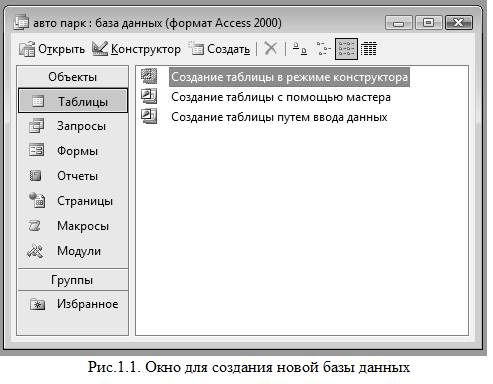 |
Создание таблиц
В появившемся окне выбираем «Создание таблицы в режиме конструктора»
1. Создание таблицы «Год выпуска машины»
· В столбец «Имя поля» вписываем «Год выпуска», в столбце «Тип данных» выбираем «Текстовый»
·
 |
· Закрываем окно «Таблица 1», сохраняем изменения
· В окне «Сохранение» присваиваем таблице имя «Год выпуска машины»
· В появившемся окне создаем ключевое поле по умолчанию
· Открываем таблицу в режиме ввода
· Перетаскиваем столбец «№ года выпуска» на первое место
· Вписываем в таблицу года от 1986 до 2008, причём на место первого года ставим прочерк
·
 |
2. Создание таблицы «Должности»
· В окне выбираем «Создание таблицы в режиме конструктора»
· В столбец «Имя поля» вписываем «Категория», в столбце «Тип данных» выбираем «Текстовый»
·
 |
· Закрываем окно «Таблица 2», сохраняем изменения
· В окне «Сохранение» присваиваем таблице имя «Должности»
· В появившемся окне создаем ключевое поле по умолчанию
· Открываем таблицу в режиме ввода
· Перетаскиваем столбец «№ должности» на первое место
· Вписываем в таблицу следующие должности: директор парка, секретарь, водитель, ученик водителя, контролёр, электромонтер, диспетчер
·
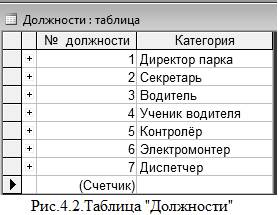 |
3. Создание таблицы «Маршруты»
· В окне выбираем «Создание таблицы в режиме конструктора»
· В столбец «Имя поля» вписываем «Направление», в столбце «Тип данных» выбираем «Текстовый»
·
 |
· Закрываем окно «Таблица 3», сохраняем изменения
· В окне «Сохранение» присваиваем таблице имя «Маршруты»
· В появившемся окне создаем ключевое поле по умолчанию
· Открываем таблицу в режиме ввода
· Перетаскиваем столбец «№ маршрута» на первое место
· Вписываем в таблицу следующие направления: Таганская-Чеховская, Киевская-Молодёжная, Фрунзенская-Шаболовская, Рижская-Динамо, Щукинская-Медведково, Черкизовская-Парк победы и т.д., причём на место первого маршрута ставим прочерк
·
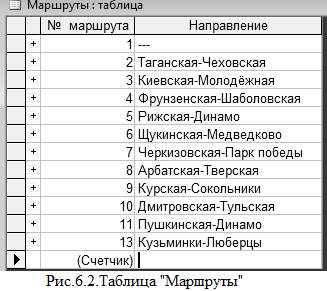 |
4. Создание таблицы «Модели машин»
· В окне выбираем «Создание таблицы в режиме конструктора»
· В столбец «Имя поля» вписываем «Модель», в столбце «Тип данных» выбираем «Текстовый»
· Во 2-й строке в столбец «Имя поля» вписываем «№ модели машины», в столбце «Тип данных» выбираем «Счетчик»
·
 |
· Закрываем окно «Таблица 4», сохраняем изменения
· В окне «Сохранение» присваиваем таблице имя «Модели машин»
· В появившемся окне создаем ключевое поле по умолчанию
· Открываем таблицу в режиме ввода
· Перетаскиваем столбец «№ модели машины» на первое место
· Вписываем в таблицу следующие модели машин: Лиаз, Маз, Зил и т.д., причём на место первой модели машины ставим прочерк
· В столбце «Фото» ставим курсор в ячейку, нажимаем правую кнопку мыши, выбираем «Добавить объект», из списка «Тип объекта» выбираем Paintbrush Picture, нажимаем «ОК», в открывшемся документе нажимаем «Правка» / «Вставить из файла» и выбираем рисунок. Далее нажимаем «Файл» / «Обновить модели машин: таблица» и закрываем документ
·
 |
5. Создание таблицы «Скидки»
· В окне выбираем «Создание таблицы в режиме конструктора»
· В столбец «Имя поля» вписываем «Наименование скидки», в столбце «Тип данных» выбираем «Текстовый»
· Во 2-й строке в столбец «Имя поля» вписываем «№ скидки», в столбце «Тип данных» выбираем «Счетчик»
·
 |
· Закрываем окно «Таблица 5», сохраняем изменения
· В окне «Сохранение» присваиваем таблице имя «Скидки»
· В появившемся окне создаем ключевое поле по умолчанию
· Открываем таблицу в режиме ввода
· Перетаскиваем столбец «№ скидки» на первое место
· Вписываем в таблицу следующие наименования скидок: пенсионная, студенческая, причём на место первого наименования ставим прочерк
· Вписываем размер скидки: 0, 14, 10 руб. соответственно наименованиям
·
 |
6. Создание таблицы «Услуги»
· В окне выбираем «Создание таблицы в режиме конструктора»
· В столбец «Имя поля» вписываем «Цена билета», в столбце «Тип данных» выбираем «Числовой»
· Во 2-й строке в столбец «Имя поля» вписываем «№ услуги», в столбце «Тип данных» выбираем «Счетчик»
· В 3-й строке в столбец «Имя поля» вписываем «Стоимость билета», в столбце «Тип данных» выбираем «Числовой»
· В 4-й строке в столбец «Имя поля» вписываем «Размер скидки», в столбце «Тип данных» выбираем «Мастер подстановок»
· В появившемся окне по умолчанию нажимаем [Далее], выбираем таблицу для подстановки «Скидки», нажимаем [Далее], выбираем доступное поле «Размер скидки», нажимаем [>], затем 3 раза подряд снова нажимаем [Далее], после чего нажимаем [Готово]
· В окне «Создание подстановки» сохраняем таблицу
·
 |
· Открываем таблицу в режиме ввода
· Перетаскиваем столбец «№ услуги» на первое место
· В столбце «Стоимость билета» во все строки пишем 25
· В столбце «Размер скидки» выбираем значения из выплывающего списка
· В столбце «Цена билета» вписываем 25, 11 и 15 соответственно
·
 |
7. Создание таблицы «Персонал»
· В окне выбираем «Создание таблицы в режиме конструктора»
· В столбец «Имя поля» вписываем «Фамилия», в столбце «Тип данных» выбираем «Текстовый»
· Во 2-й строке в столбец «Имя поля» вписываем «№ персонала», в столбце «Тип данных» выбираем «Счетчик»
· В 3-й строке в столбец «Имя поля» вписываем «Имя», в столбце «Тип данных» выбираем «Текстовый»
· В 4-й строке в столбец «Имя поля» вписываем «Отчество», в столбце «Тип данных» выбираем «Текстовый»
· В 5-й строке в столбец «Имя поля» вписываем «Возраст», в столбце «Тип данных» выбираем «Числовой»
· В 6-й строке в столбец «Имя поля» вписываем «№ должности», в столбце «Тип данных» выбираем «Мастер подстановок»
· В появившемся окне по умолчанию нажимаем [Далее], выбираем таблицу для подстановки «Должности», нажимаем [Далее], выбираем доступное поле «Категории», нажимаем [>], затем 3 раза подряд снова нажимаем [Далее], после чего нажимаем [Готово]
· В окне «Создание подстановки» сохраняем таблицу
· В 7-й строке в столбец «Имя поля» вписываем «Адрес», в столбце «Тип данных» выбираем «Текстовый»
· В 8-й строке в столбец «Имя поля» вписываем «Телефон», в столбце «Тип данных» выбираем «Текстовый»
· Внизу в графе «Общие» в пункте «Формат поля» вводим “8(“@@@)@@@-@@-@@
· В 9-й строке в столбец «Имя поля» вписываем «№ модели машины», в столбце «Тип данных» выбираем «Мастер подстановок»
· В появившемся окне по умолчанию нажимаем [Далее], выбираем таблицу для подстановки «Модели машин», нажимаем [Далее], выбираем доступное поле «Модель», нажимаем [>], затем 3 раза подряд снова нажимаем [Далее], после чего нажимаем [Готово]
· В окне «Создание подстановки» сохраняем таблицу
· В 10-й строке в столбец «Имя поля» вписываем «№ года выпуска машины», в столбце «Тип данных» выбираем «Мастер подстановок»
· В появившемся окне по умолчанию нажимаем [Далее], выбираем таблицу для подстановки «Год выпуска машины», нажимаем [Далее], выбираем доступное поле «Год выпуска», нажимаем [>], затем 3 раза подряд снова нажимаем [Далее], после чего нажимаем [Готово]
· В окне «Создание подстановки» сохраняем таблицу
· В 11-й строке в столбец «Имя поля» вписываем «№ маршрута», в столбце «Тип данных» выбираем «Мастер подстановок»
· В появившемся окне по умолчанию нажимаем [Далее], выбираем таблицу для подстановки «Маршруты», нажимаем [Далее], выбираем доступное поле «Направление», нажимаем [>], затем 3 раза подряд снова нажимаем [Далее], после чего нажимаем [Готово]
· В окне «Создание подстановки» сохраняем таблицу
· В 12-й строке в столбец «Имя поля» вписываем «Фото», в столбце «Тип данных» выбираем «Поле объекта OLE»
· Закрываем окно «Таблица 7», сохраняем изменения
 |
· Открываем таблицу в режиме ввода
· Перетаскиваем столбец «№ персонала» на первое место
· В столбцах «Фамилия», «Имя», «Отчество», «Возраст», «Телефон», «Адрес» вписываем соответствующие фамилии, имена, отчества, возрасты, телефоны и адреса.
· В столбцах «№ должности», «№ модели машины», «№ года выпуска машины» и «№ маршрута» выбираем соответствующие значения из выплывающих списков
· 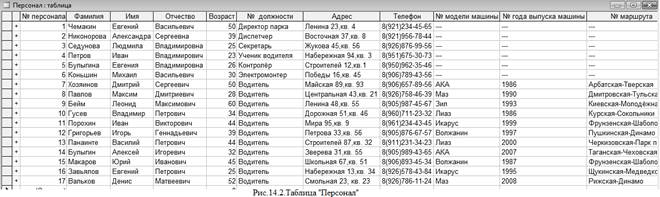
Закрываем таблицу, сохраняем изменения
8. Создание таблицы «Клиенты»
· В окне выбираем «Создание таблицы в режиме конструктора»
· В столбец «Имя поля» вписываем «Фамилия», в столбце «Тип данных» выбираем «Текстовый»
· Во 2-й строке в столбец «Имя поля» вписываем «№ клиента», в столбце «Тип данных» выбираем «Счетчик»
· В 3-й строке в столбец «Имя поля» вписываем «Имя», в столбце «Тип данных» выбираем «Текстовый»
· В 4-й строке в столбец «Имя поля» вписываем «Отчество», в столбце «Тип данных» выбираем «Текстовый»
· В 5-й строке в столбец «Имя поля» вписываем «Пол», в столбце «Тип поля» выбираем «Текстовый»,
· Внизу в графе «Общие» в пункте «Условие на значение» вводим InStr("“МЖ”";[Пол])>0
· В 6-й строке в столбец «Имя поля» вписываем «Возраст», в столбце «Тип данных» выбираем «Числовой»
· В 7-й строке в столбец «Имя поля» вписываем «Адрес», в столбце «Тип данных» выбираем «Текстовый»
· В 8-й строке в столбец «Имя поля» вписываем «Телефон», в столбце «Тип данных» выбираем «Текстовый»
· Внизу в графе «Общие» в пункте «Формат поля» вводим “8(“@@@)@@@-@@-@@
· В 9-й строке в столбец «Имя поля» вписываем «Место работы/учёбы», в столбце «Тип данных» выбираем «Текстовый»
· В 10-й строке в столбец «Имя поля» вписываем «№ персонала», в столбце «Тип данных» выбираем «Мастер подстановок»
· В появившемся окне по умолчанию нажимаем [Далее], выбираем таблицу для подстановки «Персонал», нажимаем [Далее], выбираем доступное поле «Фамилия», нажимаем [>], затем 3 раза подряд снова нажимаем [Далее], после чего нажимаем [Готово]
· В окне «Создание подстановки» сохраняем таблицу
· В 11-й строке в столбец «Имя поля» вписываем «№ скидки», в столбце «Тип данных» выбираем «Мастер подстановок»
· В появившемся окне по умолчанию нажимаем [Далее], выбираем таблицу для подстановки «Скидки», нажимаем [Далее], выбираем доступное поле «Наименование», нажимаем [>], затем 3 раза подряд снова нажимаем [Далее], после чего нажимаем [Готово]
· В окне «Создание подстановки» сохраняем таблицу
· В 12-й строке в столбец «Имя поля» вписываем «Цена билета», в столбце «Тип данных» выбираем «Мастер подстановок»
· В появившемся окне по умолчанию нажимаем [Далее], выбираем таблицу для подстановки «Услуги», нажимаем [Далее], выбираем доступное поле «Цена билета», нажимаем [>], затем 3 раза подряд снова нажимаем [Далее], после чего нажимаем [Готово]
·
 |
· Закрываем окно «Таблица 8», сохраняем изменения
· Открываем таблицу в режиме ввода
· В столбцах «Фамилия», «Имя», «Отчество», «Пол», «Возраст», «Адрес», «Телефон», «Место работы/учёбы» вписываем соответствующие значения
· В столбцах «№ персонала», «№ скидки» и «Цена билета» выбираем значения из выплывающих списков
· 
Закрываем таблицу, сохраняем изменения
Создание связей между таблицами
·  После создания таблиц на панели элементов «База данных» нажимаем
После создания таблиц на панели элементов «База данных» нажимаем
· Перетаскиваем все таблицы в открывшееся окно, автоматически появляются связи между таблицами.
· Закрываем окно, сохраняем изменения.
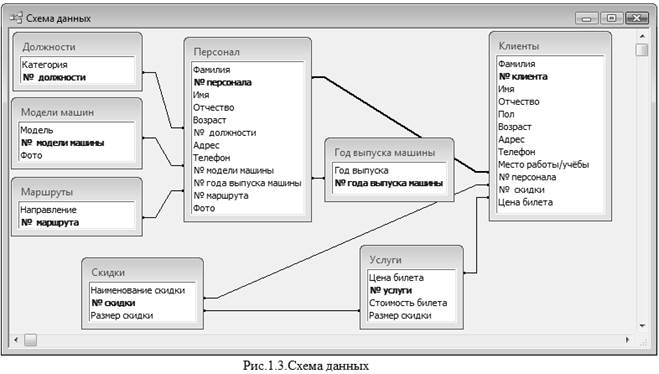
 |
В данном окне выбираем «Запросы»/ «Создание запроса с помощью мастера»
1. Создание запроса «Категории должностей персонала»
· В появившемся окне выбираем таблицу для запроса «Персонал», выбираем поля «Фамилия», «Имя», «Отчество» и «Должность», 2 раза нажимаем [Далее], после чего нажимаем [Готово]
·
 |
2. Создание запроса «Обслуживающие водители»
· В окне выбираем «Создание запроса с помощью мастера»
· В появившемся окне выбираем таблицу для запроса «Клиенты», выбираем поля «Фамилия», «Имя», «Отчество» и «№ персонала», 2 раза нажимаем [Далее], после чего нажимаем [Готово]
· Закрываем появившийся запрос «Клиенты Запрос» и переименовываем его в «Обслуживающие водители»
 |
3. Создание запроса «Цена билета»
· В появившемся окне выбираем таблицу для запроса «Клиенты», выбираем поля «Фамилия», «Имя», «Отчество» и «Цена билета», 2 раза нажимаем [Далее], после чего нажимаем [Готово]
·
 |
 |
В данном окне выбираем «Формы»/ «Создание формы с помощью мастера»
1. Создание формы «Модели машин»
· В появившемся окне выбираем таблицу для создания формы «Модели машин», выбираем поля «Модель» и «Фото», 2 раза нажимаем [Далее], выбираем стиль формы «Официальный», нажимаем [Далее], после чего нажимаем [Готово]
· Открываем появившуюся форму в режиме конструктора (правый щелчок мышью/Конструктор форм)
· На появившейся панели элементов выбираем «Кнопку» и располагаем её в левом нижнем углу формы
· В появившемся окне «Создание кнопок» выбираем категорию «Переходы по записям» и действие «Предыдущая запись», нажимаем [Далее]
· В появившемся окне выбираем необходимый рисунок, нажимаем [Далее], затем [Готово]
· Подобным же образом создаем кнопку для перехода к следующей записи
·
 |
2. Создание формы «Персонал»
· В появившемся окне выбираем таблицу для создания формы «Персонал», выбираем поля «Фамилия», «Имя», «Отчество», «Возраст», «№ должности», «Адрес», «Телефон», «№ модели машины» и «Фото», 2 раза нажимаем [Далее], выбираем стиль формы «Официальный», нажимаем [Далее], после чего нажимаем [Готово]
· Открываем появившуюся форму в режиме конструктора
· На появившейся панели элементов выбираем «Кнопку» и располагаем её в левом нижнем углу формы
· В появившемся окне «Создание кнопок» выбираем категорию «Работа с формой» и действие «Закрыть форму», нажимаем [Далее]
· В появившемся окне выбираем необходимый рисунок, нажимаем [Далее], затем [Готово]
· На панели элементов снова выбираем «Кнопку» и располагаем её в правом нижнем углу формы
· В появившемся окне «Создание кнопок» выбираем категорию «Работа с формой» и действие «Открыть форму», нажимаем [Далее]
· Выбираем форму «Модели машин», нажимаем [Далее]
· Выбираем «Открыть форму для отобранных записей», нажимаем [Далее]
· Выбираем из таблиц «Персонал» и «Модели машин» поле «№ модели машины», нажимаем [<->], затем нажимаем [Далее]
· В появившемся окне выбираем необходимый рисунок, нажимаем [Далее], затем [Готово]
· Закрываем форму, сохраняем изменения
 |
3. Создание формы «Клиенты»
· В появившемся окне выбираем таблицу для создания формы «Клиенты», выбираем поля «Фамилия», «Имя», «Отчество», «Возраст», «Адрес», «Телефон», «№ персонала» и «№ скидки», 2 раза нажимаем «Далее», выбираем стиль формы «Официальный», нажимаем [Далее], после чего нажимаем [Готово]
· Открываем появившуюся форму в режиме конструктора
· На появившейся панели элементов выбираем «Кнопку» и располагаем её в левом нижнем углу формы
· В появившемся окне «Создание кнопок» выбираем категорию «Работа с формой» и действие «Закрыть форму», нажимаем [Далее]
· В появившемся окне выбираем необходимый рисунок, нажимаем [Далее], затем [Готово]
· На панели элементов снова выбираем «Кнопку» и располагаем её под полем «№ персонала»
· В появившемся окне «Создание кнопок» выбираем категорию «Работа с формой» и действие «Открыть форму», нажимаем [Далее]
· Выбираем форму «Персонал», нажимаем [Далее]
· Выбираем «Открыть форму для отобранных записей», нажимаем [Далее]
· Выбираем из таблиц «Персонал» и «Модели машин» поле «№ персонала», нажимаем [<->], затем нажимаем [Далее]
· В графе «Текст» пишем «Показать водителя», нажимаем [Далее], затем [Готово]
· Закрываем форму, сохраняем изменения
 |
4. Создание формы «Год выпуска машины»
· В окне для создания форм выбираем «Создание формы с помощью мастера»
· Выбираем таблицу «Год выпуска машины»
·
 |
5. Создание формы «Должности»
· В окне для создания форм выбираем «Создание формы с помощью мастера»
· Выбираем таблицу «Должности»
·
 |
6. Создание формы «Маршруты»
· В окне для создания форм выбираем «Создание формы с помощью мастера»
· Выбираем таблицу «Маршруты»
·
 |
7. Создание формы «Скидки»
· В окне для создания форм выбираем «Создание формы с помощью мастера»
· Выбираем таблицу «Скидки»
·
 |
8. Создание формы «Услуги»
· В окне для создания форм выбираем «Создание формы с помощью мастера»
· Выбираем таблицу «Услуги»
·
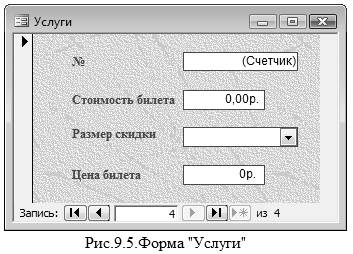 |
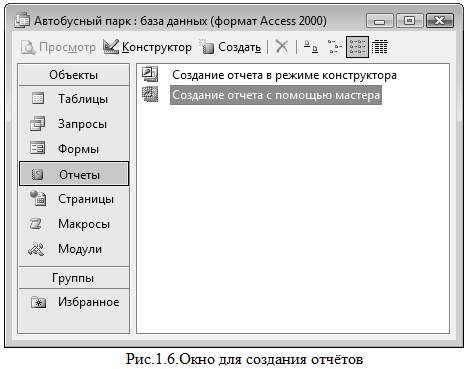 |
В данном окне выбираем «Отчёты»/ «Создание отчета с помощью мастера»
1. Создание отчёта «Клиенты»
· В появившемся окне выбираем таблицу «Клиенты», выбираем поля «Фамилия», «Имя», «Отчество», «Цена билета», «Возраст», «Адрес», «Телефон», «Место работы/учёбы», «№ скидки», 3 раза нажимаем [Далее]
· Выбираем табличный макет, альбомную ориентацию, нажимаем [Далее]
· Выбираем полужирный стиль, нажимаем [Далее], затем [Готово]
· Открываем отчёт в режиме конструктора
· В примечании отчёта создаем новое поле и называем его «Количество человек»
·
 |
· Далее нажимаем […], появляется окно «Построитель выражений»
· В данном окне выбираем «Встроенные функции» / «Статистические» / «Count»
· Далее выбираем «Клиенты» / «Фамилия» / «Значение», нажимаем [Вставить], затем [ОК]
· Закрываем конструктор, сохраняем изменения
· Закрываем окно «Свойства»
· В примечании отчёта создаем 2-е новое поле и называем его «Выручка»
· Щелкаем правой кнопкой мыши по полю, нажимаем «Свойства» / «Данные»
· Далее нажимаем […], появляется окно «Построитель выражений»
· В данном окне выбираем «Встроенные функции» / «Статистические» / «Sum»
· Далее выбираем «Клиенты» / «Цена билета» / «Значение», нажимаем [Вставить], затем [ОК]
· Закрываем окно «Свойства»
· Закрываем конструктор, сохраняем изменения
2. Создание отчёта «Персонал»
· В появившемся окне выбираем таблицу «Персонал», выбираем поля «Фамилия», «Имя», «Отчество», «Должность», «Модель машины» и «Маршрут», 3 раза нажимаем [Далее]
· Выбираем табличный макет, альбомную ориентацию, нажимаем [Далее]
· Выбираем полужирный стиль, нажимаем [Далее], затем [Готово]
Заключение
В ходе работы были приобретены практические навыки создания и модификации структуры таблиц, создания связей между таблицами, навыки редактирования данных и проектирования форм для реальных баз данных, а также навыки создания отчётов и запросов в режиме конструктора СУБД Access.
Дата добавления: 2015-10-29; просмотров: 100 | Нарушение авторских прав
| <== предыдущая страница | | | следующая страница ==> |
| Что из перечисленного нельзя добавить в библиотеку | | | Tennessee Coal Ash Spill |