
Читайте также:
|
Протабулировать функцию
 в диапазоне изменения x от xn до xk, с шагом dx.
в диапазоне изменения x от xn до xk, с шагом dx.
Значения xn, xk, dx, N, K вводятся пользователем при выполнении приложения.
| № | Задание функции | Параметры | № | Задание функции | Параметры |
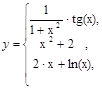
|  - -
| 
| 
| ||

| 
| 
| 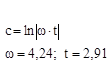
| ||

| 
| 
|  - -
| ||

| 
| 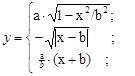
| 
| ||

| 
| 
|  - -
| ||

| 
| 
| 
| ||

| 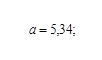
| 
| 
| ||

| 
| 
| 
| ||

| 
| 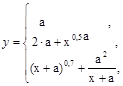
| 
| ||

| 
| 
| 
| ||

| 
| 
| 
| ||

| 
| 
| 
| ||

| 
| 
|  - -
| ||

| 
| 
| 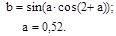
| ||

| 
| 
| 
|
3.4. Задание 2. Обработка двумерных массивов
Откройте Форму. На Форму добавляем элемент управления MenuStrip, с помощью которого создадим меню для сохранения данных и представления информации о разработчике. Нажимаем на строку меню правой кнопкой мыши и выбираем Вставить стандартные элементы. Из появившегося списка, оставляем только то, что представлено на рисунке. Добавляем меню «О разработчике».
Также на Форму добавляем элемент TabControl, который будет содержать в себе две вкладки tabPage1 и tabPage2. Зададим вкладкам свойство Text, «Условие» и «Выполнение».
Во вкладку tabPage1 добавляем элемент RichTextBox1. Данный элемент позволяет добавлять на Форму текст большого объема. В нашем задание, поместим в RichTextBox1 условие.
На Форму добавии кнопку «Выйти из приложения» и зададим события выхода из Формы, которое использовалось выше.

Рисунок 19. Вкладка «Условие»
Откроем вкладку «Выполнение». Установим на ней следующие элементы:
- GroupBox – 2 элемента;
- Label - 2 элемента;
- CheсkBox – 2 элемента;
- Button – 2 элемента;
- DataGridView1 – 1 элемент;
- TextBox – 4 элемента.
-
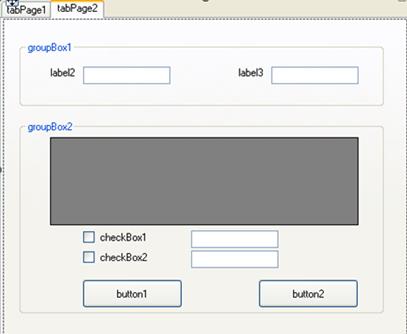
Рисунок 20. Вкладка «Выполнение»
Установим элементам Формы свойства, представленные в таблице.
Таблица 2. Свойства Form1
| Элемент управления | Свойство | Значение |
| Form1 | Text | “Лабораторная работа №4. Задание 2” |
| Cursor | Hand
(Установить к урсор в виде руки  ) )
| |
| MenuStrip | «Файл», «О разработчике» | |
| TabControl | Text | Содержит две вкладки tabPage1 и tabPage2 |
| tabPage1 | Text | “Условие” |
| RichTextBox1 | Text | Создайте приложение, которое: 1) запрашивает у пользователя ввод размерности массива, а также заполнения элементов в пустой таблице; 2) вычисляет произведение отрицательных элементов массива; 3) вычисляет количество четных элементов. |
| Font | Начертание: жирный. Размер: 14. | |
| ForeColor | MenuHighlight | |
| tabPage2 | Text | “Выполнение” |
| GroupBox1 | Text | “Задайте размерность матрицы” Это поле будет содержать следующие элементы управления: Количество строк, Количество столбцов, TextBox1, TextBox2 |
| Font | Начертание: жирный. Размер: 8. | |
| Button4 | Text | “Справка” |
| GroupBox2 | Text | “Исходная матрица” Это поле будет содержать следующие элементы управления: DataGridView1, Button2, Button3 |
| Label1 | Text | “Количество строк:” |
| AutoSize | False | |
| TextAlign | TopCenter | |
| Label2 | Text | “Количество столбцов” |
| AutoSize | False | |
| TextAlign | TopCenter | |
| DataGridView1 | RowHeadersVizsible | False (для того, чтобы не отображать заголовок строк) |
| ColumHeadersVisible | False (для того, чтобы не не отображать заголовок столбцов) | |
| CheckBox1 | Text | “Произведение отрицательных элементов” |
| Font | Начертание: обычный. Размер: 8. | |
| CheckBox2 | Text | “Произведение отрицательных элементов” |
| TextBox1 | ||
| TextBox2 | ||
| Button1 | Text | “Открыть таблицу для заполнения элементов” |
| Button2 | Text | “Считать данные и выполнить задание” |
| Button3 | Text | “Выйти из приложения” |
| Button4 | Text | “Справка” |
| PictureBox1 | SizeMode | StrechImage (растягивание рисунка внутри области) |
После установленных свойств, Форма примет следующий вид:

Рисунок 21. Вкладка «Выполнение» с установленными свойствами элементов
Создадим в приложение еще две Формы, на которых установим необходимую при работе информацию. Для создания в приложение новой Формы, на панели меню выбираем Добавить новый элемент (или Ctrl+Shift+A) ->Форма Windows Form. Не забудьте задать имя формы (например, Form2, Form3 и т.д.).

Рисунок 22. Добавление новой Формы
На Form2 поместим информацию о разработчике. Прикрепим ее к вкладке в меню «О разработчике». Внешний вид Form2 представлен ниже.

Рисунок 23. Форма при нажатии на вкладку «О разработчике»
Установим свойства элементам формы Form2.
Таблица 3. Свойства Form2
| Form2 | Text | “О разработчике” |
| PictureBox1 | Image | “D:\VTIK” |
| RichTextBox | Text | “ФИО: Габдуллина А.А. Ст. преподаватель кафедры ВТИК E-mail: gabdullina.albina2011@yandex.ru” |
| Button1 | Text | “На главную” |
| Font | Начертание: обычный. Размер: 10. | |
| Внешний вид | BackColor | “0;192;192” |
Для того чтобы связать вкладку с формой, необходимо установить соответствующее событие. Щелкаем два раза мышью на вкладке «О разработчике», добавляем следующий код:
Form2^ p = gcnew Form2();
this->Hide();
p->ShowDialog();
this->Show();
Для того чтобы выйти обратно в главную Форму, на Form2 установим кнопку «На главную». При её нажатие текущая Форма станет невидимой. Зададим на неё следующее событие:
this->Hide();
Создадим Form3. На ней будет храниться информация о работе с приложением. Эта форма будет вызываться при нажатии на кнопку «Справка», которая будет установлена позже.

Рисунок 24. Форма при нажатии на кнопку «Справка»
Установим свойства элементам формы Form3.
Таблица 3. Свойства Form2
| Form3 | Text | “Справка” |
| RichTextBox | Text | “Порядок выполнения задания: 1) Задайте размерность массива. 2) Нажмите кнопку "Открыть таблицу для заполнения элементов". 3) В появившейся таблице заполните элементы массива. 4) "Галочкой" отметьте те задания, которые необходимо выполнить. 5) Нажать на кнопку "Считать данные и выполнить задание".” |
| Font | Размер: 10. | |
| Внейшний вид | BackColor | SkyBlue |
| Button1 | Text | “На главную” |
Перейдем на вкладку «Выполнение». Создадим событие для кнопки «Открыть таблицу для заполнения элементов». Щелкаем два раза мышью и записываем следующий код:
//Проверка, что не пустые компоненты textBox1 и textBox2
if ((textBox1->Text!="")&&(textBox2->Text!=""))
{m = Convert::ToInt32(textBox1->Text);
n = Convert::ToInt32(textBox2->Text);
//Чистка столбцов компонента DataGridView, если они не пусты
dataGridView1->Columns->Clear();
//Заполнение компонента DataGridView столбцами
dataGridView1->ColumnCount = n;
//Заполнение компонента DataGridView строками
dataGridView1->RowCount = m;}
else
{MessageBox::Show("Заполните, пожалуйста, данные", "Ошибка ввода данных",
MessageBoxButtons::OK, MessageBoxIcon::Exclamation);}
Создадим обработчик для кнопки «Считать данные и выполнить данные». Запишем код:
//переменную kol и kol2 обнуляем, а переменную р присваиваем единице
kol=0;kol2=0;p=1;
//Производим считывание из ячеек таблицы и вносим данные в массив
for (int i = 0; i < m; i++)
for (int j = 0; j < n; j++)
{
A[i][j] = Convert::ToSingle(this->dataGridView1->Rows[i]->Cells[j]->Value);
if (A[i][j]<0) {p=p*A[i][j];kol2++;}
if (A[i][j]%2==0) {kol++;}
}
//Вывод данных нахождения произведения отрицательных элементов матрицы
if ((checkBox1->Checked==true)&&(kol2!=0)) {this->textBox3->Text=Convert::ToString (p);}
else
if (checkBox1->Checked==true) {this->textBox3->Text=Convert::ToString ("нет элементов");}
//Вывод данных нахождения количество четных элементов матрицы
if ((checkBox2->Checked==true)&&(kol!=0)) {this->textBox4->Text=Convert::ToString (kol);}
else
if (checkBox2->Checked==true) {this->textBox4->Text=Convert::ToString ("нет элементов");}
return;
На кнопку «Справка» зададим события вызова Form3 (рассмотрено выше).
Запустите приложение.

Рисунок 25. Результат работы приложения
Дата добавления: 2015-10-28; просмотров: 146 | Нарушение авторских прав
| <== предыдущая страница | | | следующая страница ==> |
| Порядок выполнения лабораторной работы | | | Продолжительность выступлений в отборочных турах |