
Функция hist – построение графика гистограммы заданного вектора. Стандартное обращение имеет вид: hist(y,x), где y – вектор, гистограмму которого нужно построить; x – вектор, определяющий интервалы изменения первого вектора, внутри которых подсчитывается число элементов вектора y.
Действия с графическими окнами. Команды работы с графическим окном находятся в главном меню окна и во всплывающем меню (щелчок правой кнопкой мыши в координатной плоскости).
Нанесение координатной сетки. Для нанесения (удаления) сетки используется пункт всплывающего меню Grid (рис.6).

Рис. 6. Всплывающее меню координатной плоскости
Вывод информации об отдельных точках графика. Для вывода координат некоторой точки графика выполняется наведение курсора мыши на данную точку и нажатие левой кнопки (не отпуская). Например, для временного графика будет выведена информация о текущем значении сигнала и о текущем времени (рис. 7).

Рис. 7. Информация о координатах точки графика
Информационная надпись не исчезает при отпускании кнопки мыши. Для ее удаления необходимо щелкнуть левой кнопкой мыши на свободном поле либо правой кнопкой мыши вызвать всплывающее меню, показанное на рис. 8
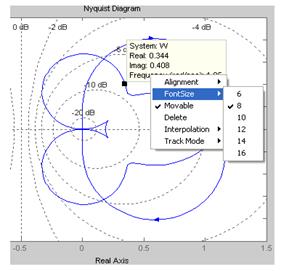
Рис. 8. Всплывающее меню при работе с графиком
и воспользоваться пунктом Delete. Аналогично выводится информационная надпись о текущем значении и текущей частоте для частотных характеристик.
Масштабирование и удаление графиков. Существует несколько способов изменения масштаба графика (как временной, так и частотной характеристики).
Первый способ – использование подменю Zoom всплывающего меню (рис. 6). Пунктами подменю Zoom являются:
In-X – масштабирование по горизонтали;
In-Y – масштабирование по вертикали;
X-Y – масштабирование по вертикали и по горизонтали (выделение прямоугольного фрагмента);
Out – возврат исходного масштаба.
Масштабирование выполняется мышью, при удержании нажатой левой кнопки, путем проведения горизонтальной линии (In-X), вертикальной линии (In-Y) или прямоугольника (X-Y).
Второй способ изменения масштаба – использование окна параметров координатной плоскости. Для вывода окна параметров необходимо сначала войти в режим редактирования графического окна, нажав мышью кнопку с изображением стрелки в меню окна (рис. 9),

Рис. 9. Меню графического окна
а затем выполнить двойной щелчок по координатной плоскости (но не по самому графику!). В результате появится окно параметров (рис. 10).
Максимальное и минимальное значения по оси X и оси Y (для разных характеристик эти оси имеют разный смысл) задаются в строках ввода напротив надписи Limits. При этом должен быть установлен флажок ручного ввода пределов Manual.
Иногда требуется скрыть некоторые графики (если на одной координатной плоскости их несколько). Для того чтобы скрыть графики (с возможностью последующего восстановления) используется всплывающее меню графического окна (режим редактирования выключен). В подменю Systems перечислены имена всех объектов, характеристики которых были выведены в окно. Для того чтобы скрыть график, необходимо снять флажок напротив имени объекта.

Рис. 10. Окно параметров графического окна
Изменение параметров графиков. Для изменения параметров графика можно использовать всплывающее меню графика (рис. 11). Для его вывода необходимо в режиме редактирования графического окна выполнить щелчок правой кнопкой мыши при наведении курсора на сам график.

Рис. 11. Всплывающее меню графика
Для изменения толщины линии используется подменю Line Width, для изменения стиля линии (сплошная, пунктирная и т.д.) – подменю Line Style. При выборе пункта Color… появляется окно установки цвета линии. Те же действия можно выполнить, используя окно установки параметров графика (пункт Properties…).
Оформление графического окна. Для добавления текстовых комментариев нажмите мышью кнопку меню графического окна с изображением буквы A. Затем выполните щелчок мыши в нужном месте координатной плоскости, введите текст и выполните щелчок мыши в любом другом месте координатной плоскости. В режиме редактирования графического окна можно перетаскивать текстовую надпись с помощью мыши на любое место координатной плоскости.
Для введения заголовка над координатной плоскостью заполните строку Title в окне параметров Insert. Для введения поясняющих надписей для осей – строки Label для оси X и для оси Y.
Сохранение графического окна. Для сохранения координатной плоскости и ее содержимого в графическом файле используется пункт Export… в подменю File… главного меню графического окна. В окне сохранения файла задается тип файла (например, Bitmap files *.bmp) и имя файла. Файлы типа Bitmap могут быть открыты графическим редактором Paint.
Установите сетку на координатную плоскость и сохраните любую из характеристик в файле типа Bitmap. Откройте этот файл в редакторе Paint.
1.2. Работа с пакетом Control System Toolbox
Объекты и модели систем. Пакет Control System Toolbox позволяет создавать линейные модели систем автоматического управления и решать задачи анализа и синтеза линейных систем. Основной (родительской, класса LTI – Linear Time-Invariant Systems) программной единицей пакета Control System Toolbox является линейный стационарный объект (далее просто объект), который представляет собой линейное звено, описанное передаточной функцией с постоянными параметрами. Объект может являться моделью всей системы, ее части или отдельного элемента системы.
Дочерними объектами (подклассами класса LTI) являются объекты четырех различных моделей:
– объекты, представленные в tf -форме (в форме передаточной функции)
 ,
,  ;
;
– объекты, представленные в zpk -форме (в форме перечисления значений нулей и полюсов и статического коэффициента усиления)
 ;
;
– объекты, представленные в ss -форме (в форме системы дифференциальных уравнений для переменных состояния)
 ;
;
– объекты, представленные в frd -форме (в форме вектора частот  и соответствующих значений комплексного коэффициента передачи
и соответствующих значений комплексного коэффициента передачи  ).
).
Работа с объектами производится в основном рабочем окне MATLAB. Здесь мы рассмотрим работу с объектами в tf -форме, остальные формы представления объектов будут использованы по мере необходимости в последующих лабораторных работах.
Создание объекта в tf-форме. Пусть требуется создать объект с передаточной функцией вида
 .
.
Примечание: переменная передаточной функции (оператор Лапласа) в MATHLAB обозначается буквой s; в отечественной литературе по теории автоматического управления ее чаще обозначают буквой p.
Для создания объекта используется функция tf (Transfer Function). Командная строка, создающая объект с именем name, имеет следующий вид:
name=tf([ b 0 b 1 b 2 … bm ],[ a 0 a 1 a 2 … an ])
Имя объекта задается произвольно по тем же правилам, что имена обычных
переменных. В качестве аргументов функции tf задаются массив коэффициентов числителя b 0, b 1,…, bm и массив коэффициентов знаменателя передаточной функции a 0, a 1,…, an. Коэффициенты задаются в квадратных скобках через пробел или запятую. Массив коэффициентов числителя содержит m+ 1 коэффициент, а массив коэффициентов знаменателя n+ 1 коэффициент. На месте отсутствующих коэффициентов записывается 0.
Рассмотрим пример создания объектов.
Пример 9. Создание объектов с помощью функции tf.

Комментарии к вычислениям:
 Если в конце строки не поставлена точка с запятой, то будет выведен результат – передаточная функция.
Если в конце строки не поставлена точка с запятой, то будет выведен результат – передаточная функция.
 Здесь второй порядок знаменателя и равен нулю коэффициент a 1.
Здесь второй порядок знаменателя и равен нулю коэффициент a 1.
 Здесь первый порядок знаменателя и равен нулю коэффициент a 1.
Здесь первый порядок знаменателя и равен нулю коэффициент a 1.
Операции над объектами. Данные операции производят объединение нескольких объектов в один объект. С их помощью можно получить передаточную функцию системы по известным передаточным функциям ее элементов.
Последовательное соединение объектов (рис. 12) реализуется с помощью операции умножения:  .
.

Рис. 12. Последовательное соединение объектов
Для приведенных выше передаточных функций получим
 .
.
Отметим, что этот же результат может быть получен с помощью функции series в виде
 .
.
Параллельное соединение объектов (рис. 13) реализуется с помощью операции сложения:  .
.

Рис. 13. Параллельное соединение объектов
Для приведенных выше передаточных функций получим
 .
.
Отметим, что этот же результат может быть получен с помощью функции parallel в виде
 .
.
Охват объекта отрицательной обратной связью (рис. 14)

Рис. 14. Охват объекта отрицательной обратной связью
реализуется выражением

и выполняется с помощью функции feedback:
W=feedback(W1,W2).
Для приведенных выше передаточных функций получим
 .
.
Пример 10. Создание модели автоматической системы.
Дана структурная схема автоматической системы (рис. 15). Необходимо создать ее модель в Control System Toolbox.

Рис. 15. Структурная схема автоматической системы

Комментарии к вычислениям:
 Создаем объекты для каждого звена.
Создаем объекты для каждого звена.
 Формируем объект sys – модель всей системы.
Формируем объект sys – модель всей системы.
 Передаточная функция системы выводится в командное окно.
Передаточная функция системы выводится в командное окно.
Для сложных систем получение передаточной функции производится путем последовательного применения допустимых структурных преобразований, приводящих к одноконтурному представлению системы, и получения промежуточных передаточных функций, из которых итоговая передаточная функция получается применением приведенных преобразований.
Пример 11. Пусть имеем автоматическую систему управления устройством электрической тяги, операторное представление структурной схемы которой показано на рис. 16.

Рис. 16. Система управления скоростью электропривода
Определим передаточную функцию системы  . Последовательность и получаемый результат вычислений приведены ниже:
. Последовательность и получаемый результат вычислений приведены ниже:
>> B1=[10];
A1=[1 1];
Sys1=tf(B1,A1);
B2=[1];
A2=[2 0.5];
Sys2=tf(B2,A2);
B3=[540];
A3=[1];
Sys3=tf(B3,A3);
B4=[0.1];
A4=[1];
Sys4=tf(B4,A4);
Sys5=series(Sys1,Sys2);
Sys6=feedback(Sys4,Sys5);
Sys7=Sys3*Sys6;
Sys=feedback(Sys7,[1])
Transfer function:
108 s^2 + 135 s + 27
------------------------
110 s^2 + 137.5 s + 28.5
Полученная передаточная функция имеет второй порядок, причем собственная частота системы
 ,
,
а коэффициент затухания
 ,
,
т.е. собственные движения системы носят устойчивый слабоколебательный характер (система работоспособна).
Построение основных характеристик объекта. Создав объект с определенной структурой и параметрами, можно исследовать различные характеристики объекта. Графики характеристик строятся в специальных графических окнах. Рассмотрим способы получения основных временных и частотных характеристик (табл.3 – 6).
Таблица 3
Дата добавления: 2015-10-28; просмотров: 134 | Нарушение авторских прав
| <== предыдущая страница | | | следующая страница ==> |
| Тело файла с любыми выражениями | | | Исследование переходной функции и весовой функции |