
Читайте также:
|
по выполнению лабораторной работы
“Основы работы в Windows XP”
| РЕКОМЕНДОВАНО к использованию НМС УГНТУ «__»___________200_ г., Протокол №__. |
Уфа - 2006
Учебно-методические материалы предназначены для подготовки инженеров очной и заочной формы обучения по специальности 130603 «Оборудование нефтегазопереработки», бакалавров по направлению 150400 «Технологические машины и оборудование».
Составитель: Мухамадеев И.Г., доцент
Рецензент: Драган В.Ф, канд. техн. наук.
ã Уфимский государственный нефтяной технический университет, 2006
СОДЕРЖАНИЕ
| Введение | |
| 1. Цель работы | |
| 2. Интерфейс Windows XP | |
| 3. Команды MS DOS | |
| 4. Последовательность проведения работы | |
| Список использованных источников |
ИНТЕРФЕЙС WINDOWS XP
Интерфейсом программы называют вид рабочего экрана и правила использования его элементов. Рабочий экран Windows называется рабочим столом – DeskTop. В Windows XP он может иметь два вида: стиль Winodws XP и классический стиль (как в предыдущих версиях Windows). Стиль устанавливается изменением свойств экрана и меню «Пуск». На рабочем столе классического стиля обычно есть следующие элементы:









Для выбора (выделения) любого элемента интерфейса нужно указатель мышки (обычно кончик стрелки) установить на него и щелкнуть левой кнопкой мышки.
Панель задач -Task Bar, как правило, расположена в нижней строке экрана, обычно содержит (слева направо):
- кнопку “ Пуск ” - Start, щелчок левой кнопкой мышки по ней раскрывает основное меню Windows, позволяющее выбрать нужную команду или запустить установленную программу - приложение Windows;
- кнопки открытых окон приложений и папок, щелчок левой кнопкой мышки по кнопке активизирует соответствующее окно (отображается на переднем плане);
- значки активных программ, используются для управления ими;
- индикатор режима работы клавиатуры (En-английский, Ru -русский, переключение – одновременное нажатие клавиш Ctrl + Shift, Alt + Shift или Shift левый + Shift правый);
- указатель времени.
Меню – Menu позволяет выбрать нужное действие из множества возможных. Каждое окно имеет системное меня для управления окном и меню команд для выполнения операций в окне. Любой элемент интерфейса имеет своё контекстное меню. Оно вызывается правым щелчком мышки на элементе и содержит только те команды, которые можно выполнить в данный момент. Любое меню убирается с экрана нажатием клавиши ESC или щелчком вне меню, на свободном месте рабочего стола.
Значки, иконки - Icons отображают на экране различные объекты и используются для выполнения операций над ними.
Значок папки (каталога),  содержит документы, программы, вложенные папки содержит документы, программы, вложенные папки
| Значок  программы- - приложения (файл типа exe или com) программы- - приложения (файл типа exe или com)
|
 Значок документа, подготовленного редактором Word (файл типа doc) Значок документа, подготовленного редактором Word (файл типа doc)
|  Значок документа, подготовленного с помощью электронной таблицы Excel (файл типа xls) Значок документа, подготовленного с помощью электронной таблицы Excel (файл типа xls)
|
| Значки - специальные папки | |
 Специальная папка, содержащая все доступные диски компьютера Специальная папка, содержащая все доступные диски компьютера
|  Дисковод для дискет Дисковод для дискет
|
 Жесткий диск или первый его раздел, на котором обычно устанавливается Windows Жесткий диск или первый его раздел, на котором обычно устанавливается Windows
|  В корзине хранятся удалённые файлы. Срок их хранения зависит от размера корзины. В корзине хранятся удалённые файлы. Срок их хранения зависит от размера корзины.
|
  Ярлык папки Music.Ярлык является ссылкой на объект, используется для быстрого его вызова. Значок ярлык состоит из значка объекта, дополненного знаком Ярлык папки Music.Ярлык является ссылкой на объект, используется для быстрого его вызова. Значок ярлык состоит из значка объекта, дополненного знаком
|
Для просмотра содержимого папки (специальной папки, диска) её нужно раскрыть, установив указатель мышки на значок папки и выполнив двойной щелчок левой кнопкой мышки. Двойной щелчок по значку программы или её ярлыку запускает эту программу, а двойной щелчок по документу запускает ту программу, с помощью которой он подготовлен и загружает этот документ для последующего редактирования.
Окна, на английском Windows, являются основным элементом интерфейса. Работа под управлением Windows в основном поводится в окнах: просмотр содержимого дисков и папок, редактирование документов, настройка параметров системы и др. Любое окно имеет одинаковые, стандартные элементы.


Меню окна содержит все команды, позволяющие управлять видом окна, способом отображения содержимого рабочего поля, выполнить операции над теми объектами, значки которых выделены в рабочем поле. Часть команд вынесена в виде кнопок на панель инструментов. Для исполнения команды достаточно щелкнуть по её кнопке на панели. Если в рабочем поле отображается только часть информации, в окне появляются горизонтальная и вертикальная полосы прокрутки. Они позволяют как бы перемещать рабочее поле в нужном направлении с помощью щелчков по кнопкам прокрутки или «перетаскивания» ползунков.
Кнопка раскрытия списка позволяет выбрать нужный элемент (объект) списка в поле списка.
В строке состояния отображается полезная информация при выполнении операций.
Одновременно могут быть открыто несколько окон. Одно из них может быть активно – заголовок этого окна выделяется синим цветом. Вся работа проводится в активном окне.
Упражнение №1. Изучение простейших действий
Подготовка к выполнению упражнения: включите ПЭВМ, когда появиться запрос «Вход в Windows» введите имя пользователя Guest в поле «Пользователь», поле «Пароль» должно быть пустым, в поле «Вход в» выберите ВТИК, нажмите клавишу Enter или щелкните по кнопке «Ок».
В инструкциях по выполнению упражнений использованы следующие обозначения и термины: щелчок – краткое нажатие левой кнопки мышки;
двойной щелчок – двукратное (без паузы и перемещения указателя мышки) краткое нажатие левой кнопки мышки;
ð - выбрать указанный пункт меню или указанную кнопку окна щелчком;
F - выполнить пункт задания, G - нужно запомнить примечания.
Задание 1. Изучите приёмы работы с помощью учебника Windows 95:ð Пуск ðПрограммы ð Tour.
G Полезно самостоятельное изучение других разделов справочной системы Windows!
Задание 2. Изучите и ЗАПОМНИТЕ приёмы управления окном.
F Раскройте папку "Мой компьютер" двойным щелчком по её значку на рабочем столе.
F Используя кнопки справа в заголовке окна, разверните окно на весь экран (кнопка o), восстановите исходный размер окна (2), сверните окно (0) в кнопку на панели задач, верните окно на рабочий стол (щелчок по кнопке "Мой компьютер" на панели задач).
F Переместите окно в центр экрана (указатель мышки на заголовок окна, нажмите левую кнопку мышки и, не отпуская её, «перетащите» окно в нужное место экрана, отпустите кнопку).
F Установите удобный размер окна, перетаскивая границы или угол окна (установите указатель мышки на границу или угол окна - он примет вид b или «, перетащите границу или угол окна).
F Если в окне нет панели инструментов, адресной строки или строки состояния, ДОБАВЬТЕ ИХ:ð"Вид"ð"Панели инструментов", ð”Обычные кнопки”, затем аналогично можно добавить адресную строку и строку состояния. Удобно постоянное наличие этих элементов окна.
F Прочитайте назначение кнопок панели инструментов (если у кнопок нет подписей, выведите их: правый щелчок на панели инструментов, ð “Настройка”, в поле “Текст кнопки” выбрать из списка “отображать подписи к кнопкам”, ðЗакрыть). Для просмотра и использования всех кнопок панели инструментов нужно щелкнуть на крайнюю правую кнопку» панели.
F Посмотрите содержимое папки "Мой компьютер", меняя форму отображения содержимого с помощью кнопки ”Вид” панели инструментов (Список, Таблица, Мелкие значки, Крупные значки).
F Посмотрите содержимое диска C:, потом D:. Для выбора диска в активном окне используйте кнопку раскрытия списка 6 поля "Адрес". Закройте окно.
F Раскройте окно диска С:, используя значок "Мой компьютер" на рабочем столе. Изменив размер окна расположите его в правой половине экрана. Раскройте окно диска D:, снова используя значок "Мой компьютер" на рабочем столе и разместите его на левой половине экрана (окна не должны перекрывали друг друга). Закройте все окна.
F Посмотрите содержимое папки FILES – она хранится в папке MIG диска D:. Опробуйте различные варианты упорядочения значков в окне при просмотре содержимого папки: ð Вид, ðУпорядочить значки, ð по имени (затем по типу, размеру, дате). Закройте все окна.
G раскрыть папку ("войти" в папку) для просмотра её содержимого - двойной щелчок по её значку, "выйти" из папки - щелчок по кнопке панели инструментов «Вверх» или нажать клавишу BackSpace.
Задание 3. Используя СПРАВКУ (см. ниже), последовательно, каждым описанным в справке способом, запустите следующие программы:
1)F программу Sniсkers (запускается файлом snickers.exe, он хранится в папке TOOLS на диске C:). Для завершения работы программы нажать клавишу ESC.
2)Fпрограмму-шутку Baers (запускает файл baers.exe, он в папке JOKES, а она в папке FILES папки MIG диска D:). Для завершения работы этой программы нужно щелкнуть по кнопке “Click here …”
СПРАВКА по способам запуска программ-приложений MS DOS и Windows
1 способ: раскрыть двойным щелчком папку "Мой компьютер", далее аналогично раскрыть папку нужного диска, нужную папку, запустить программу двойным щелчком по значку запускающего файла (значок программы или приложения имеет вид 1). Завершить работу программы, закрыть все окна.
2 способ: ð”Пуск” ð”Выполнить”, ð "Обзор", в списке поля “Папка” выбрать нужный диск, раскрыть нужную папку, щелчком отметить значок нужной программы, ð”Открыть”, ð”Ок”. Завершить работу программы, закрыть все окна.
3 способ: ð”Пуск” ð”Программы” ð”Стандартные”, ð”Проводник”, раскрыть нужный диск, нужную папку, двойной щелчок по значку-приложению. Завершить работу программы, закрыть все окна.
4 способ: ð”Пуск” ð”Найти” ð”Файлы и папки”, в поле “Искать имена папок или файлов“ набрать имя и тип искомого файла, в поле "Где искать", раскрыв список, выбрать "Локальные диски (….)", ð “Найти”, после успешного поиска в найденном списке выбрать значок-приложение двойным щелчком. Завершить работу программы, закрыть все окна.
Упражнение №2. СОЗДАНИЕ ФАЙЛОВОЙ СИСТЕМЫ
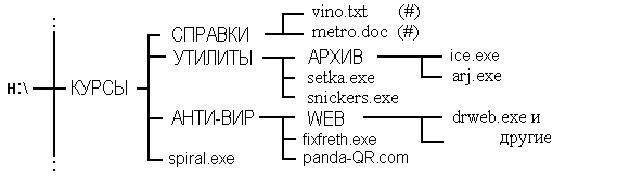 |
Порядок создания файловой структуры, изображенной на рисунке:
1. Создайте шесть папок на рабочем диске H: - см. рис., имена папок на нём напечатаны ПРОПИСНЫМИ, ЗАГЛАВНЫМИ буквами, а имена файлов строчными.
СПРАВКА по созданию и удалению папок.
Для создания новой папки нужно раскрыть ту папку, в которой нужно её создать, выбрать в меню окна пункт "Файл" (далее в тексте такое действие будет кратко записано так: ð”Файл”), ð”Создать” ð”Папку”, вместо “Новая папка” набрать имя создаваемой папки, нажать Enter.
Для удаления папки нужно щелкнуть по её значку, Delete, если нужно, подтвердить операцию Enter.
2. В созданные папки скопируйте файлы:
· ice.exe и arj.exe, хранящиеся в папке ARH диска C: скопируйте в папку АРХИВ диска H: (см. рисунок: папка АРХИВ хранится в папке УТИЛИТЫ, а УТИЛИТЫ в папке КУРСЫ);
· setka.exe и snickers.exe из папки TOOLS диска С: в папку УТИЛИТЫ диска H:;
· все файлы из папки DRWEB (она в папке AVIR диска С:) в папку WEB диска H:;
· fixfreth.exe и panda-QR.com из папки AVIR диска C: в папку АНТИ-ВИР диска H:
· spiral.exe из папки JOKES (она в папке FILES папки MIG диска H:) в папку КУРСЫ на H:.
СПРАВКА по способам копирования файлов
Копирование файлов можно выполнить двумя способами.
1 способ. Используя буфер обмена.
Раскрыть папку, где хранятся копируемые файлы-оригиналы, выделить все нужные файлы (как - смотри ниже), выбрать в меню окна "Правка", ð”Копировать”, затем открыть ту папку, куда нужно скопировать файлы, в меню окна выбрать "Правка", ð ”Вставить”.
G один файл выделяется щелчком мышки на значке нужного файла,
группа файлов выделяется щелчком на значке каждого из них при нажатой клавише Ctrl. Повторный щелчок на значке выделение снимает, а щелчок на свободном поле отменяет выделение.
2 способ. Используя механизм буксировки Drag&Drop –( "Перетащи и отпусти").
Нужно открыть две папки – ту, где хранятся копируемые файлы и ту, куда нужно их скопировать. Окна, в которых отображается содержимое этих папок расположить так, чтобы они не перекрывали друг друга. Далее выделить копируемые файлы в папке "Откуда", при нажатой правой клавише мышки перетащить их в папку "Куда" и отпустить кнопку, в появившемся меню выбрать “Копировать”.
G Будьте внимательны: если файлы перетащить на значок папки (в этот момент он изменит свой цвет), то файлы скопируются в эту папку.
Для удаления файлов нужно их сначала выделить, затем нажать Delete и, если нужно, подтвердить операцию.
Случайно удалённые файлыи папки можно восстановить: раскрыть корзину двойным щелчком по её значку на рабочем столе, выделить восстанавливаемый файл или папку, ð”Файл”, ð”Восстановить”.
3. Файлы, помеченные на рисунке (#), скопируйте в соответствующие папки (см. рис.), отыскав их на дисках Вашего компьютера (если забыли как искать, см. упражнение 1, задание 3, способ 4).
G Удобно для копирования использовать буфер обмена.
4. Проверьте правильность создания файловой структуры с помощью Проводника:
(ð”Пуск” ð”Программы”ð ”Стандартные” ð”Проводник”).
5. После проверки преподавателем удалите созданную Вами файловую систему.
Упражнение № 3. Настройка рабочего стола
Задание 1. Создайте на рабочем столе ярлыки следующих программ-приложений:
q программы СПИРАЛЬ: файл spiral.exe хранится в папке JOKES, а она в папке FILES папки MIG диска D:;
q учебника Windows 95: файл tour.exe, хранится в папке TOUR диска D:);
q программы Snickers (файл snickers.exe в папке TOOLS диска C:).
Проверьте правильность выполнения задания - запустите программы с помощью ярлыков: для запуска нужно выполнить двойной щелчок по соответствующему ярлыку. Выход из программ СПИРАЛЬ и Snickers - нажать ESC.
СПРАВКА
Ярлык - это значок, являющийся ссылкой на определенный объект: приложение, документ, папку, диск. Ярлыки обычно размещают на рабочем столе и используют для быстрого запуска часто используемых приложений, быстрого раскрытия папок или дисков.
Ярлык объекта (программы, документа, папки) на рабочем столе можно создать двумя способами.
1). Используя контекстное меню рабочего стола (данный способ может не работать, если администратор ограничил возможности пользователя по изменению настроек Windows).
Указатель мыши установите на любое свободное место рабочего стола, щелкните правой кнопкой, в появившемся контекстном меню выбрать =>”Создать”, =>”Ярлык”, =>”Обзор”, если требуется, открыть нужный диск, папку, выделить щелчком значок нужного объекта =>”Да”, =>”Далее”, наберите название ярлыка, =>”Далее”, если требуется, выберите значок для объекта щелчком мыши, =>”Готово”.
2) Используя механизм буксировки Drag&Drop - "Перетащи и отпусти,
Если требуется, используя Проводник (=>”Пуск” =>”Программы” ð”Стандартные” =>”Проводник”) или значок "Мой компьютер", откройте нужный диск, папку, указатель мышки установите на значок нужного объекта, нажмите правую кнопку мышки и, не отпуская её, перетащите значок на свободное место рабочего стола, отпустите кнопку, в появившемся контекстном меню выберите ”Создать ярлык”.
Для удаления ярлыка достаточно выделить его (щелкнуть по нему), нажать клавишу Delete, подтвердить удаление. Другие способы: "перетащить" ярлык в корзину или правый щелчок на ярлыке, => ”Удалить”, подтвердить удаление Enter.
Задание 2. Создайте на рабочем столе ярлыки:
q прайс-листа фирмы NIX – файл прайс-NIX.xls, он хранится в папке FILES, а она в папке MIG диска D:;
q фотографии реки НУГУШ – файл нугуш.jpg, он хранится в папке FILES папки MIG диска D:);
q папки JOKES, она в папке FILES папки MIG диска D:.
СПРАВКА
Ярлык документа на рабочем столе создается точно так же, как и ярлык программы. Двойной щелчок на ярлыке документа запускает ту программу-приложение, с помощью которого этот документ был создан.
Ярлык папки или диска в Windows 98 создается только вторым способом - Drag&Drop. Двойной щелчок на ярлыке папки/диска раскрывает окно этой папки/диска.
Покажите работу преподавателю для проверки, после проверки удалите созданные ярлыки с рабочего стола, "перетащив" их в корзину или правым щелчком на ярлыке, =>”Удалить”, ”Да”.
Дата добавления: 2015-10-26; просмотров: 121 | Нарушение авторских прав
| <== предыдущая страница | | | следующая страница ==> |
| АҚПАРАТТЫҚ – ДИДАКТИКАЛЫҚ БӨЛІМ | | | Задание 3. Измените стиль рабочего стола. |