
|
Читайте также: |
Лабораторна робота
Тема: Windows 9x. Головне меню системи.
Мета: Вміти користуватися головним меню для запуску програм і настроювання системи.
Теоретичні відомості
Головне меню призначене для запуску програм і керування роботою комп’ютера. Його формує користувач і відкриває натисканням на кнопку Пуск, що знаходиться на панелі задач.
Коротко розглянемо кожен із пунктів Головного меню.
1. Пункт Програми призначений для запуску програм, що є в його підменю. Він також дає уявлення про наявні на комп’ютері програми. Програму запускають так: відшукують потрібну назву і клацають на ній лівою кнопкою миші. Символ трикутника в меню означає, що для цієї назви (а це є назва групи програм) розкриється додаткове підменю, в якому необхідно зробити вибір. Працюючи з Головним меню, потрібно акуратно пересувати курсор миші у горизонтальному напрямку в рядку з назвою програми до символу трикутника, щоб відкрити чергове підменю. Не уісім це вдається відразу, тому відпрацюйте відповідні навики.
2. Пункт Документи забезпечує швидкий доступ до 15 документів, з якими користувач працював останнім часом.
3. Пункт Налаштовування дає доступ до панелі керування, налаштовування принтерів і панелі задач. Тут найважливішою є панель керування (мал.1), за допомогою якої налаштовують обладнання, інсталюють і деінсталюють програми та шрифти, корегують час, підбирають звукові ефекти тощо.

Мал.1
Розглянемо деякі із об’єктів Панелі керування.
 Дата і час – дозволяє міняти дату і час у комп’ютері. Важливе значення має те, що комп'ютер встановлює на нових файлах біжучий час і дату.
Дата і час – дозволяє міняти дату і час у комп’ютері. Важливе значення має те, що комп'ютер встановлює на нових файлах біжучий час і дату.
Щоб встановити час і дату, треба клацнути двічі мишкою по відповідній піктограмі. На екрані появиться діалогове вікно Властивості: Дата і час (мал. 2). Щоб змінити дату просто виберіть за допомогою мишки правильну дату на невеликому календарику. Щоб змінити місяць, треба клацнути по маленькій кнопці із стрілкою, у списку вибрати потрібний місяць. Щоб змінити рік чи час, необхідно мишкою вибрати те, що потрібно поміняти, а потім, за допомогою стрілок, напрямлених вгору ▲ та вниз▼, одержувати відповідно більше чи менше число. Коли появиться потрібне число зафіксівати його кнопкою OK.

Мал. 2
Також можна поміняти часовий пояс, в якому ви знаходитесь.
 Мишка – заставляє вказівник мишки швидше бігати по екрану, міняє роботу кнопок мишки (якщо ви лівша), підстроює систему під ваше подвійне клацання, переключається на конкретну модель миші і взагалі виконує всі операції з мишкою.
Мишка – заставляє вказівник мишки швидше бігати по екрану, міняє роботу кнопок мишки (якщо ви лівша), підстроює систему під ваше подвійне клацання, переключається на конкретну модель миші і взагалі виконує всі операції з мишкою.
Якщо ви лівша, то клацніть на перемикачі Для лівші у діалоговому вікні Властивості:Мишка (мал.3) і зафіксуйте зміну кнопкою Застосувати
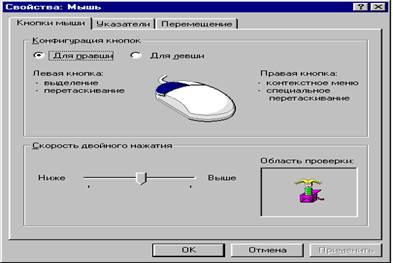
Мал.3
Клацнувши по закладці Переміщення (мал.3), ви зможете поексперементувати з вказівником мишки. Включіть прапорець Відображати шлейф (мал.4), натиснувши лівою кнопкою миші у маленькому квадратику. Windows виведе на екран стрілку-привид, який буде повторювати рухи вказівника мишки. Чим блище ви пересунете повзунок у групі параметрів Шлейф за вказівником до краю смужки, де написано Довше, тим більше привид буде повторювати рухи вашої мишки.
Курсору необов’язково рухатись з тою самою швидкістю, із якою рухається ваша мишка. Щоб ваш вказівник мишки бігав швидко по екрану при найменшому русі мишки, пересуньте повзунок в області Швидкість переміщення вказівника в ту сторону лінійки, яка помічена словом Вище. Щоб сповільнити переміщення вказівника мишки, пересуньте повзунок у протилежну сторону (рухи вказівника мишки стануть більш точними).

Мал. 4
 Клавиатура. Якщо двічі клацнути мишкою по піктограмі Клавіатура - на екрані діалогове вікно Властивості:Клавіатура (мал.5).
Клавиатура. Якщо двічі клацнути мишкою по піктограмі Клавіатура - на екрані діалогове вікно Властивості:Клавіатура (мал.5).

Мал. 5
У цьому діалоговому вікні (закладка Мова) можна налаштувати використання мов і розкладку клавіатури (мал.6). Щоб добавити до використання ще одну мову, натисніть кнопку Добавити і зі списку виберіть мову. Закрийте діалогове вікно (кнопка OK). Щоб забрати з ужитку непотрібну мову, виділіть дану мову зі списку Мова: Розкладка: і застосуйте кнопку Удалити (не можна забрати з ужитку мову, що в цей момент використовується).

Мал. 6
 Екран. Найбільш популярна піктограма Панелі керування, за допомогою якої міняють фоновий рисунок на робочому столі, схему кольорів, кількість кольорів, роздільну здатність, заставку та інші установки екрану. Клацнувши двічі по цій піктограмі, ви відкриєте діалогове вікно Властивості: Екран (або клацнути правою клавішею мишки по робочому столі і вибрати Властивості). Ви побачите перед собою досить велике діалогове вікно (мал. 7). Щоб змінити фоновий рисунок, виберіть закладку Фон. У групі параметрів Рисунок робочого столу зі списку виберіть потрібний вам рисунок. На невеликому екрані діалогового вікна появиться зразок. Якщо ви, вибрали, використайте кнопку Застосувати, щоб заставити Windows показати новий вигляд робочого столу. Тепер можна закрити діалогове вікно (кнопка OK).
Екран. Найбільш популярна піктограма Панелі керування, за допомогою якої міняють фоновий рисунок на робочому столі, схему кольорів, кількість кольорів, роздільну здатність, заставку та інші установки екрану. Клацнувши двічі по цій піктограмі, ви відкриєте діалогове вікно Властивості: Екран (або клацнути правою клавішею мишки по робочому столі і вибрати Властивості). Ви побачите перед собою досить велике діалогове вікно (мал. 7). Щоб змінити фоновий рисунок, виберіть закладку Фон. У групі параметрів Рисунок робочого столу зі списку виберіть потрібний вам рисунок. На невеликому екрані діалогового вікна появиться зразок. Якщо ви, вибрали, використайте кнопку Застосувати, щоб заставити Windows показати новий вигляд робочого столу. Тепер можна закрити діалогове вікно (кнопка OK).

Мал. 7
Усе, що ви створите в графічному редакторі, можна використовувати в якості фонових рисунків для робочого стола. З допомогою Paint можна змінити навіть ті фонові рисунки, які зустрічаються в Windows.
Рисунки (особливо кольорові) і фонові узори забирають велику кількість оперативної пам’яті і значно сповільнюють роботу Windows.
Крім рисунків можна вибрати фоновий узор (вони займають значно менше пам’яті і не так сповільнюють роботу Windows).
Windows випускається з кількома вже попередньовстановленеми заставками, хоча ні одна з них не активізована. Щоб встановити заставку, клацніть на закладці Заставка у верхній частині діалогового вікна Властивості:Екран. За допомогою кнопки ▼, у вікні списку Заставка (мал. 8) і виберіть заставку, яка вам подобається.

Мал. 8
Відразу після цього клацніть по кнопці Прогляд, щоб побачити те, що ви вибрали. Щоб повернутися до робочого столу, порухайте мишкою або натисніть клавішу пробілу.
4. Пункт (команда) Виконати - використовують для запуску програми, якщо точно відома її назва. Повне ім’я програми вводять у відповідне текстове поле. Для вводу повного імені, тобто імені файлу з повним шляхом до нього, зручніше скористатися кнопкою Огляд (Обзор) у діалоговому вікні Запуск програми.
5. Пункт (команду) Пошук застосовують для відшукання папки чи файлу за відомою назвою або кількома першими літерами назви чи іншими параметрами.
6. Пункт (команду) Довідка надає повну інформацію про роботу в середовищі Windows 9X.
Детально ознайомимось із роботою команд Головного меню Пошук і Довідка у наступній лабораторній роботі, вивчаючи основні компоненти діалогових вікон.
7. Пункт Закінчення роботи - дозволяє правильно виключити комп’ютер після завершення роботи або перезавантажити його.
У діалоговому вікні Завершення роботи з Windows, що появляється після задання команди Закінчення роботи, можна вибрати одну з команд:
Виключити комп’ютер
Дата добавления: 2015-10-26; просмотров: 178 | Нарушение авторских прав
| <== предыдущая страница | | | следующая страница ==> |
| IV. Настройка панели задач | | | Пуск→Справка |