
|
Читайте также: |
В Power Point любой текст, так же как и рисунок, диаграмма или таблица, представляет собой отдельный объект или автофигуру, которую можно перемещать, масштабировать, поворачивать и раскрашивать. Давайте поучимся форматировать такие объекты.
1. Перейдите на слайд Содержание доклада.
2. Щёлкните в списке этого слайда правой кнопкой мыши и выберите в контекстном меню команду Формат прототипа. На экране появится окно диалога Формат автофигуры. Вкладка Надписьэтого окна задаёт способ размещения текста внутри местозаполнителя. Эта вкладка доступна только для автофигур с текстом.
3. Выберите в раскрывшемся списке Размещение текста пункт Сверху по центру.
4. Установите флажок Подгонять размер автофигуры под текст. Этот режим автоматически сжимает габаритный контейнер по вертикали до размеров текста. При вводе в этом режиме дополнительных символов контейнер будет сам увеличиваться по высоте, чтобы вместить весь текст.
5. Раскройте вкладку Цвета и линии.
6. В палитре цвет раздела Заливка выберите жёлтый цвет, в палитре раздела Линии укажите тёмно-синий цвет.
7. В раскрывшемся списке шаблонвыберите пунктирную линию, с помощью счётчика толщина задайте толщину 6 пунктов.
8. Щёлкните на кнопке OK.Результат показан на рисунке 2.3.

Рисунок 2.3 - Обновлённый список
Упражнение 3. Перемещение и масштабирование объектов
В Power Point текстовые объекты, как и рисунки, можно перемещать и масштабировать.
1. Сохраняя выделенным объект списка, на панели инструментов Рисование в меню кнопки Действие выберите команду Повернуть/отразить ► Свободное вращение. Рамка автофигуры заменится четырьмя зелёными кружками, расположенными по углам.
2. Поместите указатель на один из таких кружков, нажмите левую кнопку и, перетаскивая мышь, поверните текст примерно на 45° (рис.2.4).
3. Теперь автофигура вылезает за пределы слайда. Перетаскивая маркеры, уменьшите по ширине автофигуру маркированного списка.
Текстовые объекты имеют два режима выделения. Если щёлкнуть на тексте повёрнутого списка, автофигура перейдёт в режим редактирования текста. При этом она автоматически примет горизонтальное положение. Когда вы закончите редактировать текст, щёлкните за пределами автофигуры, и она вернётся в прежнее положение. Чтобы получить доступ к маркерам рамки текста, сохранив при этом его расположение на слайде, щёлкните в тексте, а затем щёлкните на рамке объекта. Полоса рамки изменит штриховку, а объект перейдёт в режим редактирования автофигуры.
4. Выделите заголовок Содержание доклада.
5. Выберите в меню кнопки Действие панели инструментов Рисование команду Порядок ► На передний план (рис. 2.4).
6. Щёлкните за пределами заголовка.
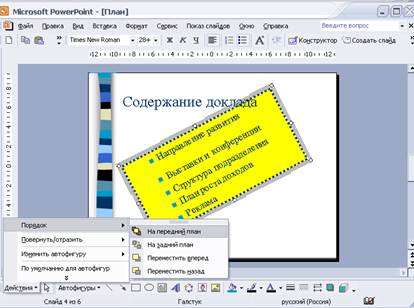
Рисунок 2.4 - Изменение порядка наложения объектов
Конечно, полученный слайд вряд ли подойдёт для реальной презентации, однако в определённых ситуациях рассмотренные приёмы оформления помогут вам разместить текст слайда надлежащим образом.
Упражнение 4. Редактирование образца слайда
В состав шаблона дизайна презентации кроме цветовой схемы входят образцы слайдов, титульного слайда, страниц заметок и раздаточного материала, которые определяют стандартное оформление этих элементов. Изменяя образец, можно модифицировать сразу все слайды презентации. Образец слайдов содержит в себе следующие компоненты:
- цвет фона, который может иметь плавный переход тона;
- принимаемые по умолчанию параметры форматирования шрифтов, заголовков и маркированных списков;
- дополнительные объекты, размещаемые на заднем плане слайдов;
- три специальных поля, отображающие дату, номер слайда и текст нижнего колонтитула.

Рисунок 2.5 - Настройка фона образца слайда
Давайте изменим фон слайдов и включим отображение перечисленных выше служебных полей.
1. Выберите команду Вид ► Образец ► Образец слайдов.
Появится образец слайдов с пятью местозаполнителями и панель инструментов Образец. Вы можете редактировать образец слайда, изменять размеры местозаполнителей, заливку, рамку, шрифт, маркеры списков. Выполненное форматирование подействует на все слайды презентации, кроме титульного.
Для модификации оформления титульного слайда следует отформатировать образец заголовка.
2. Выполните команду Формат ► Фон.С помощью открывшегося окна диалога можно настраивать фон не только образца, но и любого конкретного слайда.
3. В раскрывшемся списке окна диалога Фон выберите пункт Способы заливки.
Вкладки окна Способы заливки позволяют установить в качестве фона слайда градиентную, текстурную заливку, геометрический узор или рисунок любого графического формата. Подберите фон заливки на свой вкус.
4. В окне диалога Фон щёлкните на кнопке Применить ко всем, чтобы назначить выбранный фон как образцу слайда, так и образцу титульного листа.
5. Для активизации трёх дополнительных объектов, расположенных в нижней части образца, выберите команду Вид ► Колонтитулы.
6. Выберите положение переключателя Автообновление, чтобы выводилась дата последнего обновления презентации (если сброшен флажок Дату и время, установите его).
7. В списке Язык выберите пункт Русский.
8. Установите флажок Номер слайда, чтобы добавить в правый нижний угол порядковый номер слайда.
9. В поле Нижний колонтитул введите текст Средства связи, который будет теперь появляться на каждом слайде (при этом должен быть установлен флажок Нижний колонтитул).
10. Щёлкните на кнопке Применить ко всем.
11. С помощью кнопки Закрыть панели инструментов Образецвернитесь к просмотру слайдов.
Обновлённый третий слайд показан на рис. 2.6. Остальные слайды будут выглядеть так же.

Рисунок 2.6 - Новый фон и подписи на нижнем краю слайда
Дата добавления: 2015-10-26; просмотров: 103 | Нарушение авторских прав
| <== предыдущая страница | | | следующая страница ==> |
| Упражнение 7. Итоговый слайд | | | Организационная диаграмма |