
Читайте также:
|
Создание любой программной системы (проекта) на Visuai Basic состоит из следующих этапов
Рассмотрим реализацию этих этапов на примере простого проекта для преобразования значений температуры по Цельсию в значения по Фаренгейту и наоборот Преобразование производится соответственно по формулам F=(C*9/5)+32, C=(F-32)*5/9

Пользовательский интерфейс показан на рис 1 7
При вводе значения температуры по Цельсию (окно Celsius) и нажатии клавиши Ввода (Enter) в окне Fahreheit выводится значение по Фаренгейту.
При аналогичном вводе значения по Фаренгейту выводится значение по Цельсию. Проект включает:
Рис. 1.7
При запуске Visual Basic по умолчанию открывается новый проект с именем Project 1 и относящаяся к нему форма Form1 (рис. 1.8). На форме разместим элементы управления: два текстовых окна и две метки, используя окно шаблонов.
Задать элементы управления можно двумя способами:
1. Щелкните мышью на нужном элементе окна шаблонов (стрелка превращается в”+”), перенесите указатель в верхний левый угол формы, нажав и не отпуская кнопку мыши переместите указатель вправо и вниз формы, отпустите кнопку мыши. На форме в верхнем левом углу создается выбранный элемент управления соответствующего перемещению размера.
2. Дважды щелкнуть мышью на нужном элементе окна шаблонов. При этом создается элемент управления с размерами по умолчанию в центре формы.
Выберем указанными способами два текстовых окна и разместим их на форме (рис. 1.9).
Активный в данный момент элемент помечен маркерами (щелчком мыши элемент делается активным) и его можно перемещать мышью и изменять его размеры. Это позволяет отредактировать размер и положение управляющих элементов на форме соответственно желанию разработчика. После ввода всех элементов и редактирования форма принимает вид, показанный на рис. 1.10.
По умолчанию последовательно вводимым одинаковым элементам присваиваются одинаковые имена, отличающиеся последней цифрой (текстовым окнам последовательно присваиваются имена Text1 и Text2, меткам последовательно присваиваются имена Label1 и Label2).

Рис. 1.8
Определим теперь свойства введенных элементов, используя окно свойств (Properrties). Активизируем элемент Label], при этом активизируются свойства в окне свойств, относящиеся к этому элементу (заголовок Labell Label). Выберем свойство Caption (Название) и определим его как Celsius, используя строку ввода. Это название появляется на форме (рис. 1.11).
Свойство Caption (Название) для Label2 зададим Fahrenheit. Остальные оставим по умолчанию.
Определим свойства тестовых окон. Активизируем сначала первое окно, очистим окно (удалим значение Textl свойства Text) и присвоим ему имя txtCels (свойство Name (Имя), которое будем использовать при написании текста программ (рис. 1.12). Очистим также второе окно и присвоим ему имя txtFahr. Остальные свойства обоих окон оставим по умолчанию.
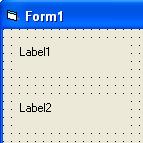

Рис 1.9 Рис 1.10

Рис 1.11
Для ввода текста необходимых программ щелкните мышью на кнопке View Code окна “проекты” (окно Piojekt1 mak) Откроется окно FORM1 (имя проектируемой формы по умолчанию Form1) Откроем слева раскрывающийся список Object и выберем в нем объект txt.Celsius (в качестве объекта выбирается верхнее текстовое окно формы, ранее для этого было задано имя txt.Celsius)
Откроем справа раскрывающийся список Ргос и выберем процедуру обработки события Keypress (нажатие клавиши) В поле формы появляются первая и последняя строки процедуры Имя процедуры txtCels_KeyPress формируется автоматически (первая часть имени определяется именем выбранного элементом - верхним текстовым окном, вторая - именем выбранной процедуры обработки события) Параметром процедуры является значение кода нажатой клавиши (KeyAscii), определенное как целый тип (Integer) (рис 1 13)
Введем теперь необходимые операторы процедуры (рис 1 14) При нажатии клавиши Enter, ASCII-код которой равняется 13 (комментарий в тексте программы), вычисляется значение температуры по Фаренгейту по введенному в окне значению температуры по Цельсию и значение вычисленной температуры выводится в другом окне

Рис 1 12

Рис 1 13
Функция val преобразует текстовую строку в числовое значение Составные имена txtFahr Text и txtCels Text связаны с включением в Visual Basic так. называемых методов для объектов (форм и командных кнопок) Введем также описания переменных tem_Cels и tem_Fahr в раздел общих (general) описании, что делает их доступными для обеих процедур
Форма и программы обработки событий подготовлены Теперь, щелкнув мышью на кнопке Run панели инструментов главного меню, проект можно отправить на выполнение Появляется спроектированная форма, в окнах которой можно вводить информацию (рис 1 15) Кроме ввода и вывода информации, форма соответствует стандарту Windows приложений (реагирует на кнопки минимизации и максимизации, изменяет размеры и др)
Щелчок на кнопке Конец выполнения панели инструментов главного меню завершает выполнение проекта
Отлаженный проект можно сохранить двумя способами • используя команду Save Project или Save Project as... раскрывающегося меню File главного меню;
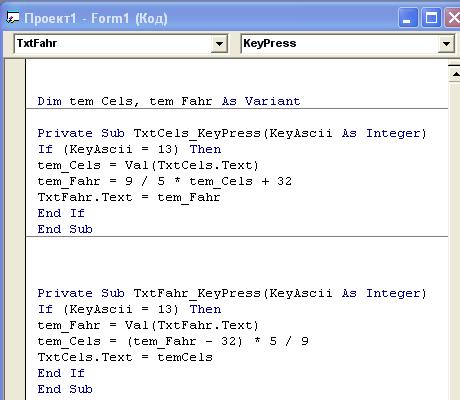
Рис 1 14
В первом случае выполнить проект можно только после запуска Visual Basic.
Во втором случае программы проекта компилируются и создается ЕХЕ-файл, позволяющий выполнить проект автономно без запуска Visual Basic, даже если на компьютере не установлен Visual Basic.
При выполнении команды Save Project as... появляется окно (рис. 1.16), позволяющее задать директорию для хранения и имя проекта (проект сохраняется в директории C:\VB под именем temper. mak).

При выполнении команды Make EXE File появляется окно (рис. 1.17), позволяющее задать директорию для хранения ЕХЕ-файла и его имя (EXE- файл сохраняется в директории C:\VB под именем temper.exe).
Рис 1 15
При щелчке по кнопке “Свойства...” появляется специальное окно (рис. 1.18) для задания необходимой информации по готовому приложению (номер версии, информация о компании- разработчике, имя созданного приложения (TEMPER), иконка для формы и др.).

Рис 1 16
Программа на любом языке программирования перед выполнением переводится на машинный язык (набор команд процессора) специальными программами переводчиками. Эти программы принципиально делятся на компиляторы (compilers) и интерпретаторы (interpreters). Первые транслируют всю программу целиком и создают законченный программный модуль на машинном языке Вторые транслируют единовременно только одну строку программы на языке программирования и сразу же

Рис 1 17

Рис 1 18
исполняют полученный фрагмент программы на машинном языке. Далее интерпретатор возвращается к следующей строке программы на языке программирования, транслирует ее и т. д
Дата добавления: 2015-10-26; просмотров: 68 | Нарушение авторских прав
| <== предыдущая страница | | | следующая страница ==> |
| Окно компонентов или инструментов | | | Приклад розробки програми. |