
|
Читайте также: |
Собственный шаблон отчета можно создать с помощью диалога Report Template Builder. Пункт меню Tools/Reports Builder вызывает диалог Report Templates (рис. 2.1.3). Кнопка New служит для создания нового шаблона, кнопка Edit - для редактирования существующего. Список выбора Output Туре позволяет задать формат результата выполнения отчета. Отчет может быть экспортирован в текстовый формат, RTF и HTML. Кнопка Run позволяет выполнить отчет.

Рис. 2.1.3. Диалог Report Templates
Щелчок по кнопке New или Edit вызывает диалог диалога Report Template Builder (рис. 2.1.4).

Рис. 2.1.4. Диалог Report Template Builder
Смысл кнопок панели управления диалога Report Template Builder приведен в табл. 2.1.1.
Диалог Report Template Builder содержит два списка и панель инструментов. В левой части диалога содержится список типов объектов модели, в правой - список секций отчета и свойств объектов, включенных в отчет.
Таблица 2.1.1. Кнопки панели управления диалога Report Template Builder (слева направо)
Кнопка Предназначение
 Создать новый шаблон Создать новый шаблон
 Открыть существующий шаблон Открыть существующий шаблон
 Сохранить шаблон. Если шаблон сохраняется впервые, ------ предлагается внести имя шаблона Сохранить шаблон. Если шаблон сохраняется впервые, ------ предлагается внести имя шаблона  Выполнить отчет Выполнить отчет
 Удаление пункта отчета Удаление пункта отчета
|
Для создания новой секции отчета необходимо выбрать тип объекта
модели и щелкнуть по кнопке  По умолчанию в отчет включается
По умолчанию в отчет включается
только имя объекта. Для включения других свойств необходимо с помощью меню Edit/Properties или соответствующей кнопки на панели инструментов вызвать диалог Properties (рис. 2.1.5). Вкладка Property Tree позволяет включить в отчет свойство объекта, а вкладка Table -стиль, размер и цвет шрифта. В зависимости от типа редактируемого объекта диалог Properties может иметь дополнительные вкладки.

Рис. 2.1.5. Диалог Properties
В результате выполнения отчет экспортируется либо в текстовый файл формата RTF или в файл формата HTML (рис. 2.1.6).

Рис. 2.1.6. Результат выполнения отчета
2.2. Создание отчетов в RPTwin
2.2.1. Создание нового отчета
RPTwin является специализированным генераторам отчетов, который позволяет создавать качественные отчеты по моделям процессов и данных. К сожалению, в RPTwin не входит в поставку BPwin 4.0, однако создавать отчеты с его помощью можно предварительно установив его на том же компьютере, что и BPwin 4.O. Функциональность RPTwin позволяет создавать не просто отчеты презентационного качества, что само по себе очень важно. Включение в RPTwin более 40 функций позволяет производить сложную обработку данных, получая при этом результат, который невозможно получить средствами ERwin или BPwin. Например, при оценке функциональной модели BPwin можно использовать средства стоимостного анализа (ABC) и свойства, определяемые пользователем (UDP) (см. гл. 1). По умолчанию общая стоимость процесса вычисляется как сумма стоимостей работ декомпозиции. В отличие от стоимостного анализа BPwin не может производить подсчет суммарного значения свойства UDP. Экспорт отчета по UDP в RPTwin позволяет создать отчет, включающий в себя сложную обработку данных, в том числе подсчет суммирующего значения UDP, среднего значения, максимального значения и т. д. и т. п.
 |
Рис. 2.2.1. Диалог New Report
В диалоге New Report можно выбрать тип создаваемого отчета.
Quick Reports - создание простейших отчетов:
■ Columnar. Простой табличный отчет. RPTwin автоматически создает
табличный отчет, включая в него все объекты файла данных. В даль
нейшем табличный отчет можно редактировать, добавляя в него
новые поля, формулы, группы и т. д.
• Vertical. Простой вертикальный отчет, в котором данные располагаются вертикально, в одну колонку, одно поле под другим. RPTwin автоматически создает вертикальный отчет, включая в него все объекты файла данных.
■ Blank Report. Бланк. Создается пустой бланк отчета, в который
не включаются данные. В дальнейшем в бланк отчета можно
добавить новые поля, формулы, группы и т. д.
Guided Reports - при выборе отчета Guided Reports возникает диалог Guided Report (рис. 2.2.2), в котором, начиная с простого отчета, можно шаг за шагом создать отчет с сортировкой, группировкой и сложным форматированием данных:
■ Group/Totals. Табличный отчет с автоматической группировкой
и сортировкой данных. В отчет также включаются суммирующие
значения.
■
 |
2.2.2. Инструментальная среда RPTwin
После выбора типа отчета в диалоге New Report и задания необходимых опций отчет создается автоматически. В окне RPTwin показывается окно DataSet Columns и шаблон отчета (рис. 2.2.3).
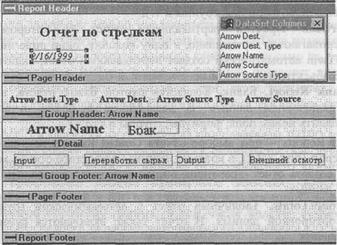
Рис. 2.2.3. Шаблон отчета
Шаблон отчета включает несколько секций:
■ Report Header - печатается единожды в начале отчета. В примере
на рис. 2.2.3 в этой секции расположены текстовое поле "Отчет
по стрелкам" и дата отчета;
■ Page Header - печатается в верхней части каждой страницы.
В примере на рис. 2.2.3 в этой секции расположены текстовые поля -
заголовки колонок;
■ Group Header - печатается в начале каждой группы. В примере
отчет сгруппирован по имени стрелки. Секция Group Header
содержит текстовое поле Arrow Name и поле данных - имя стрелки
(Arrow Name);
■ Detail - печатается для каждой строчки набора данных (файл.LWD).
В примере содержит поля набора данных отчета по стрелкам;
■ Group Footer - печатается в конце каждой группы. Обычно в этой
секции располагаются суммирующие по группе значения;
■ Page Footer - печатается в нижней части каждой страницы. Может,
например, содержать номер страницы;
■ Report Footer - печатается единожды в начале отчета. Обычно в этой
секции располагаются суммирующие по отчету значения.
В секциях отчета могут располагаться следующие элементы:
■ Data Fields - поля, отображающие данные из.LWD-файла;
■ Text Fields - используются для внесения в отчет поясняющего
текста;
■ Formula Fields - вычисляемые поля;
■ Special Fields - специальные поля, например время, номер страницы,
номер записи и т. д.;
■ OLE объекты (Object Link and Embedding) - специальные объекты
(обычно графические, связываемые с OLE-серверами (PC Paintbrush,
MS Excel, MS Word и т. д.).
В верхней части окна RPTwin располагается панель инструментов. Функциональность панели инструментов доступна из основного меню RPTwin и показана в табл. 2.2.1.
Таблица 2.2.1. Описание элементов управления основной панели инструментов RPTwin
Элементы управления Описание Соответствующие пункты меню  Создать новый отчет File/New
Создать новый отчет File/New
 Открыть отчет File/Open
Открыть отчет File/Open
 Сохранить отчет File/Save
Сохранить отчет File/Save
 Напечатать отчет File/Print
Напечатать отчет File/Print
 Просмотр отчета File/Print Preview
Просмотр отчета File/Print Preview
 Привязка объектов Layout/Snap отчета к сетке
Привязка объектов Layout/Snap отчета к сетке
 Выбор стиля шрифта
Выбор стиля шрифта
 Выбор типа и размера шрифта
Выбор типа и размера шрифта
 Форматирование поля
Форматирование поля
RPTwin имеет также палитру инструментов (ТооШох). Назначение кнопок палитры инструментов приведено в табл. 2.2.2.
Таблица 2.2.2. Описание элементов управления палитры инструментов

DataSet Columns (см. рис. 2.2.3) показывает список полей набора данных из LWD-файла. Эти поля могут быть включены в отчет при помощи техники drag&drop. Список DataSet Columns можно перемещать по рабочему пространству отчета, можно скрыть его или вновь сделать видимым (пункт меню View/DataSet Columns List).
2.2.3. Вставка и форматирование объектов отчета
Созданный в диалоге New Report отчет может быть изменен - в него могут быть добавлены новые объекты, свойства существующих объектов могут быть изменены.
Поле данных содержит информацию из файла данных или вычисляемые значения. Поле данных может быть трех типов:
■ простое поле данных (Simple Data Field) представляет собой колонку набора данных (файл.LWD). В режиме дизайна отображается именем колонки набора данных, например ENTITY NAME или ATTRIBUTE NAME;
■ специальное поле (Special Function) показывает дату (Date) и время
(Time) выполнения отчета, номер страницы (Page Number), номер
строки (Record Number) и общее количество строк (Record Count);
■ формула (Formula) позволяет производить сложные вычисления
и обработку данных. (Создание и использование формул будет
рассмотрено в 2.4.)
Поля могут быть включены в любую секцию отчета. Простые поля можно включить в отчет, просто "перетаскивая" их (drag&drop) из окна DataSet Columns List в соответствующую секцию.
Для включения специального поля можно воспользоваться палитрой инструментов (см. табл. 2.2.2) или меню Insert/Special Field. Специальное поле должно быть включено в строго определенную секцию отчета. Так, например, номер страницы может быть включен в Page Header или в Page Footer, общее количество строк (Record Count) - в Group Footer, Page Footer или Report Footer.
Для редактирования свойств полей данных следует щелкнуть правой кнопкой мыши по полю и выбрать во всплывающем меню пункт Data Field Properties.
Возникает диалог Data Field Properties (рис. 2.2.4), в котором можно изменить следующие свойства поля:
■ имя поля (поле ввода Name);
■ координаты поля в отчете и его размеры (Position, Height и Width).
Изменить координаты поля можно также просто, "перетащив" поле
по рабочему пространству отчета, "зацепив" его мышью. Изменить
размеры поля можно также непосредственно в рабочем пространстве
отчета. Для этого следует щелкнуть по полю. Появятся габаритные
указатели поля Arrow Dest Type. "Зацепив" мышью такой указатель,
можно увеличить или уменьшить размер поля. Опция Can be squeezed
up if no data особенно важна для вертикальных отчетов. Если она
включена, то строка, не содержащая данных, не будет печататься.
Ширина поля может быть установлена фиксированной (значение
Fixed Width в комбинированном списке справа от поля Width), может
автоматически устанавливаться по ширине поля данных (Adjust
Width to Data) или максимально возможной - до следующего поля
справа или правой границы отчета (Expand Right to Margin or Next
Item);

Рис. 2.2.4. Диалог Data Field Properties
■ расположение длинного поля в несколько строчек (Word Wrap);
■ рамки поля (Borders);
■ фон поля (Patterns);
■ кроме того, можно скрыть поле, если повторяются его значения
(опция Suppress группы Repeating Values). Если при включенной
опции Suppress включена также опция Redisplay after Group,
значение поля печатается один раз в начале каждой группы, даже
если оно является повторяющимся. Если включена опция
Redisplay after Page, значение поля печатается один раз в начале
каждой страницы.
Текстовые поля (Text Field) могут использоваться в отчете для заголовков, подписей и другой поясняющей информации. Они могут содержать буквы, цифры и специальные символы. Для вставки текстового поля можно воспользоваться кнопкой  в палитре инструментов или меню Insert/Text Field.
в палитре инструментов или меню Insert/Text Field.
При внесении поля или при его редактировании (для редактирования свойств текстового поля следует щелкнуть правой кнопкой мыши по полю и выбрать во всплывающем меню пункт Text Field Properties) возникает диалог Text Field Properties (рис. 2.2.5), в котором можно внести текст поля (Text), имя (Name), изменить рамки (Borders), его размеры и расположение на отчете.
Для удаления поля следует щелкнуть по нему левой кнопкой мыши и нажать на клавишу Delete на клавиатуре.

Рис. 2.2.5. Диалог Text Field Properties
Помимо текстовых или специальных полей в отчет могут быть включены OLE-объекты. Для вставки текстового поля можно воспользоваться кнопкой  в палитре инструментов или меню Insert/OLE Object. При внесении OLE-объекта возникает диалог Вставка объекта (Insert Object), рис. 2.2.6, в котором следует указать либо тип вновь создаваемого объекта, либо имя файла, содержащего объект. Если вставляется существующий объект, он будет добавлен в секцию отчета, если новый - вызовется соответствующее приложение для создания объекта.
в палитре инструментов или меню Insert/OLE Object. При внесении OLE-объекта возникает диалог Вставка объекта (Insert Object), рис. 2.2.6, в котором следует указать либо тип вновь создаваемого объекта, либо имя файла, содержащего объект. Если вставляется существующий объект, он будет добавлен в секцию отчета, если новый - вызовется соответствующее приложение для создания объекта.

Рис. 2.2.6. Диалог "Вставка объекта"
Для редактирования OLE-объекта следует дважды щелкнуть по нему кнопкой мыши. Вызывается приложение для редактирования объекта, причем в большинстве случаев меню приложения встраивается в меню RPTwin.
Некоторые OLE-объекты могут быть преобразованы в другой тип. Для преобразования типа объекта следует щелкнуть по нему правой кнопкой мыши и выбрать во всплывающем меню пункт "Объект/Преобразовать" (Object/Convert). В появившемся диалоге "Преобразование" (Convert) следует указать новый тип объекта и щелкнуть по кнопке ОК.
Для изменения свойств следует щелкнуть по нему правой кнопкой мыши и выбрать во всплывающем меню пункт OLE Object Properties. В появляющемся диалоге OLE Object Properties можно задать такие свойства объекта, как расположение в отчете или размеры.
2.2.4. Группировка и сортировка данных отчета
RPTwin позволяет выстроить данные отчета в определенном порядке (сортировка) либо объединить их в группы (группировка). Так, в примере на рис. 2.2.2 отчет сгруппирован по имени стрелки, другими словами, в каждую группу включаются данные, относящиеся к одной определенной стрелке.
Для установления сортировки и группировки следует выбрать пункт меню Layout/Sorting and Grouping. Появляется диалог Sorting/Grouping (рис. 2.2.7).

Рис. 2.2.7. Диалог Sorting/Grouping
В левом списке диалога (DataSet Columns) содержатся имена всех полей набора данных, в правом (Sort/Group On) - список полей, по которым производится сортировка или группировка.
Для установки сортировки по полю необходимо выбрать его в левом списке и щелкнуть по кнопке Add>. Затем следует выбрать опцию Sort Only и установить порядок сортировки - по возрастанию (Ascending) или по убыванию (Descending). Опция Case Sensitive устанавливает режим сортировки - учитывать ли при сортировке регистр данных.
Для установки группировки по полю необходимо выбрать его в левом списке и щелкнуть по кнопке Add>. Затем следует выбрать опцию, Group and Sort и установить порядок сортировки. Группы сортируются автоматически - нельзя установить группировку по полю без сортировки. Опции with Header и with Footer (установлены по умолчанию) включают в отчет секции Group Header и Group Footer.
RPTwin позволяет установить сортировку и группировку по вычисляемому значению. Для создания вычисляемого значения следует щелкнуть по кнопке Sort/Group on Calculated Value и в появившемся диалоге Formula Editor набрать текст формулы (например, "LTrim ({Arrow Name})"). Синтаксис формул будет рассмотрен в 2.2.7-2.2.9. Созданная формула автоматически добавляется в правый список диалога Sorting/Grouping.
2.2.5. Изменение файла данных отчета
Любой отчет RPTwin использует в качестве источника единственный файл данных (.LWD), имя которого указывается при создании отчета. Иногда необходимо использовать созданный шаблон отчета (файл.LWR.) для работы с различными наборами данных. RPTwin позволяет изменить файл набора данных.
Для этого необходимо выбрать пункт меню Options/Current DataSet. Появляется диалог Current DataSet (рис. 2.2.8), который содержит два поля ввода - DataSet Currently In Use By This Report и DataSet Linked To This Report. Поле DataSet Currently In Use By This Report показывает файл данных, который используется в отчете. В поле DataSet Linked To This Report показывается файл, который сохраняется вместе с отчетом. Обычно в обоих полях показывается один и тот же файл.
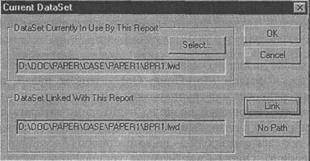
Рис. 2.2.8. Диалог Current DataSet
Если необходимо временно использовать другой файл данных, следует указать его имя в верхнем поле. Новый файл данных должен иметь те же самые имена колонок, что и старый; типы колонок также должны совпадать. Если имена или типы колонок не совпадают, поля отчета получают имя Bad Formula.
Если необходимо изменить файл данных для его постоянного использования в дальнейшем, следует указать его имя в нижнем поле и щелкнуть по кнопке Link. Указанный файл данных (*.LWD) будет связан с текущим файлом шаблона отчета (*.LWR). По умолчанию указывается полное имя файла (путь + имя), которое запоминается в шаблоне отчета. Если не указывать путь (кнопка No Path), то шаблон отчета не привязывается к конкретному месту на диске. В этом случае RPTwin сначала ищет файл данных в каталоге по умолчанию (DATASETS), затем в каталоге, в котором содержится файл шаблона отчета, затем в текущем каталоге.
2.2.6. Изменение свойств отчета
RPTwin позволяет изменять свойства как уже созданного отчета, так и новых отчетов. Свойства существующего отчета редактируются в диалогах Current Layout и Page Layout. Так, рассматриваемые ниже свойства Show Text Borders, Add Names to New Data Fields, Snap Objects To Grid, Show Grid, Measurement Units, Number Formats и Enable Case Sensitive Sort для уже созданного отчета можно изменить в диалоге Current Layout (меню Options/Current Layout).
Те же самые свойства для вновь создаваемых отчетов редактируются в диалоге Preferences (рис. 2.2.9).
Опция Default Data Format позволяет задать форматирование полей отчета по умолчанию. Отдельно задается формат для полей разных типов: Datetime, Date, Time, Number, Money. Форматирование каждого поля в уже созданном отчете можно изменить в диалоге Data Field Properties (см. рис. 2.2.4).
По умолчанию RPTwin создает многоколонный отчет, разбивая его по ширине, в случае необходимости - на несколько страниц. Если включить опцию Fit All Columns on One Page, то колонки будут сжаты так, чтобы уместить отчет по ширине на одной странице.
 |
 |
Если опция Show Text Borders включена, все текстовые поля отчета заключаются в рамки.
При включенной опции Add Names to New Data Fields новые поля вносятся в отчет вместе с текстовым полем - именем колонки в файле данных.
Snap Objects To Grid позволяет жестко связать поля с координатной сеткой.
Show Grid - показывает координатную сетку.
В группе Number Formats задается формат числовых полей - разделители, символ валюты и др.
Опция Enable Case Sensitive Sort позволяет учитывать при сортировке различия в регистре.
Дата добавления: 2015-10-24; просмотров: 183 | Нарушение авторских прав
| <== предыдущая страница | | | следующая страница ==> |
| Имитационное моделирование | | | Создание формул RPTwin |