
Читайте также:
|
Задаём свойства и переменные созданных объектов.
Двойным щелчком левой кнопки мыши по элементу или через контекстное меню открываем окно «Свойства объекта»
В пункте «Задаваемая величина» вкладке «Привязка» кликнуть по полю справа, появится окно «Свойства привязки», в нем добавить новую переменную, изменить её имя на «Задание», нажать кнопку «Готово»
Ту же переменную присвоить пункту «Отображаемая величина». 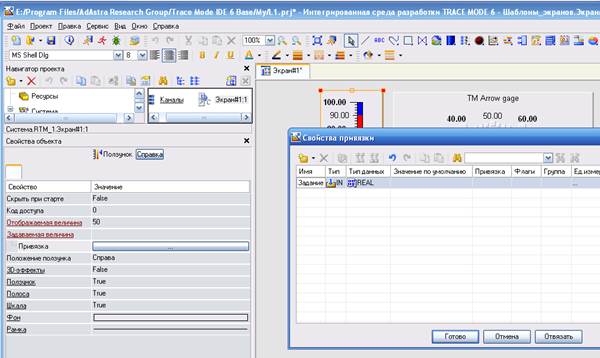
Для «Стрелочного прибора» пункту «Отображаемая величина».присвоить новую переменную «Параметр»
Двум текстовым блокам в свойствах «Текст» написать «Объект» и «Регулятор»
В свойствах следующего текстового блока во вкладке «Текст» указываем «Вид индикации: Значение», «Привязка: (Создаём новую переменную) К_усиления»
«Формат» выбираем «Float» и перед знаком «%3f» пишем название переменной «К_усиления»
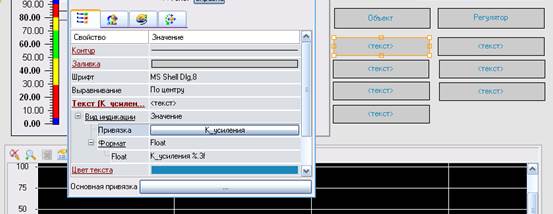
Переходим на вкладку «Действия», правой кнопкой мыши щёлкаем по пункту mousePressed и выбираем пункт из контекстного меню: «Ввести и передать», пункт «Результат» связываем с переменной «К_усиления».

Аналогичные действия проводим для оставшихся полей текста связывая их с новыми переменными, как на рисунке ниже

Создаём управление с индикацией состояния процесса.
Переменную «Пуск» связываем с кнопкой в поле свойств «Текст» пишем «Пуск»,в поле «Заливка» указываем значения как на картинке ниже.
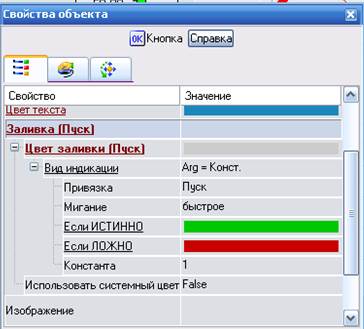
Во вкладке «Действия», правой кнопкой мыши щёлкаем по пункту mousePressed и выбираем пункт из контекстного меню: «Передать значение», указываем тип передачи «НЕ-ИЛИ» результат и источник связываем с переменной «Пуск»
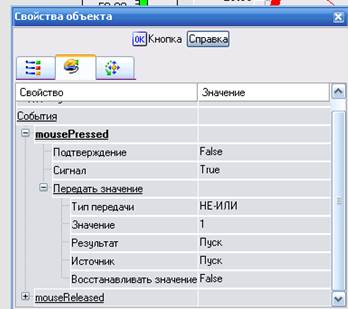
Добавляем на мнемосхему «Тренд», в его свойствах переходим на вкладку «Кривые» и в одноимённом пункте меню правой копкой мыши добавляем график, осуществляем привязку к переменной «Значение», аналогично для переменной «Параметр»
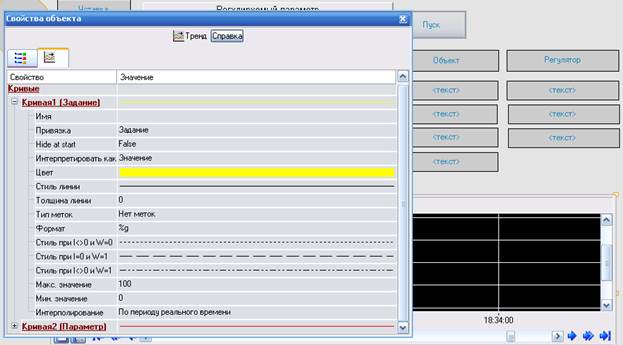
В итоге получим 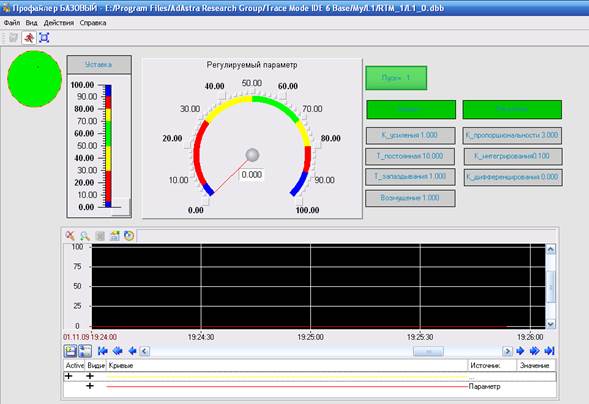
. Проверить работу кнопок и индикации можно в этом же окне, нажав кнопку из меню «Эмуляция»
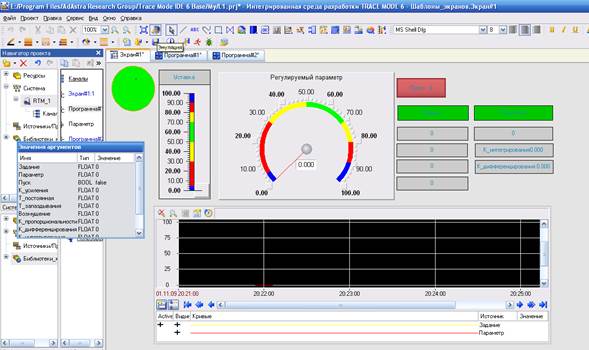
Создание Программы
Кликом правой кнопки мыши на вкладке проекта RTM_1 из контекстного меню выбрать «Создать компонент», «Программа»
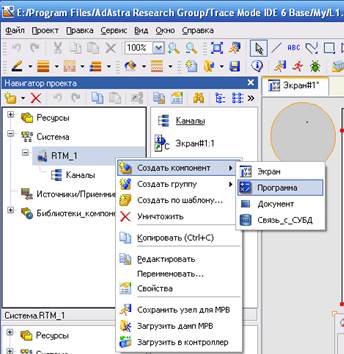
В окне справа два раза щёлкнуть по появившемуся объекту «Программа1», в окне редактора справа откроется вкладка «Программа»
В дереве «Структура программы» щёлкнув по вершине списка с названием «Программа» откроем меню «Выбор языка программирования», выберем FBD

Справа откроется окно редактора и библиотеки компонентов 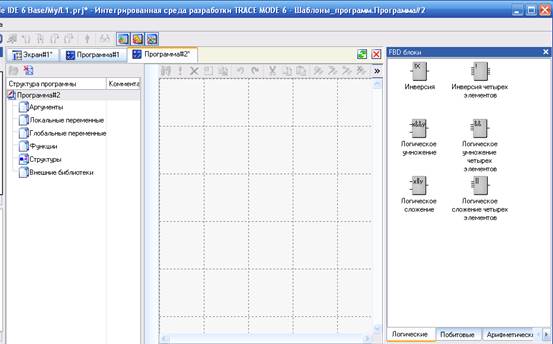
Переходим к вкладке «Аргументы» дереве «Структура программы», добавляем переменные, связываем их её с переменными Экрана#1, щёлкнув два раза в поле привязка нужной переменной.
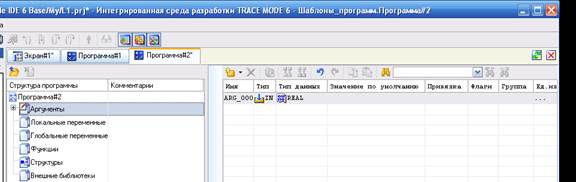
В дереве «Система» выбираем Экран#1, в окне справа вкладку «Атрибуты», выбираем переменные по порядку. 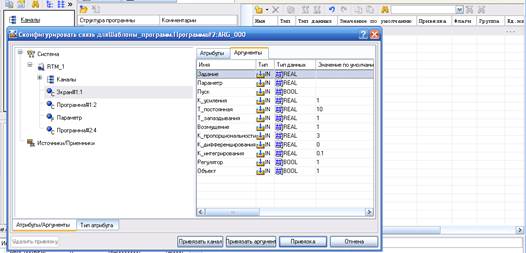
Получим набор атрибутов программы: 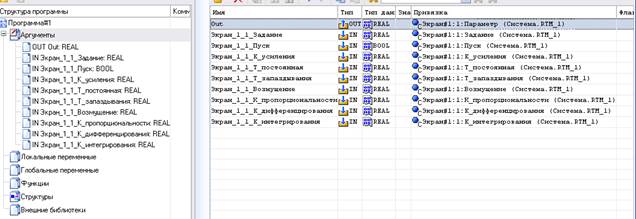
Обратим внимание, что переменные имеют тип: In – входные и Out выходные, а так же указан тип данных который надо устанавливать в соответствии с типом привязываемой переменной (так Параметр тип OUT Real, Пуск: тип IN BOOL)
Перейдём к вкладке «Программа» из окна библиотечных блоков перетащить в окно редактора блоки «Умножение» «Вычитание»(Вкладка Арифметические), «Звено PID» и «Модель объекта OBJ»(Вкладка Регулирование), соберём схему показанную ниже. 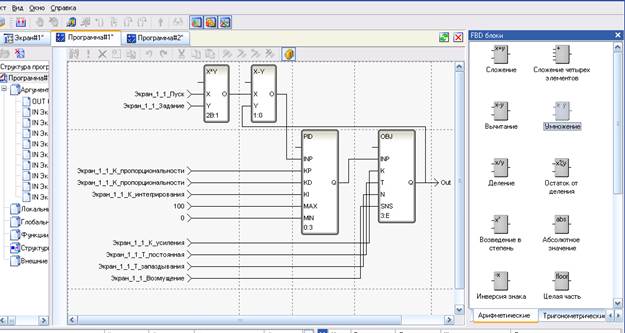
Привязка входов и выходов осуществляется перетаскиванием линий от выхода ко входу блока. Привязка к переменным осуществляется щелчком правой кнопки мыши по входу или выходу, выбором команды «Привязать» из контекстного меню и выбором имени переменной из списка. Удаление связей аналогично через контекстное меню.
Откомпилируйте программу нажатием кнопки F7. Результаты компиляции выведены в окне вывода  . Если ошибок нет появится сообщение:
. Если ошибок нет появится сообщение:

Проверка работоспособности проекта в режиме исполнения
В навигаторе проекта необходимо выделить рабочий RTM: «Система» «RTM_1» и нажать кнопку «Запустить профайлер», Сохранить для МР.

Запустить на исполнение нажав на кнопку.

Получим вид окна в котором задаются значения уставки движком, от 0 до 100% регулируемый параметр отображается стрелкой индикатора размеченная зонами, запуск и останов процесса регулирования происходит по кнопке «Пуск», доступен просмотр и изменение параметров объекта и регулятора. На тренде выводятся график уставки и регулируемого параметра.
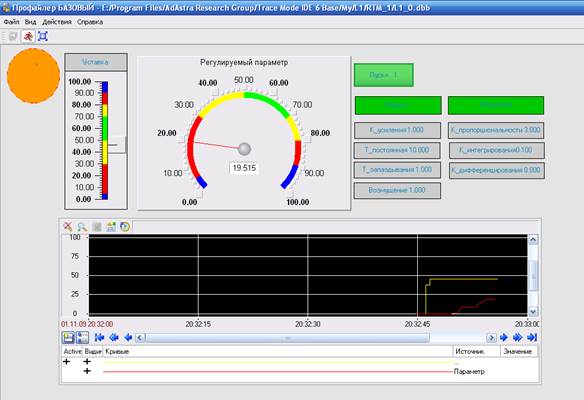
Для удобства навигации по вкладкам проекта откройте дополнительное окно навигатора, кликнув по иконке справа.

Дата добавления: 2015-10-24; просмотров: 87 | Нарушение авторских прав
| <== предыдущая страница | | | следующая страница ==> |
| Read the text and fill in the blanks of the flow chart. | | | Информация о плате |