
|
Читайте также: |
Содержание
1. АВТОРИЗАЦИЯ.. 4
Как добавить нового пользователя в систему on-line бронирования?. 4
2. ЗАЯВКИ.. 6
Информация о заявке. 9
3. МОНИТОР НАЛИЧИЯ МЕСТ. 11
4. РАСЧЕТ И БРОНИРОВАНИЕ.. 12
5. РЕДАКТИРОВАНИЕ ЗАЯВКИ.. 15
Добавить гостиницу. 16
Добавить трансфер. 18
Добавить экскурсии и дополнительные услуги. 19
6. ОТЧЕТЫ. ОПЛАТЫ. 21
7. ОТЧЕТЫ. БАЛАНСОВЫЙ ОТЧЕТ. 22
АВТОРИЗАЦИЯ
Для запуска модуля on-line бронирования откройте окно браузера и наберите имя сервера, на котором он установлен (например, http://demo.samo.ru/booking/). Если соединение прошло удачно, то на экране появится окно авторизации:

Рис. 1
Для авторизации в системе введите логин, пароль, выберите язык интерфейса и нажмите на кнопку <Войти>.
В случае если логин и пароль введены неверно, на экране появится следующее сообщение:
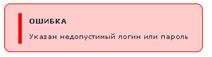
Рис. 2
Если авторизация прошла успешно, то на экране появится меню:

Рис. 3
Как добавить нового пользователя в систему on-line бронирования?
Все логины и пароли для авторизации партнеров в модуле on-line бронирования хранятся в ПК “SAMO-Incoming” (Reference book: Partners -> вкладка “For Internet”).
Для того чтобы добавить нового пользователя системы:
1. В ПК “SAMO-Incoming” откройте справочник “Reference book: “Partners” и перейдите на вкладку “For Internet” (Reference books -> Partners ” - > вкладка “For Internet”);
2. Нажмите на кнопку <Добавить>. Откроется следующая экранная форма:

Рис. 4
3. Выберите партнера (туроператора) и в элементе “Тип доступа (Access Type)” выберите значение Touroperator.
4. Задайте логин и пароль пользователя. Нажмите на кнопку <OK>.
ЗАЯВКИ
Данная страница предназначена для просмотра заявок агентства.
При вызове пункта меню “Заявки” открывается страница, на которой представлена форма для поиска заявок (Рис. 5).

Рис. 5
Форма поиска состоит из следующих элементов:
Ÿ Номер заявки - предназначен для поиска по номеру заявки (Рис. 6).
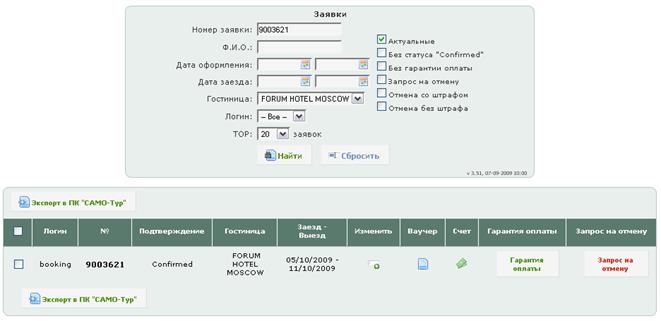
Рис. 6
Ÿ ФИО – предназначен для поиска по полной фамилии туриста или любой букве фамилии. Пример поиска представлен ниже (Рис. 7).
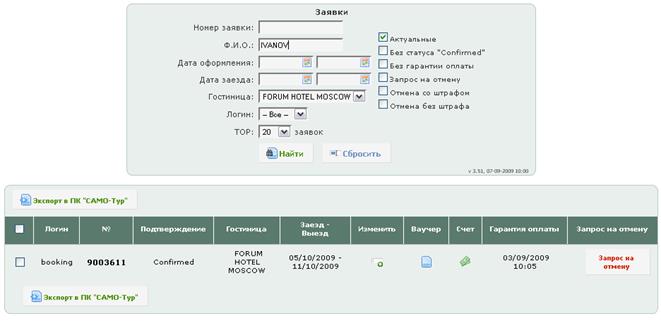
Рис. 7
Ÿ Дата оформления – предназначен для поиска по дате создания заявки. В результате поиска отобразятся заявки, у которых дата создания попадает в указанный период.
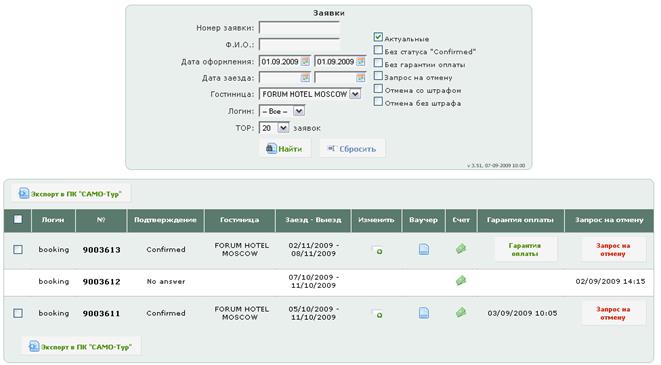
Рис. 8
Ÿ Дата заезда – предназначен для поиска заявок по периоду заезда. В результате поиска отобразятся заявки, у которых дата заезда попадает в заданный период (Рис. 9).
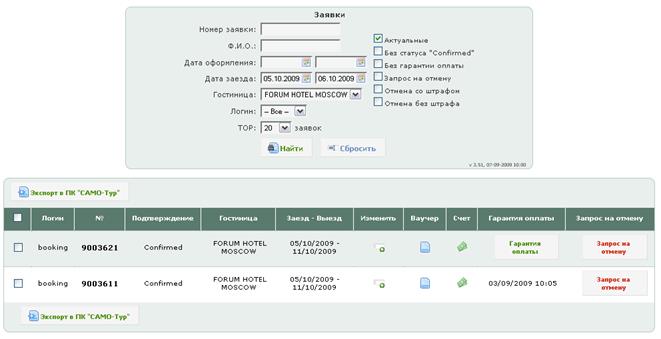
Рис. 9
Ÿ Гостиница – предназначен для поиска заявок по названию гостиницы.
Ÿ Логин – предназначен для поиска заявок по названию логина.
Ÿ TOP: NN заявок – предназначен для поиска определенного числа последних заявок.
Ÿ Актуальные – предназначен для поиска заявок, у которых дата заезда больше текущей даты.
Ÿ Без статуса “Confirmed” – предназначен для поиска заявок со статусом “Not Confirmed”, “Waiting”, “No answer”.
Ÿ Без гарантии оплаты – предназначен для поиска заявок, у которых отсутствует гарантия оплаты..
Ÿ Запрос на отмену – предназначен для поиска заявок с запросом на отмену.
Ÿ Отмена со штрафом, Отмена без штрафа – для поиска заявок, которые отменены со штрафом или без него соответственно.
Дата добавления: 2015-08-27; просмотров: 61 | Нарушение авторских прав
| <== предыдущая страница | | | следующая страница ==> |
| Ubuntu CDs | | | Информация о заявке |