
|
Читайте также: |
1. Запустите BPwin. (Кнопка Start/BPwin).
3. Если появляется диалог Model Mart Connection Manager, нажмите на кнопку Cancel.
3. Щелкните по кнопке «Создать новый файл»(File/New). Появляется диалог I would like to. Внесите имя модели "Деятельность компании" и выберите Type - 1DEFO, Нажмите ОК.
4. Автоматически создается контекстная диаграмма.
5. Обратите внимание на кнопку включения и выключения инструмента просмотра и навигации - Model Explorer (появляется слева). Model Explorer имеет три вкладки -Activities, Diagrams и Objects, Во вкладке Activities щелчок правой кнопкой по объекту позволяет редактировать его свойства.
6. Если вам непонятно, как выполнить то или иное действие, вы можете вызвать помощь - клавиша F1 или меню Help.
7. Перейдите в меню Model/Model Properties. Во вкладке General диалога Model Properties следует внести имя модели "Деятельность компании", имя проекта "Модель деятельности компании", имя автора и тип модели - Time Frame: AS-IS.
8. Во вкладке Purpose внесите цель - "Purpose: Моделировать текущие (AS-IS) бизнес-процессы компании" и точку зрения - "Viewpoint: Директор".
9. Во вкладке Definition внесите определение "Это учебная модель, описывающая деятельность компании" и цель "Scope: Общее управление бизнесом компании: исследование рынка, закупка компонентов, сборка, тестирование и продажа продуктов".
10. Перейдите па контекстную диаграмму и правой кнопкой мыши щелкните по работе. В контекстном меню выберите Name. Во вкладке Name внесите имя "Деятельность компании".
11. Во вкладке Definition внесите определение "Текущие бизнес-процессы компании".
12. Создайте стрелки на контекстной диаграмме (табл. 4.1.1).
Для внесения граничной стрелки входа надо:
¨ щелкнуть по кнопке с символом стрелки в палитре инструментов и внести курсор к левой стороне экрана, пока не появится начальная темная полоска;
¨ щелкнуть один раз по полоске (откуда выходит стрелка) и еще раз в левой части работы со стороны входа (где заканчивается стрелка);
¨ вернуться в палитру инструментов и выбрать опцию редактирования стрелки;
¨ щелкнуть правой кнопкой мыши на линии стрелки, во всплывающем меню выбрать Name и добавить имя стрелки во вкладке Name диалога Arrow Properties.
Стрелки управления, механизма, выхода изображаются аналогично.
Стрелки контекстной диаграммы Таблица 1.1
| Еrrow Name | Arrow Definition | Arrow Type |
| Бухгалтерская система | Оформление счетов, оплата счетов, работа с заказчиками | Mechanism |
| Звонки клиентов | Запросы информации, заказы, техподдержка ит.д. | Input |
| Правила и процедуры | Правила продаж, инструкции по сборке, процедуры тестирования, критерии производительности и т.д. | Control |
| Проданные продукты | Настольные и портативные компьютеры | Output |
13. С помощью кнопки «Текст» внесите текст в поле диаграммы - точку зрения и цель (рис. 1.1.)
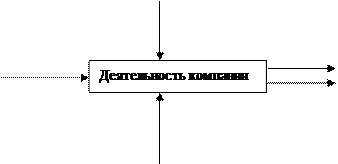
Правила и
Процедуры
Звонки Маркетинговые материалы
клиентов
Проданные продукты
Бухгалтерская
система
Рис.1.1. Внесение текста в поле диаграммы с помощью редактора Text Block Editor
Результат выполнения упражнения 1 показан на рисунке 1.2.
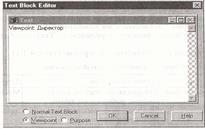
Рис.1.2. Контекстная диаграмма
14. Создайте отчёт по модели. Меню Tools/Reports/Model Report (рис. 1.3.)
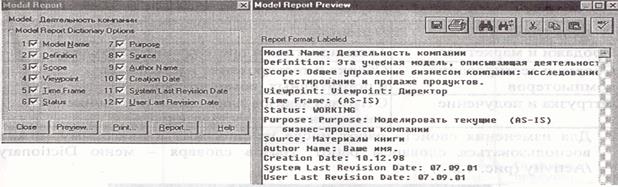
Рис. 1.3. Отчет Model Report
Упражнение 2. Создание диаграммы декомпозиции
1. Выберите кнопку перехода на нижний уровень в панели инструментов и в диалоге Activity Box Count установите число работ на диаграмме нижнего уровня - 3 - и нажмите ОК.
Автоматически будет создана диаграмма декомпозиции. Правой кнопкой мыши щелкните по работе, выберите Name и внесите имя работы. Повторите операцию для всех трех работ. Затем внесите определение, статус и источник для каждой работы согласно табл.2.1.
Работы диаграммы декомпозиции АО Таблица 2.1
| Activity Name | Definition |
| Продажи и маркетинг | Телемаркетинг и презентации, выставки |
| Сборка и тестирование компьютера | Сборка и тестирование настольных и портативных компьютеров |
| Отгрузка и получение | Отгрузка заказов клиентам и получение компонентов от поставщиков |
2. Для изменения свойств работ после их внесения в диаграмму можно воспользоваться словарем работ. Вызов словаря - меню Dictionary /Activity.
Если описать имя и свойства работы в словаре, ее можно будет внести в диаграмму позже с помощью кнопки в палитре инструментов. Невозможно удалить работу из словаря, если она используется на какой-либо диаграмме. Если работа удаляется из диаграммы, из словаря она не удаляется. Имя и описание такой работы может быть использовано в дальнейшем. Для добавления работы в словарь необходимо перейти в конец списка и щелкнуть правой кнопкой по последней строке. Возникает новая строка, в которой нужно внести имя и свойства работы. Для удаления всех имен работ, не использующихся в модели, щелкните по кнопке (Purge).
3. Перейдите в режим рисования стрелок. Свяжите граничные стрелки (кнопка с символом стрелки на палитре инструментов так, как показано на рис. 2.3.)
Правила и
 процедуры
процедуры
Звонки
клиентов
Дата добавления: 2015-08-27; просмотров: 72 | Нарушение авторских прав
| <== предыдущая страница | | | следующая страница ==> |
| Введение | | | Заказов |