
Читайте также:
|
Під час створення звіту зведеної таблиці на основі даних аркуша ці дані стають джерелом даних для звіту зведеної таблиці.
1. Виконуємо одну з таких дій:
· Для використання даних аркуша як джерела даних вибираємо клітинку з діапазону клітинок, який містить дані.
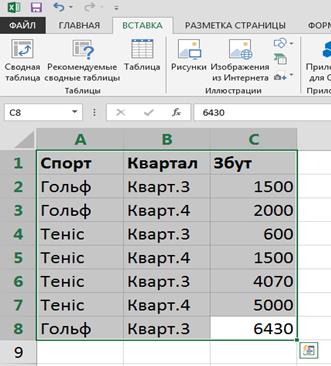
Рис.5. Виділений діапазон клітинок
· Для використання даних з таблиці Excel як джерела даних вибираємо клітинку в цій таблиці.
Примітка: Переконайтеся, що стовпці діапазону клітинок мають підписи або що підписи відображаються в таблиці, а також що в ряді клітинок або в таблиці немає пустих рядів.
2. На вкладці Вставлення у групі Таблиці натискаємо кнопку Зведена таблиця або клацаємо стрілку під кнопкою Зведена таблиця та вибираємо пункт Зведена таблиця  .
.
В Excel відобразиться діалогове вікно Створення зведеної таблиці.
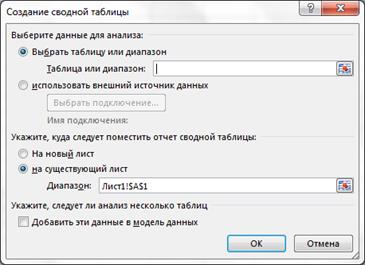
Рис.6. Вікно «Створення зведеної таблиці»
Порада: Щоб одночасно створити звіти зведеної таблиці та діаграми, на вкладці Вставлення у групі Таблиці клацніть стрілку під кнопкою Зведена таблиця, а потім виберіть пункт Зведена діаграма. Програма Excel відкриє діалогове вікно Створення зведеної таблиці зі зведеною діаграмою.
3. Переконуємося, що в розділі Виберіть дані для аналізу вибрано пункт Виберіть таблицю або діапазон, а потім у полі Таблиця/діапазон перевіряємо діапазон клітинок, які потрібно використати як початкові дані.
Excel автоматично визначає діапазон для звіту зведеної таблиці, але його можна замінити, ввівши інший діапазон або його ім’я. Докладніше про визначення імен див. у розділі Визначення й використання імен у формулах.
Для використання даних на іншому аркуші або в іншій книзі вводимо ім’я книги та аркуша, використовуючи такий синтаксис: [ім’я_робочої_книги]ім’я_аркуша!діапазон.
Порада: Також можна натиснути кнопку Згорнути  , щоб тимчасово приховати діалогове вікно, вибрати діапазон на аркуші та натиснути кнопку Розгорнути
, щоб тимчасово приховати діалогове вікно, вибрати діапазон на аркуші та натиснути кнопку Розгорнути  .
.
4. У розділі Виберіть розташування звіту зведеної таблиці вказуємо розташування, виконавши одну з таких дій.
· Щоб розташувати звіт зведеної таблиці на новому аркуші, починаючи із клітинки A1, вибираємо пункт Новий аркуш.
· Щоб розмістити звіт зведеної таблиці на наявному аркуші, вибираємо перемикач Наявний аркуш, а потім у полі Розташування вказуємо першу клітинку діапазону, у якому буде розміщено звіт зведеної таблиці.
5. Натискаємо кнопку ОК.
Пустий звіт зведеної таблиці буде додано в указаному розташуванні й відображено список полів зведеної таблиці, завдяки чому можна буде додати поля, створити макет і настроїти звіт зведеної таблиці.
Примітка: У разі створення звіту зведеної діаграми одночасно зі створенням звіту зведеної таблиці програма Excel також відображає діаграму над зв’язаним звітом зведеної таблиці. Звіт зведеної діаграми та зв’язаний звіт зведеної таблиці мають завжди міститися в одній книзі.
6. Щоб додати поля до звіту, виконуємо одну або кілька таких дій.
· Для розміщення поля в області за промовчанням розділу макета встановлюємо прапорець поряд з ім’ям поля в розділі поля.
За промовчанням нечислові поля додаються до області Підписи рядків, числові поля – до області Значення, а ієрархії дати й часу онлайнової аналітичної обробки (OLAP)– до області Підписи стовпців.
· Для розміщення поля в певній області розділу макета, клацаємо правою кнопкою миші ім’я поля в розділі поля та вибираємо команду Додати до фільтра звіту, Додати до підписів стовпців, Додати до підписів рядків або Додати до значень.
· Щоб перетягнути поле до потрібної області, клацаємо ім’я поля та перетягуємо його до області в розділі макета.
Поради:
· Щоб у будь-який час змінити порядок полів, можна скористатися списком полів зведеної таблиці, клацнувши правою кнопкою миші поля розділу макета й вибравши потрібну область або перетягнувши поля розділу макета з однієї області до іншої. Докладніше про список полів і змінення їх порядку див. статті Огляд звітів зведених таблиць і діаграм та Зведення даних у звіті зведеної таблиці або діаграми на веб-сайті Office.com.
· Зміни, внесені у джерело даних, після створення звіту зведеної таблиці відображаються у звіті після оновлення вибраного звіту зведеної таблиці. (Знаряддя для зведених таблиць, вкладка Параметри, група Дані, кнопка Оновити).
· Якщо до діапазону джерела даних додаються рядки, їх можна додати до звіту зведеної таблиці, змінивши джерело даних (Знаряддя зведеної таблиці, вкладка Параметри, група Дані, кнопка Змінити джерело даних). Якщо джерело даних розміщене в таблиці Excel, додаткові рядки автоматично відображатимуться після оновлення звіту зведеної таблиці.
Дата добавления: 2015-08-18; просмотров: 73 | Нарушение авторских прав
| <== предыдущая страница | | | следующая страница ==> |
| Звіт зведеної діаграми | | | Створення звіту зведеної діаграми на основі наявного звіту зведеної таблиці |