
Читайте также:
|
На вкладці Створити у групі Форми клацніть елемент Додаткові форми, а потім Майстер форм. 
У наступному вікні (рис.2.11) вибираємо поля з таблиці для розміщення їх на формі. Оскільки, ми заздалегідь виділили таблицю, по якій буде створена форма, те ім'я таблиці вже вибране в полі Таблиці і запити. Для розміщення на формі можна міняти порядок дотримання полів. Вибір полів здійснюється за допомогою кнопок > (одне виділене поле) і >> (всі поля) Кнопками < або << можна повернути поля назад, якщо ви зробили помилку (рис. 2.12).
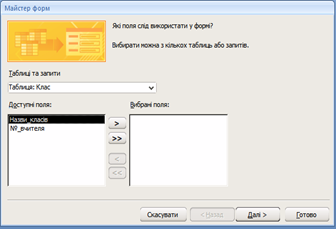

Рис. 2.11 Рис. 2.12
Натискуємо Далі. У вікні (рис.2.13) вибираємо зовнішній вигляд форми.
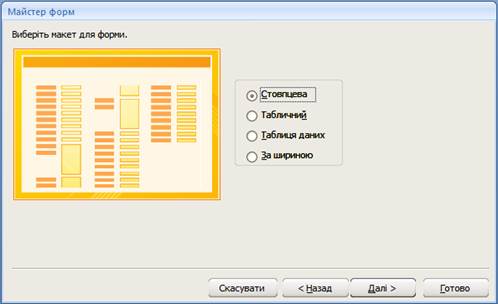
Рис. 2.13
Стовпцева означає, що на формі водночас знаходитиметься лише один запис. Таке представлення інформації з таблиці зручне, якщо запис містить багато полів і в таблиці все вони не видно на екрані.
Табличний вигляд виводить на екран стільки даних, скільки там може поміститися. Зручно використовувати для коротких записів, таких, як у нас в таблицях Клас або Викладає.
Таблиця даних вигляд особливо нічим не відрізняється від самої таблиці, хіба що ми можемо додати заголовок до такої форми і поміняти колір тексту.
За шириною. При такому представленні даних кожне поле займає стільки місця, скільки йому треба. Запис може займати декілька рядків в екранній формі, і на одній сторінці форми може розташовуватися декілька записів.
Для створення форми на основі таблиці Клас скористаємося табличним виглядом представлення даних. У наступному вікні (рис.2.14) вибираємо стиль оформлення.
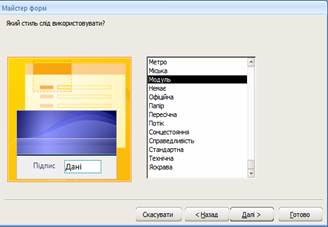

Рис. 2.14 Рис. 2.15
Далі (рис.2.15) можна задати інше ім'я для нашої форми, або те, яке там записується автоматично. Це вікно також пропонує або відкрити форму для перегляду і введення даних, або відразу перейти у вікно конструктора для подальшого оформлення форми. Натискуватимемо кнопку Готово і отримаємо таку екранну форму (рис.2.16):
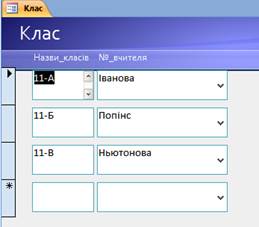

Рис. 2.16

Цей об'єкт – екранна форма Клас СУБД ACCESS збереже вже у віконці Форми області переходів БД (рис.2.17).
Рис. 2.17
Тепер можна приступити до оформлення. Закриваємо форму, при потребі зберігаємо зміни у ній. Клацаємо правою мишкою по піктограмі форми Клас і у контекстному меню обираємо Конструктор. Або, не закриваючи форми, що відкрита у режимі розмічування, на вкладці Основне у групі Подання клацнути елемент Вигляд і вибрати Режим конструктора. Форма відкриється у такому вигляді (рис.2.18):
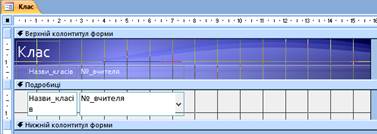
Рис. 2.18
Коли ми знаходимося в режимі конструктора, на стрічці з'являється додаткова функція меню – Конструктор (рис. 2.19).
 |  | ||




 |  |  |
Рис.2.19
Тепер приступимо до оформлення форми. Спершу розсунемо її границі. Потім виділимо за допомогою рамки виділення всі елементи і збільшимо в них шрифт, змінимо назву шрифту, можна поміняти колір. У заголовках полів можна поміняти текст. Наприклад, текст в полі Назву класу поміняємо на Клас, №_вчителя – на Вчитель. Розміри елементів форми (окремо кожного) можна змінювати лише в режимі розмічування. Тому, якщо назви полів не вміщаються у рамку, краще перейти в цей режим (при відкритій формі на вкладці Основне у групі Подання клацнути елемент Вигляд та вибрати Режим розмічування).
Для того, щоб помістити на форму заголовок, розтягнемо область заголовка – вхопимося за сірий прямокутник зліва від смуги Область даних, коли покажчик миші набере вигляду двонаправленої стрілки, опустимо цю смугу на потрібну відстань. Заголовки полів теж перемістимо нижче. У верхній частині, що звільнилася, розмістимо заголовок. У панелі елементів натискуватимемо на копку Напис (Аа) і розтягнемо обмежуючий прямокутник для цього напису у верхній частині форми. Тепер можна вводити текст. Параметри форматування тексту можна встановити, коли закінчили введення тексту і після клацання на рамці виділення. До назви форми у верхньому лівому кутку за бажанням можна вставити логотип.
Тепер додамо малюнок в нижню частину форми. У панелі елементів натискуватимемо на кнопку Зображення і розтягнемо рамку виділення для області малюнка нижче за смугу Примітка форми. Як тільки відпустимо кнопку миші, то відкриється стандартне вікно WINDOWS, в якому вибираємо файл з потрібним малюнком (рис. 2.20).
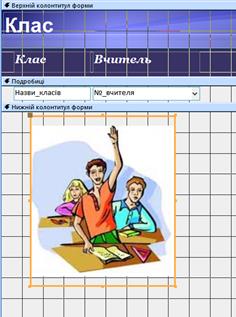

Рис. 2.20 Рис. 2.21
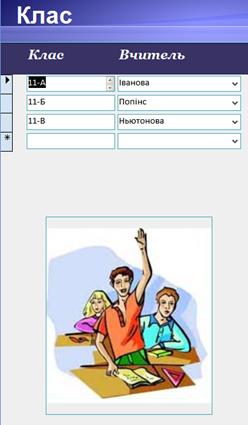 Якщо малюнок не вписався в рамку, то можна або підігнати її розміри під розмір малюнка (звичайно, якщо розміри форми дозволяють це зробити) або змінити властивості цього малюнка. Виділимо малюнок, натискуватимемо кнопку Властивості на ПІ і для властивості Режим змінення розміру вибираємо Збільшити або Розтягнути (мал. 2.21).
Якщо малюнок не вписався в рамку, то можна або підігнати її розміри під розмір малюнка (звичайно, якщо розміри форми дозволяють це зробити) або змінити властивості цього малюнка. Виділимо малюнок, натискуватимемо кнопку Властивості на ПІ і для властивості Режим змінення розміру вибираємо Збільшити або Розтягнути (мал. 2.21).
Після цих дій наша форма Клас в режимі Вигляд виглядатиме як на мал. 2.22.
Якщо вам захотілося поміняти стиль форми, то це можна зробити в режимі конструктора, натиснути на кнопку Автоформат у вкладці Упорядкувати у групі Автоформат  і вибрати інший стиль оформлення. Але тут потрібно бути обережним – може знову змінитися розмір шрифту, місцерозташування елементів на формі і прийдеться знову їх настроювати.
і вибрати інший стиль оформлення. Але тут потрібно бути обережним – може знову змінитися розмір шрифту, місцерозташування елементів на формі і прийдеться знову їх настроювати.
Рис. 2.22
1.6. Створення форми Вчителі з полями об’єкту OLE
Створення нової форми в режимі конструктора досить трудомісткий процес, тому краще спочатку скористатися майстром, а потім в конструкторі внесемо зміни в оформлення форми.
На основі таблиці Вчителі створимо красиву форму в стовпець. Але спочатку внесемо ще деякі зміни до самої таблиці – додамо туди «фотографії» вчителів.
1. Перейдемо у вікно області переходів БД.
2. Відкриємо таблицю Вчителі в конструкторі (можна скористатись контекстним меню, або на вкладці Основне у групі Подання вибрати Режим конструктора.).
3. Додамо поле Фото. Тип даних встановимо Об’єкт OLE (рис.2.23)

Рис. 2.23
4. Перейдемо в режим введення даних.
5. Одночасно в графічному редакторові PAINT відкриємо картинку з «Фото» першого вчителя.
6. Виділимо цю картинку, скопіюємо її в буфер обміну, перейдемо в таблицю Вчителі та у полі Фото в першому рядку вставимо з буфера обміну картинку. У цій комірці з'явитися напис Точковий малюнок. Теоретично, можна вставляти малюнки будь-яких форматів, але надійніше за СУБД ACCESS працює з малюнками у форматі *.bmp.
Для того, щоб потім в режимі форми ці малюнки виглядали більш-менш пристойно, потрібно встановити у них у всіх однаковий розмір по горизонталі або по вертикалі. Файли з малюнками теж бажано заготовити заздалегідь. Разом з демонстраційною БД додається папка foto з малюнками вчителів.
На стрічці вибираємо меню Створити. Виконуємо команду Додаткові форми a Майстер форм. Вибираємо команду Створення форми за допомогою майстра. У наступному вікні вибираємо в списку Таблиці і запити таблицю Вчителі, і переносимо в праве вікно всі поля (рис.2.24). Зовнішній вигляд форми - У стовпець, стиль – будь-який. Відразу можна перейти в режим конструктора (рис.2.25)

Рис. 2.24

Рис. 2.25
Оформимо красиво написи, зробимо заголовок (рис. 2.26).
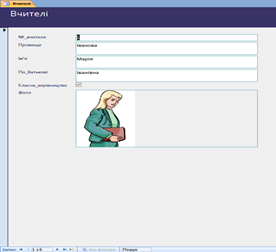
Рис. 2.26
Дата добавления: 2015-08-17; просмотров: 82 | Нарушение авторских прав
| <== предыдущая страница | | | следующая страница ==> |
| Створення форми за допомогою елемента Порожня форма | | | Використання картинки як фону для форми |