
Читайте также:
|
Откройте Photoshop и создайте новый пустой документ. В палитре Слоев у вас будет один белый фоновый слой. Залейте его светло-зеленым цветом. Для этого щелкните по образцу основного цвета и в Палитре цветов выберете понравившийся вам оттенок.

После того как основным цветом установлен зеленый, нажмите Alt + Backspace.
В Фотошопе легко залить объект Основным или Фоновым цветом. Для заливки Основным цветом нужно нажать Alt + Backspace, а для заливки Фоновым – Ctrl + Backspace.

Затем создайте новый слой (щелкнув по соответствующей кнопке в Палитре слоев) и залейте его желтым цветом.
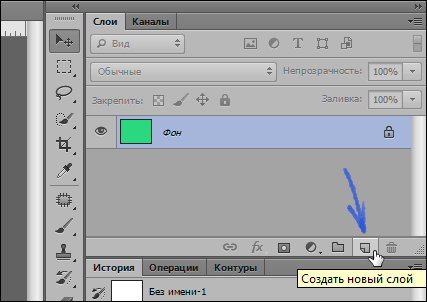
После чего, находясь на желтом слое, нажмите кнопку Добавить маску слоя.
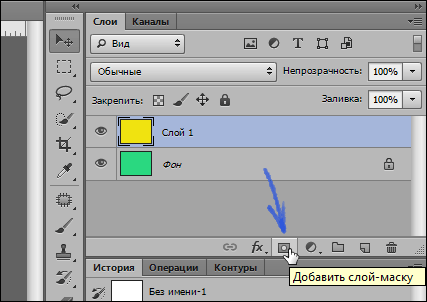
При этом в Палитре слоев к желтому прямоугольнику у вас добавиться белый. Это и будет маска слоя!

При работе с масками нужно учитывать, что в палитре Слоев может быть выбран как сам слой, так и его маска. Для выбора слоя или маски достаточно щелкнуть по их прямоугольникам. При этом выбранные объекты будут обводиться тонкой угловой рамкой.

Выберите маску желтого слоя и залейте ее черным цветом. Для этого нажмите D (клавиша D устанавливает Основной цвет – черным, а Фоновый цвет – белым, что очень удобно) затем нажмите Alt + Backspace. После того, как вы зальете маску слоя черным, желтый цвет исчезнет, поскольку станет абсолютно прозрачным.
Теперь выберите инструмент Кисть (клавиша B). Сделайте Основной цвет – белым (для этого нажмите X, клавиша меняет местами Основной и Фоновый цвета). И начните рисовать по зеленому полю нашей картинки. У вас должны получиться желтые линии.
В данный момент вы рисуете белым цветом по маске желтого слоя. Делая видимыми его, до этого прозрачные, пиксели.
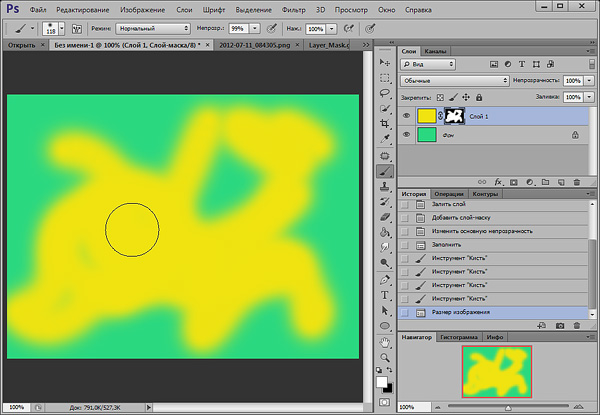
Заметьте, как вместе с изображением меняется миниатюра маски в палитре слоев.
Переключите Основной цвет на черный (клавиша X) и продолжите рисовать по картинке. Таким образом, вы начнете «стирать» пиксели желтого слоя. Но в отличие от работы Ластика, вы не удаляете пиксели, а лишь скрываете их. При желании их всегда можно вернуть, сделав маску белой!
После некоторых экспериментов залейте маску слоя черным цветом (Alt + Backspace), снова сделав слой прозрачным.
Теперь сделайте кисть размером почти во всю картинку и установите у нее жесткие края.

Щелкните кисточкой в центре изображения, нарисовав тем самым желтый круг.
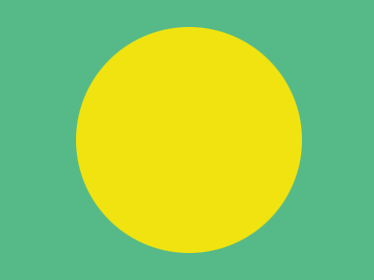
Затем создайте новый слой, залейте его черным цветом, добавьте к слою маску. Залейте маску черным цветом и белой кисточкой нарисуйте на маске глаза и улыбку получив в итоге смайлик
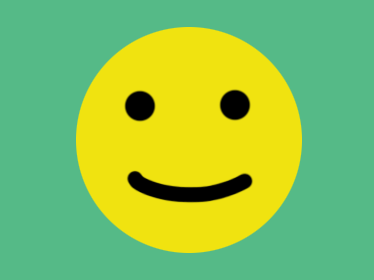
Палитра слоев нашего смайлика будет выглядеть так:

Итак, вы познакомились с основными действиями при работе с масками. Теперь переходим к фотографиям!
Притягательный взгляд (выразительные глаза)
Открываем фотографию этой очаровательной девушки в Photoshop (вы можете использовать свою фотографию или использовать этот снимок в большом разрешении).

И добавляем корректирующий слой Кривые.
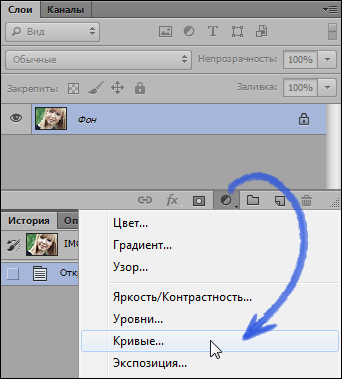
В зависимости от настроек Photoshop при создании корректирующего слоя к нему уже может быть добавлена белая маска.
Если необходимо отключить добавление масок по умолчанию, откройте панель Коррекция (меню: Окно – Коррекция) и в ее меню снимите галочку с пункта «Добавить маску по умолчанию».

Но сейчас нам нужен слой Кривых с маской. И маска должна быть черной. Это можно сделать разными способами. Можно залить маску черным цветом (Alt + Backspace). Можно инвертировать маску Ctrl+I (это команда инвертирует все цвета в изображении, и в частности превращает белое в черное и обратно, что очень удобно). Или же при щелчке по кнопке «Добавить маску слоя» нажать и удерживать Alt, в этом случае будет добавлена черная маска!
С помощью Кривых мы будем делать радужку глаз более контрастной, но сначала нам нужно на маске нарисовать белым область радужки. Чтобы рисовать было удобней, нужно отобразить маску поверх изображения в виде полупрозрачного красного слоя. Для чего нажмите клавишу обратный слеш (\). Эта клавиша отображает маску выбранного слоя.
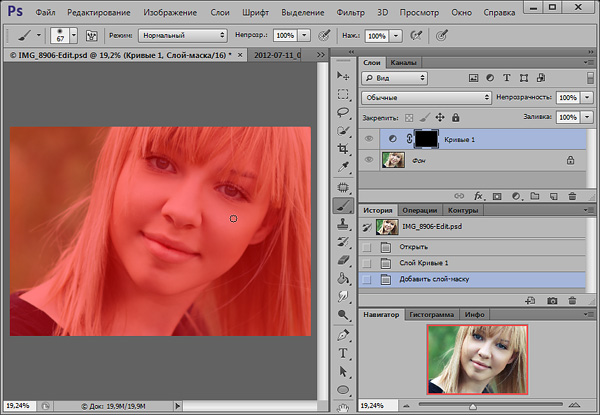
И белой кисточкой аккуратно прорисуйте область радужки внутри глаз.

В процессе работы вы можете инвертировать маску (Ctrl+I) и напротив зарисовать черным область радужки, иногда это удобней. Но не забудьте затем снова инвертировать маску обратно.

После того как маска создана, щелкните два раза по иконке слоя кривых для того чтобы открыть Кривую для настройки.
С помощью специальной кнопки, поставьте на кривой две точки: сначала выберете самую темную часть глаза (например, ресницы), затем самую светлую (блик). Поставив светлую точку, не отпуская кнопки мыши, потяните ее вверх, тем самым изгибая кривую и делая радужку светлее и контрастней.
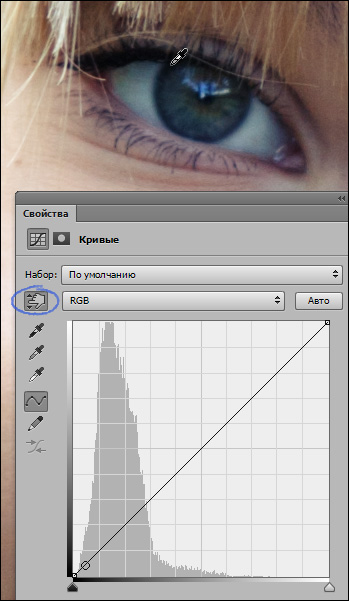
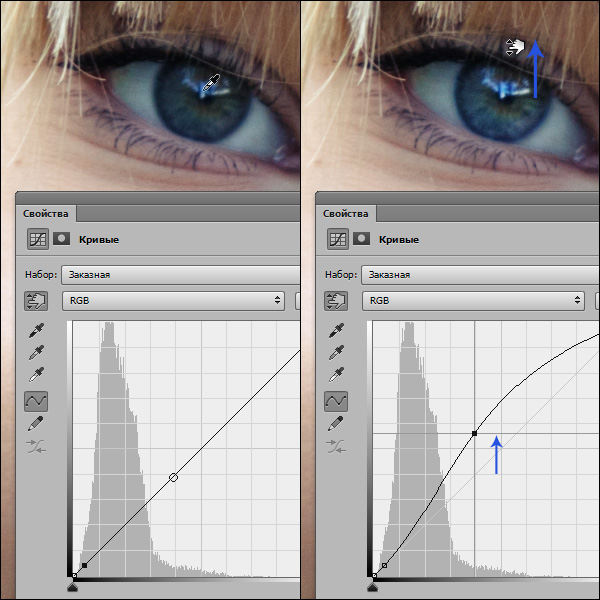
При этом глаза станут ярче и выразительней. Но не злоупотребляйте этим эффектом, хорошая ретушь должна быть незаметна.
Итоги:
Маска – это карта прозрачности слоя. Где черный цвет означает абсолютную прозрачность, а белый – полную непрозрачность.
Маску можно инвертировать Ctrl + I.
Заливать Основным (Alt + Backspace) и Фоновым цветом (Ctrl + Backspace).
Основной и Фоновый цвет меняются местами клавишей X.
Если при нажатии кнопки «Создать маску слоя» удерживать клавишу Alt, новая маска будет черной.
Порядок выполнения работы:
Дата добавления: 2015-08-17; просмотров: 67 | Нарушение авторских прав
| <== предыдущая страница | | | следующая страница ==> |
| Применение | | | Задание 1. Работа с масками |