
Читайте также:
|
Для формирования новой рабочей заявки на базе типовой необходимо вызвать диалоговое окно «Рабочие заявки» и нажать кнопку  . Внешний вид окна представлен на (рис. 12).
. Внешний вид окна представлен на (рис. 12).
В форме окна необходимо заполнить имеющиеся поля. Поле, которое будет заполняться вводом с клавиатуры, необходимо активизировать. Активное поле выделяется наличием в нем мигающего клавиатурного курсора. Активизировать поле можно последовательным переходом нажатием клавиши “Tab” в одном направлении или “Shift”+”Tab” в обратном направлении. Можно также сразу активизировать необходимое поле, указав его нажатием левой клавишей мыши.
Если справа к полю примыкают две кнопки со стрелками, то в таком поле можно изменять содержимое, нажатием левой кнопки мыши на одну из стрелок. В этом случае нет необходимости в предварительной активизации поля. С каждым нажатием кнопки содержимое поля будет изменяться с установленным шагом в сторону увеличения или уменьшения в зависимости от того, какая была нажата кнопка. Для ускорения ввода требуемое значение можно ввести непосредственно с клавиатуры.
Если справа к полю примыкает кнопка с многоточием, то при ее нажатии раскрываются дополнительные поля для ввода данных.
Если справа к полю примыкает одна кнопка со стрелкой, то это поле заполняется путем выбора из списка возможных значений. При нажатии на эту кнопку появляется выпадающий список, из которого следует выбрать нужное значение. Если весь список не вмещается в поле выбора, то в его правой части появляются кнопки для скроллинга (прокрутки) строк. Скроллинг на одну строку осуществляется нажатием левой клавиши мыши на одну из кнопок. Если продолжать удерживать нажатой левую клавишу мыши, то через некоторое время начнется быстрая автоматическая прокрутка. Список можно листать постранично, если выполнить щелчок мышью в поле полосы прокрутки между кнопкой и ползунком.
В зависимости от того, с какой стороны от ползунка выполнен щелчок, в ту сторону произойдет смена страницы.
По завершению заполнения полей может понадобиться нажатие соответствующих кнопок. Кнопку можно нажать не только мышью, но и клавишей «Enter». Но в этом случае нужная кнопка должна быть предварительно активизирована. Активная кнопка выделяется более жирным очертанием, а также наличием по ее периметру пунктирного прямоугольника. Активизируется кнопка таким же образом, как и поля ввода, с помощью клавиш “Tab”/“Shift”+”Tab”.
Ниже приводится перечень полей, подлежащих заполнению:
· Дата, на которую принимается заявка и ориентировочное время началаработ.
· Типовая заявка, на базе которой формируется рабочая заявка.
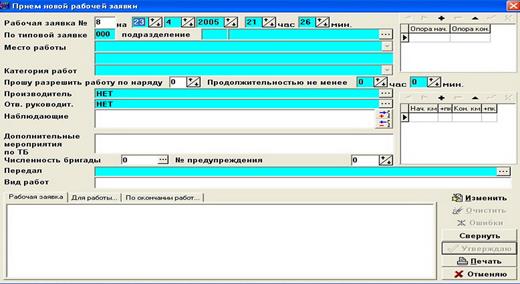
Рисунок 12- Форма для приема типовой заявки.

Рисунок 13- Окно для выдачи ограничений на движение поездов.
Сначала необходимо ввести номер типовой заявки. Затем нажать кнопку с многоточием. Появятся поля для выбора типа и наименования подразделения. При выборе подразделения будет появляться список только тех из них, которые относятся к установленному предварительно типу. После выбора нужной типовой заявки ей необходимо придать статус рабочей. Для этого следует нажать кнопку ввода типовой заявки. При успешном выборе типовой заявки в нижней части окна “Прием новой рабочей заявки” появится текст этой заявки, в поле “по типовой” будет занесен ее номер, а в поле “подразделение” - тип и наименование подразделения по которому выбрана типовая заявка.
· Номер наряда. Номер наряда вводится исходя из информации, полученной от лица, передающего заявку.
· Продолжительность, запрашиваемая для выполнения работ (вводится ориентировочно для планирования работ).
· Производитель работ. Для ввода производителя необходимо нажать кнопку с многоточием. Появятся дополнительные поля. Следует последовательно выбрать тип и наименование подразделения, к которому относится производитель. Затем и самого производителя. Производитель может отсутствовать. В этом случае следует активизировать поле «нет». Завершить выбор следует нажатием кнопки  .
.
· Руководитель работ. Вводится аналогично производителю. Может отсутствовать, однако одновременное отсутствие руководителя и производителя не допускается.
· Наблюдающие за выполнением работ. Поле для ввода наблюдающих вмещает три строки. Соответственно можно определить троих наблюдающих. Для этого справа от поля имеются две кнопки. Верхняя кнопка служит для добавления очередного наблюдающего. Нижняя - для его удаления. Далее ввод наблюдающего производится по полной аналогии с вводом производителя работ. Наблюдающие могут отсутствовать.
· Численность бригады. Здесь вводится количество членов бригады.
· Номера опор, в пределах которых будет выполняться работа. Указывать номера опор не обязательно.
· Номер предупреждения на бдительность. Номер предупреждения на бдительность можно не указывать.
· Лицо, передавшее заявку. Вводится аналогично производителю.
· Вид работы. Вид работы указывать не обязательно. Вводится набором с клавиатуры произвольного текста вида работ.
В принятой заявке автоматически фиксируются дата, время и энергодиспетчер, который ее принял. Если при вводе возникнет необходимость в исправлении ранее введенной информации, следует активизировать поле, которое нуждается в корректировки и повторить действия как при вводе значения поля. После ввода информации и просмотра полного текста заявки ее необходимо утвердить (или отменить). Следует отметить, что кнопка «Утвердить» будет доступна только в том случае, когда введены все поля, обязательные к заполнению. Это – дата; время начала работ; номер типовой заявки; продолжительность работы (не может быть равна 0); производитель или руководитель работ; численность бригады; кто передал заявку. Обязательные поля имеют дополнительную окраску, которая исчезает при заполнении. После утверждения заявки система присваивает ей номер и помещает в таблицу «Рабочие заявки» с указанием состояния «принята». Текст заявки можно отпечатать.
На каком-то из этапов приема рабочей заявки может возникнуть необходимость приостановить ввод, например для срочного выполнения переключений или просмотра положения объектов в системе. Для этого нужно нажать левой клавишей мыши вне окна «Прием новой рабочей заявки». Произойдет возврат в рабочее окно системы, где можно выполнить более срочную работу. Для продолжения приема заявки потребуется повторить выбор с помощью меню сначала. Но сама заявка сохранит ранее введенную информацию. Более простой путь – нажать клавишу «Alt». Окно спрячется. Повторное нажатие клавиши «Alt» опять покажет окно «Прием новой рабочей заявки».
Шаг 2. Повтор заявок. Можно принять новую рабочую заявку на базе уже отработанной в текущей смене. Для этого ее необходимо выделить в таблице и нажать кнопку «Повтор»  . Появится такая же форма, как и при приеме новой заявки, но уже заполненная информацией из базовой заявки. При необходимости ее можно откорректировать.
. Появится такая же форма, как и при приеме новой заявки, но уже заполненная информацией из базовой заявки. При необходимости ее можно откорректировать.
Шаг 3. Прием нетиповых заявок. Если в перечне типовых заявок нет такой, которая подходит для выполнения определенного вида работ, следует воспользоваться возможностью приема нетиповой заявки. Для этого необходимо нажать кнопку  . Появится окно с бланком для заполнения полей, сходным со случаем приема типовой заявки, (рис. 12). Дополнительно здесь придется только сформировать приказы на переключения и ввести ограничения на движение поездов.
. Появится окно с бланком для заполнения полей, сходным со случаем приема типовой заявки, (рис. 12). Дополнительно здесь придется только сформировать приказы на переключения и ввести ограничения на движение поездов.
Дата добавления: 2015-08-20; просмотров: 54 | Нарушение авторских прав
| <== предыдущая страница | | | следующая страница ==> |
| Краткие теоретические сведения. | | | Этапы прохождения заявок в системе при производстве работ. |