
Читайте также:
|
Лабораторные работы по MsAccess
Лабораторная работа №1: "Создание базы данных «Накладные"
 Часть I. Создание базы данных.
Часть I. Создание базы данных.
 Часть II. Создание форм и заполнение базы данных.
Часть II. Создание форм и заполнение базы данных.
 Часть III. Обработка данных. Создание запросов и отчетов.
Часть III. Обработка данных. Создание запросов и отчетов.
 Часть IV. Вывод информации, создание отчетов.
Часть IV. Вывод информации, создание отчетов.
Часть I. Создание базы данных.
Ход работы
1) Запустите пользовательскую СУБД MSAccess 2007, выполнив команду: ПускÞПрограммыÞMicrosoftOfficeÞMicrosoftOfficeAccess 2007.
2) Выберите пункт «Новая база данных».
3) Задайте новой БД имя «Накладные» и создайте ее.
4) Откройте появившуюся таблицу в режиме Конструктора, для этого на вкладке «Главная» выберите нужный режим.
5) Заполните открывшийся бланк, введя имена полей, выбрав из открывающегося списка типы полей, и указать размеры полей.
| Имяполя | Типданных | Размерполя |
| $ ИНН | Текстовый | |
| Получатель | Текстовый | |
| Адрес | Текстовый |
ключевое поле в таблице
6) Определите ключи таблиц, для чего выделите ключевое поле (поля) и щелкните мышью по кнопке «Ключевое поле»  на вкладке «Конструктор». Закройте бланк и присвойте таблице имя «Получатели».
на вкладке «Конструктор». Закройте бланк и присвойте таблице имя «Получатели».
7) Выполните команду: СозданиеÞКонструктор таблиц.
8) Создайте еще три таблицы базы данных: «Товар», «Накладные», «Отпущено».
Таблица «Товар»
| Имяполя | Типданных | Размерполя |
| $Товар | Текстовый | |
| Ед_измерения | Текстовый | |
| Цена | денежный |
Таблица «Накладные»
| Имяполя | Типданных | Размерполя |
| $ Номер накл | Счетчик | |
| Дата | дата/время | |
| ИНН | Текстовый |
Таблица «Отпущено»
| Имяполя | Типданных | Размерполя |
| Номер накл | Числовой | Длинноецелое |
| Товар | Текстовый | |
| Количество | Числовой | Целое |
Обратитевнимание:
| Ø одинаковые по смыслу поля в разных таблицах имеют одинаковый тип и размер; Ø если поле в главной таблице имеет тип “счетчик”, то в подчиненной - “Длинное целое”. |
9) Для редактирования нужной таблицы необходимо выделить ее в списке таблиц и выбрать режим «Конструктора».
10) Выполните команду: Работа с базами данныхÞСхема данных.
11) Добавьте все таблицы базы данных «Накладные».
12) Для установления связи между двумя таблицами: установить курсор на поля связи в главной таблице и, удерживая левую кнопку мыши, перетащить его насоответствующего поля связи в подчиненной таблице.
13) В открывшемся окне диалога проверить тип связи и установить флажок.
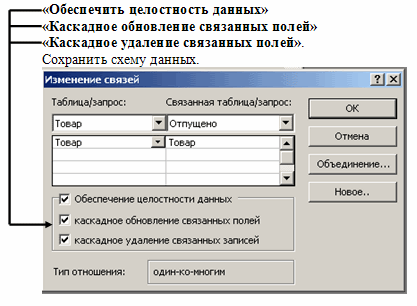
14) Создайте все необходимые связи БД как показано на схеме.

Редактирование схемы данных:
· Для добавления таблицы вызовите контекстное меню на пустой области и выберите пункт «Добавить таблицу».
· Для удаления таблицы выделите таблицу и нажмите кнопку Delete на клавиатуре
· Для удаления таблицы выделите таблицу и нажмите кнопку Delete на клавиатуре
· Для удаления связи выделите связь и нажмите кнопку Delete на клавиатуре
· Для изменения типа связи выделите связь и вызовите контекстное меню.
При изменении типа связи следует учесть, что тип определяется автоматически и устанавливается
· «один-к-одному»- если связываются два ключевых поля или уникальных индекса
· «один-ко-многим»- если одно из полей ключ или уникальный индекс
· “многие-ко-многим” - во всех остальных случаях.
15) Закройте и сохраните схему данных.
16) Для автоматизации ввода данных организуйте раскрывающиеся списки для некоторых полей.Создайте для поля «ИНН» таблицы «Накладные» подстановку из поля «ИНН» таблицы «Получатели». Для этого откройте таблицу «Накладные» в режиме Конструктора, выделите поле «ИНН» и выберите вкладку «Подстановка». Заполните все необходимые параметры как показано на рисунке:
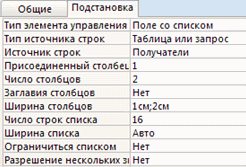
17) Аналогично выполните еще две подстановки: в поле «Номер накл» таблицы «Отпущено» из поля «Номер накл» таблицы «Накладные»; в поле «Товар» таблицы «Отпущено» из поля «Товар» таблицы «Товар».
18) Сохраните изменения.
Дата добавления: 2015-10-29; просмотров: 102 | Нарушение авторских прав
| <== предыдущая страница | | | следующая страница ==> |
| Практическая работа № 4 | | | Часть II. Создание форм и заполнение базы данных. |