
Читайте также:
|
Чтобы создать кнопочную форму, выполните следующие действия.
1. Откройте базу данных, для которой нужно создать кнопочную форму.
2. Создайте пустую форму с помощью кнопки Пустая форма, которая находится в разделе Формы вкладки Создание (рис.14.1.).
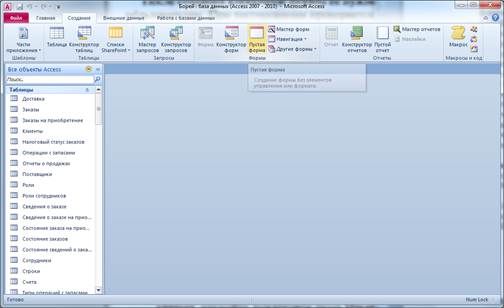
Рис. 14.1. Создание пустой формы.
3. Появится пустая форма. Станет активна вкладка Конструктор. В разделе Элементы управления находятся все элементы, которые можно разместить на форме: поля, надписи, кнопки, списки и т.д. Нажимаем на картинке с кнопкой (рис.14.2.)
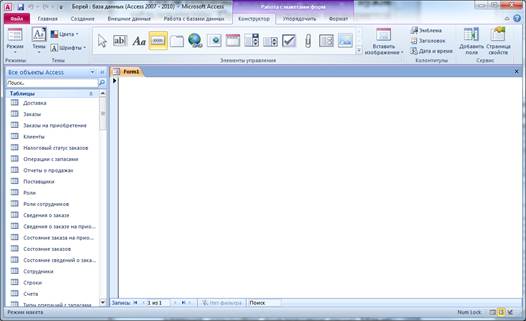
Рис.14.2. Выбор команды создания кнопки на форме.
Чтобы разместить кнопку на форме достаточно поставить курсор в нужно место и щелкнуть левой кнопкой мыши.
4. После щелчка запускается мастер Создание кнопок.
Все действия поделены на Категории: Переходы по записям – осуществляют навигацию по записям в таблицах: поиск, перемещение по записям, к первой и последней и т.д.; Обработка записей – редактирование записей, восстановление и удаление; Работа с формой – тут есть команды для открытия новой и закрытия текущей формы, печати форм и др.; Работа с отчетом – открытие, просмотр и печать отчета, экспорт отчетов в файл и отправка по почте; Приложение представлено одной единственной командой выхода из Access; в категории Разное находятся действия с запросами, макросами и печатью таблиц.
5. Выбираем категорию Работа с формой и действие Открыть форму. Жмем Далее.
6. Появится список форм данной базы данных (рис. 14.3.). Выбираем необходимую форму и жмем Далее.

Рис. 14.3. Выбор форму, которая будет открыта при нажатии кнопки.
7. Появилось окно выбора режима открытия формы (рис. 14.4.). Ничего не изменяем и нажимаем Далее.

Рис. 14.4. Выбор режима открытия формы.
8. Далее появляется окно редактирования внешнего вида кнопки (рис. 14.5.). На выбор можно разместить на ней текст, либо изображение. Выбираем переключатель Текст и нажимаем Далее.
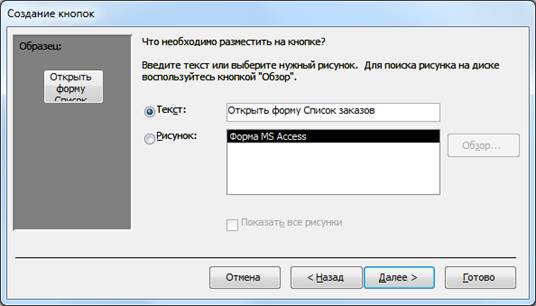
Рис. 14.5. Выбор между текстом или изображением на кнопке.
9. Последнее окно предлагает изменить внутреннее имя кнопки для возможности использования в других ситуациях (рис. 14.6.). Нажимаем Готово.

Рис. 14.6. Вводим имя кнопки.
10. Открывается макет формы, в котором можно подредактировать кнопку и изменить ее местоположение. Чтобы проверить кнопку в работе, переключитесь в режим формы и нажмите на нее. Откроется форма (рис. 14.8.).
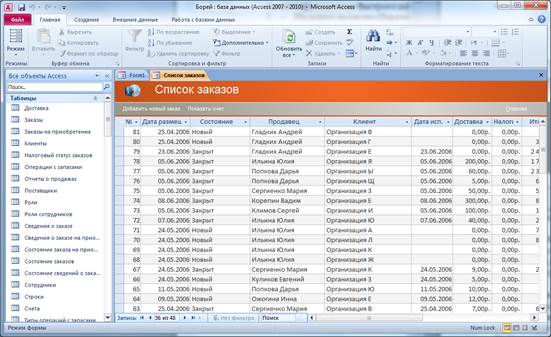
Рис. 14.8. Эта форма открыта с помощью кнопки на другой форме.
Дата добавления: 2015-09-01; просмотров: 57 | Нарушение авторских прав
| <== предыдущая страница | | | следующая страница ==> |
| Кнопочные формы | | | Вывод формы при открытии базы данных |